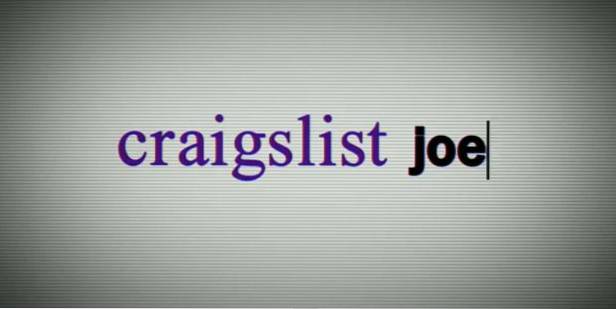I modsætning til Android TV og Fire TV Stick er Google TV anderledes på mange måder. For det første prioriterer det Googles dygtighed på algoritmer og personlige anbefalinger. Faktisk kører Google TV Android TV under emhætten, men det slanke brugergrænseflade gør det helt adskilt fra andre tv-platforme som Samsungs Tizen OS og LGs webOS. Så hvis du har besluttet at få det nye Google TV, hjælper denne artikel dig med dets mange funktioner. Vi har kurateret de 15 bedste Google TV-tips og tricks, som du skal bruge til at forbedre din samlede smart TV-oplevelse. Så på den note, lad os gå videre og tjekke listen.
Bedste Google TV-tip og -tricks (2021)
Her har vi samlet de 15 bedste Google TV-tip og tricks, som du ikke finder på Android TV. Hvis du vil finde de bedste tips og tricks til Android TV, så gå over til vores dedikerede artikel. Hvad denne liste angår, skal du klikke på nedenstående link og let flytte til det tilsvarende punkt. Indholdsfortegnelse + -
1. Tilpas startskærm
Vi ved alle, at Google TV handler om personlige anbefalinger og kurateret indhold pænt organiseret på startskærmen. Så hvis du vil drage fuld fordel af det nye anbefalingssystem, du skal personalisere det efter din egen smag.
Vi har allerede skrevet en detaljeret guide til, hvordan du tilpasser Google TV-startskærmen, så gå igennem den artikel en gang, så får du alt sorteret. Du vil få anbefalingskort og bannere fra apps som Netflix, Prime Video, HBO Max og mere. Sammenfattende er tilpasning af startskærmen det bedste Google TV-trick, som du skal implementere ved første kørsel.
2. Kun apps-tilstand
Hvis du ikke har lyst til Google TVs anbefalingsalgoritme og ønsker en simpel Chromecast-oplevelse med brugerinstallerede apps, så er tilstanden Apps-kun noget for dig. Det deaktiverer alle Googles bannere og kort og viser dig apps, du har installeret fra Play Butik.
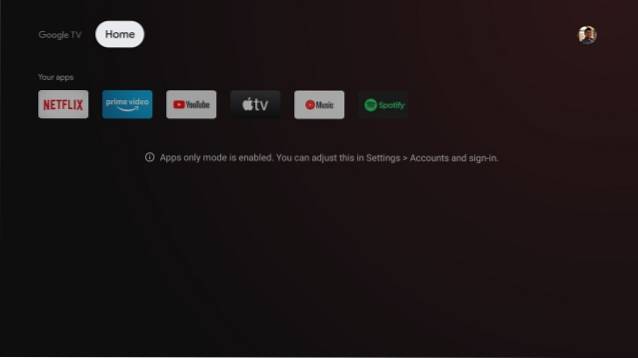
Du kan aktivere tilstanden Kun apps på Google TV ved at gå til Indstillinger -> Konti og login og tænd skiftet til tilstanden Kun apps. Alternativt kan du følge vores guide til, hvordan du deaktiverer tilpassede anbefalinger på Google TV for at finde en trinvis vejledning.
3. Omgivende tilstand
Efter at have forladt pauseskærme på Android TV, har Google endelig bragt Ambient Mode tilbage med Google TV. Det giver dig mulighed for at indstille dine personlige fotos som pauseskærme, og de trukket direkte fra Google Fotos. Du kan vælge et bestemt album, live-fotos, vejrinformation, orienteringspræference og meget mere for at tilpasse oplevelsen.
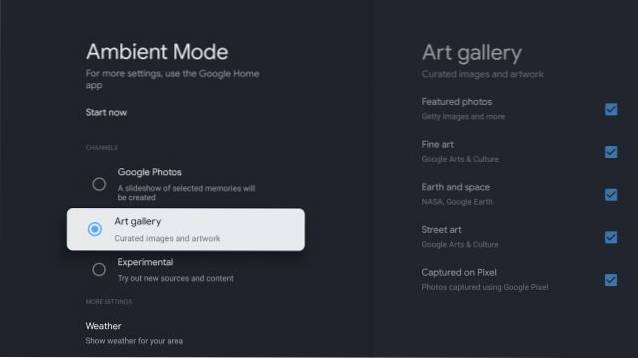
Bortset fra Google Fotos kan du også indstille billeder fra dets kunstgalleri, fotos taget fra Pixel-enheder osv. For at aktivere det skal du åbne Indstillinger -> System og flytte til Omgivende tilstand. Du kan også tilpasse omgivende tilstand ved hjælp af Google Home-appen (Android / iOS) på din smartphone. Alt i alt er Ambient-tilstand et af de bedste Google TV-tip og tricks, og du skal bruge på dit TV.
4. Videngraf
Der er mange ting ved Google TV, der er ret spændende, men for mig er det, hvordan Google har integreret sin videngraf på Google TV. For eksempel, hvis du søger efter en film, siger A Beautiful Mind, vil den også anbefale andre film med Russell Crowe i hovedrollen. Og hvis du klikker på skuespillerens navn, så gør det det vise Googles videngraf for den pågældende.
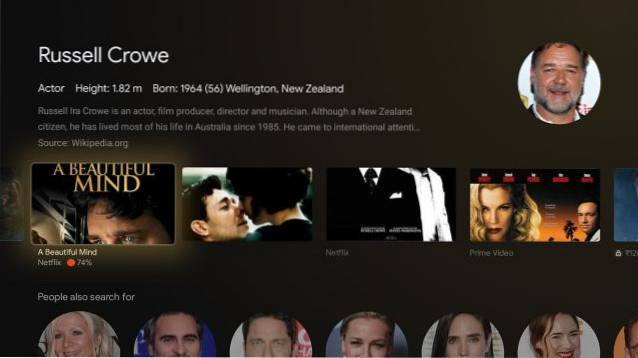
Du kan læse om alle de film, skuespilleren har spillet i, streaming links, Rotten Tomatoes score, kort beskrivelse, trailer links og meget mere. Alt sammen pænt organiseret samme sted. Det gør det nemt for dig at opdage nyt indhold uden manuelt at søge efter film på din smartphone eller computer. Så hvis du ejer et Google TV, skal du gøre dig klar til at dykke dybt og finde nyt indhold på den større skærm.
5. Overvågningsliste
I min vejledning om, hvordan jeg installerer Google TV på Android TV, havde jeg kort skrevet om overvågningslisteintegration med Google TV, og hvordan funktionen kan hjælpe med at administrere og samle dine overvågningslister fra forskellige kilder. Hvis du finder en interessant film eller et tv-show, mens du surfer på nettet, kan du tryk på knappen "Watchlist", og det vises på Google TVs biblioteksmenu.
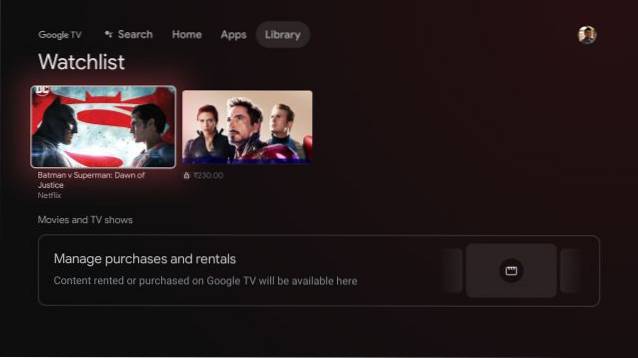
Derefter kan du åbne det på dit tv og se indholdet der og der med streambare links. Jeg synes overvågningsliste er et af de bedste tip og tricks til Google TV, og du skal bruge det til sit fulde potentiale.
6. Afspil Podcast
En anden smidig funktion ved Google TV er, at du kan afspille podcasts på dit tv, ligesom du gør på din smartphone med alle de velkendte kontroller. Du kan tryk og hold Assistent-knappen nede og sig "afspil [podcastens navn]," og den opretter forbindelse til Google Podcasts med det samme (uden at bede dig om at tilmelde dig eller noget). Det fungerer lige op og understøtter også baggrundsafspilning. Hvis du lytter meget til podcasts, kan dette Google TV-trick være nyttigt for dig.
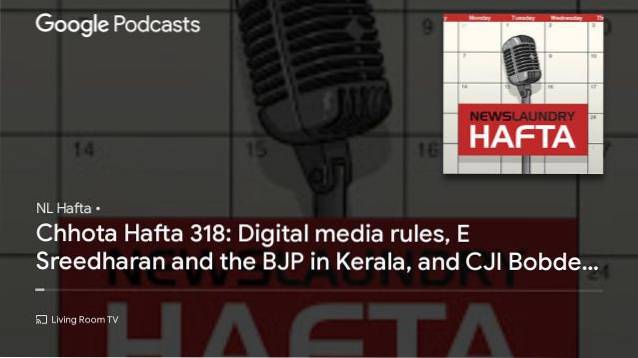
7. Få adgang til Play Butik
Selvom Google TV i det væsentlige er et Android TV under emhætten, ønsker Google af en eller anden grund at holde sig væk fra denne virkelighed. Og det er derfor, der ikke er nogen direkte app eller knap til at få adgang til Play Butik på Google TV. Det bliver du nødt til bed Google Assistant om at "åbne Play Butik" og så kun kan du få adgang til det for at installere nye apps.
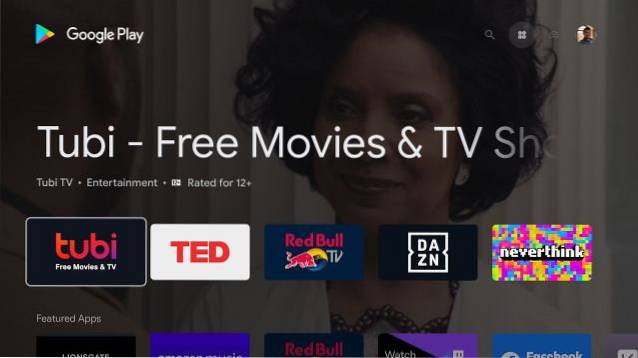
Bortset fra det kan du finde alle mulige apps under afsnittet "Apps" på startskærmen. Hvis du vil søge efter en app, bliver du nødt til at tilkalde Google Assistant og bede om at "installere X-appen." Det er en unødvendig komplikation.
8. Sluk for automatisk afspilning på Google TV
Hvis du finder automatisk afspilning distraherende på Netflix, Twitter, Facebook osv., Så er den gode nyhed, at du kan slå den fra på Google TV. Åbn Indstillinger -> Konti og login -> Din konto og sluk for skift til "Auto-play trailere." Fra nu af afspiller bannere på startskærmen ikke automatisk videoer på startskærmen.
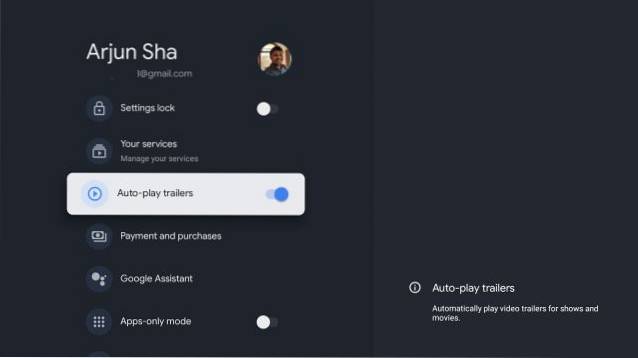
9. Lås indstillinger
Mens Netflix har en PIN-lås til profiler, og Fire TV Stick tilbyder børnesikring, har Google TV bragt en ny indstillingslåsefunktion i samme retning. Du kan indstil en PIN-kode for at låse Indstillinger. Når det er gjort, kan ingen få adgang til indstillingerne og ændre regler eller tillade installation af tredjepartsapp. Hvis du har et barn derhjemme, skal du helt sikkert låse indstillingerne. For at gøre det skal du åbne Indstillinger -> Konti og login -> Din konto -> aktivere skiftet til "Indstillingslås" og indstille PIN-koden. Det er det.
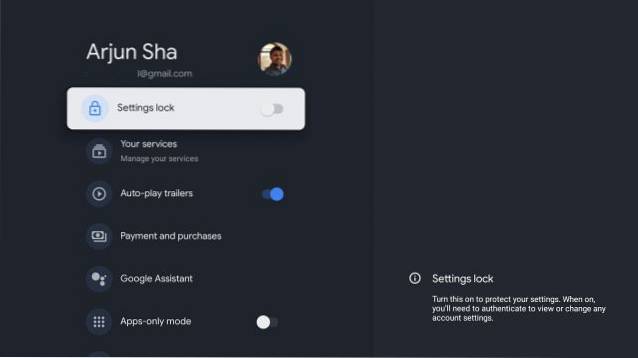
10. Aktivér HDMI-CEC
En af de bedste Google TV-funktioner er, at den understøtter HDMI-CEC og giver dig mulighed for det styre andre CEC-kompatible enheder fra en enkelt fjernbetjening. Hvis du ikke er opmærksom på denne teknologi, kan du gå videre og læse vores forklaring på HDMI-CEC.
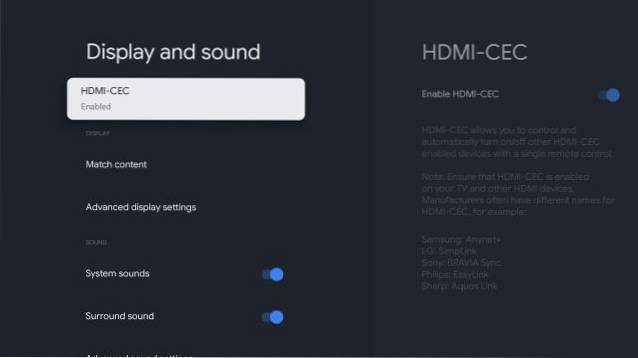
For at aktivere HDMI-CEC på dit Google TV skal du åbne Indstillinger og naviger til skærm og lyd -> HDMI CEC og tænd den. Ud over dette vil jeg også anbefale dig at aktivere HDMI-CEC på dit tvs firmware og andre CEC-kompatible enheder.
11. Spiltilstand
Hvis du elsker at spille spil på den større skærm, vil du finde Google TV at være ret praktisk. Den leveres med en dedikeret spiltilstand, hvor du kan vælge opdateringshastighed og opløsning. Det understøtter ikke høje opdateringshastigheder som 120Hz og 90Hz, men giver dig mulighed for at tilpasse op til 4K60Hz og derunder.
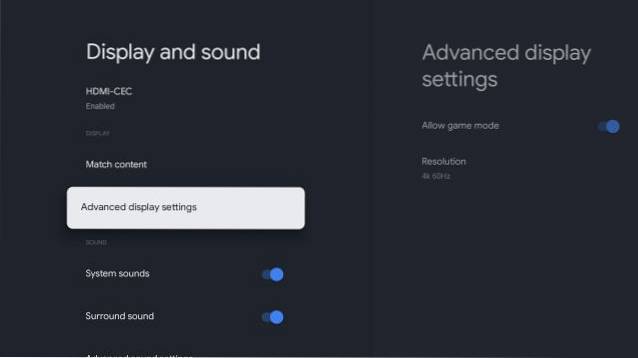
Derudover fornemmer jeg, at Google skal have optimeret andre nøgleparametre på Google TV til at spille spil i skyen, såsom Google Stadia og Nvidia GeForce Now. Du kan aktivere spiltilstand fra Indstillinger -> Skærm og lyd -> Avancerede skærmindstillinger -> Tillad spiltilstand. Så spiltilstanden er et af de bedste tips og tricks til Google TV til at nyde spil på dit smart-tv.
12. Aktivér Dolby Digital
Blandt de mange ting giver Google TV dig også mulighed for at tilføje surroundlydeffekter ved hjælp af Dolby Digital og Dolby Digital Plus. Du kan tilpasse lydeffekterne fra Indstillinger -> Skærm og lyd -> Avancerede lydeffekter -> Valg af surroundlydformat. Vælg her "Manuel" og vælg derefter dit valg af lydprofil. Hvis du har en Dolby-kompatibel woofer eller soundbar, får du en fantastisk lydoplevelse med Google TV.
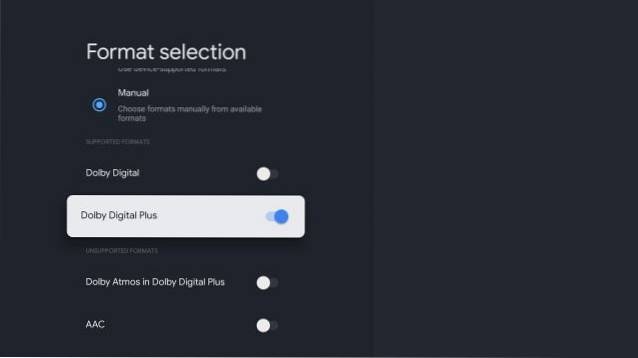
13. Energisparer
Energy Saver er utvivlsomt et af de bedste tips og tricks til Google TV. Som navnet antyder, giver det dig mulighed for automatisk at spare energi slukke for tv-skærmen efter 15 minutter. Energisparetilstanden sætter også operativsystemet i dvaletilstand, så dit tv kun bruger minimal strøm. Du kan aktivere energisparer fra Indstillinger -> System -> Energisparer -> Sluk for skærm.
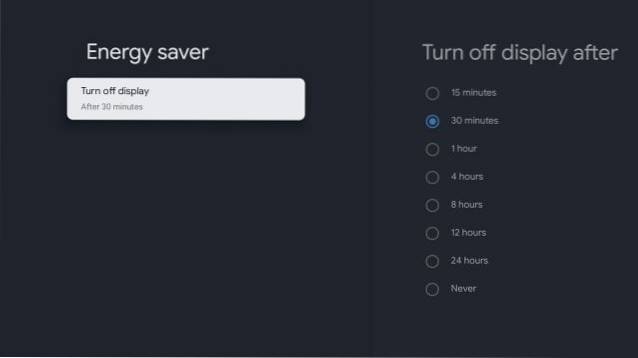
14. Kontrolstøbning
Hvis du ikke vil have nogen til at caste deres smartphone eller computerskærm til dit tv på hjemmenetværket, kan du tilpasse denne mulighed på Google TV. Åbn Indstillinger og naviger til System -> Cast og vælg blandt de tilgængelige indstillinger. På denne måde kan du styre, hvem der kan caste og administrere andre indstillinger på tv'et eksternt.
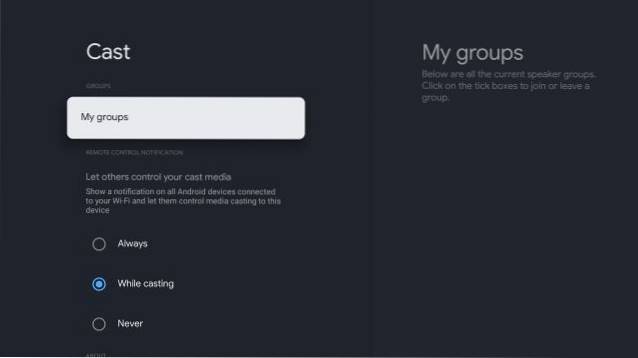
15. Trådløs filoverførsel
Nu er dette vores sidste Google TV-trick, som du bør vide, og det er super praktisk. Der vil være tidspunkter, hvor du vil sende filer til dit Google TV, men skal se efter et tommelfinger-drev til filoverførsel hvilket er besvær. Men ikke længere.
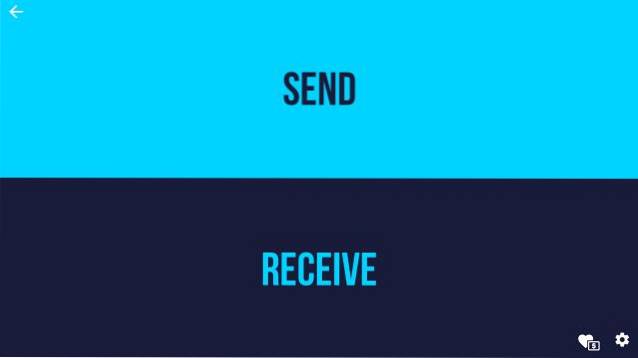
Med Send filer til tv-app (Gratis, tilbyder køb i appen), du kan trådløst sende filer fra din Android-smartphone til Google TV. Du skal kun være på det samme WiFi-netværk, og SFTV-appen fungerer problemfrit.
De bedste Google TV-funktioner sorteret til dig
Så dette er nogle af de bedste Google TV-tip og tricks, der kan hæve din tv-oplevelse på den større skærm. Jeg har tilpasset min Google TV-oplevelse fuldt ud, og jeg elsker det, især alle de smarte ting, det gør. Jeg anbefaler, at du gennemgår alle ovenstående punkter for at forbedre den samlede brugervenlighed af dit Google TV. Alligevel er det alt fra os. Hvis du fandt artiklen nyttig, så del din yndlings Google TV-funktion i kommentarerne nedenfor.
 Gadgetshowto
Gadgetshowto