Tastaturgenveje er en fantastisk måde at fremskynde din arbejdsgang og forbedre opgaveeffektiviteten. Hvis du bruger en browser som Chrome, er det dobbelt så vigtigt, fordi genveje er dybt forankret i, hvordan Chrome skal bruges. Google Chrome har en masse praktiske genveje, der giver dig mulighed for at åbne bogmærker, downloads, ny fane osv. Bortset fra det er der et pænt hack, der giver dig mulighed for at oprette brugerdefinerede genveje til flere Chrome-funktioner. Så i denne artikel vil vi dele 18 seje Google Chrome-genveje, du kan indprente i din daglige browservane for at øge produktiviteten i 2020.
Bedste Google Chrome-genveje i 2020
Her har jeg dækket Google Chrome-genveje til Windows, macOS, Chrome OS og Linux. Som sådan har Windows, Chrome OS og Linux næsten identisk tastaturlayout, så genveje er de samme for disse platforme. Imidlertid har macOS et lidt andet tastaturlayout med kommando (Cmd) i stedet for kontrol (Ctrl) -tast. Så til macOS, Sørg for at udskifte Ctrl-tasten med Cmd-tasten i genveje nedenfor. I tilfælde af andre variationer har jeg eksplicit nævnt Google Chrome-genveje til macOS.
1. Administrer Chrome-faner og Windows
Dette er nogle af de bedste Google Chrome-genveje til effektiv styring af faner og vinduer uden besvær. Vi har samlet grundlæggende Google Chrome-genveje nedenfor, så du kan nå dine opgaver uden at miste noget øjeblik.
- Åbn ny fane: Ctrl + T.
- Åbn nyt vindue: Ctrl + N.
- Skift kromfaner: Ctrl + Tab
- Skift kromfaner på Mac: Cmd + Option + Højre eller venstre pil
- Åbn link i en ny fane: Ctrl + Klik
- Åbn link i nyt vindue: Skift + Klik
Hvis du ønsker at få en unik oplevelse, når du starter en ny Chrome-fane, skal du se på nogle seje Chrome-nye faneudvidelser, der giver dig mulighed for at tilpasse grænsefladen.
2. Luk fanen Aktiv
For hurtigt at lukke dine faner kan du bruge denne nyttige Google Chrome-genvej. Tryk på Ctrl + W. og fanen lukkes med det samme. Og hvis du vil lukke hele Chrome-vinduet, skal du trykke på Ctrl + Shift + W. Det er ret simpelt, rigtigt?
3. Åbn lukket fane igen
Nogle gange i en fart lukker vi en aktiv fane, som vi skulle bruge. Men der er en smidig Google Chrome-genvej, der giver dig mulighed for straks at åbne den lukkede fane igen. Du skal blot trykke på Ctrl + Skift + T og den sidst lukkede fane åbnes. Du kan køre denne genvej så mange gange, som du vil, indtil du finder din aktive fane.
4. Åbn inkognitotilstand
Chrome har en cool tastaturgenvej, der giver dig mulighed for at åbne inkognitotilstanden inden for få sekunder. Lige tryk på Ctrl + Skift + N og du vil være i inkognitotilstand. Og hvis du vil lukke det, skal du blot trykke på Ctrl + Shift + W og du vil vende tilbage til normal tilstand.
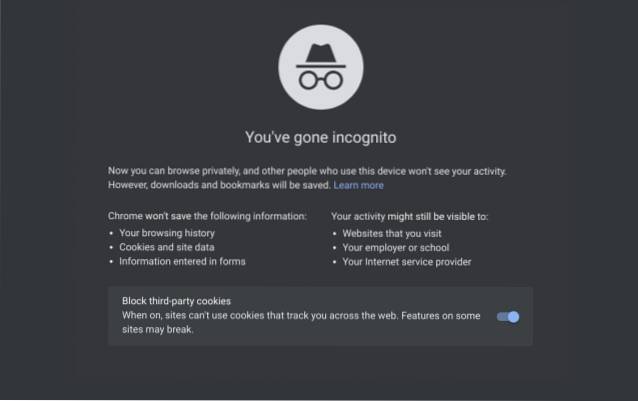
5. Genveje til webside
Dette er nogle af de mest nyttige Google Chrome-genveje, der kan hjælpe dig navigere ekspert gennem websiderne. Hvis du vil mestre Google Chrome, skal du kende navigationsgenveje.
- Gå tilbage: Alt + venstre pil
- Gå frem: Alt + Højre pil
- Gå tilbage på Mac: Cmd + [
- Gå fremad på Mac: Cmd +]
- Gem siden: Ctrl + S
- Udskriv siden: Ctrl + P.
- Søg på siden: Ctrl + F
6. Opdater siden
Du kan komfortabelt opdatere en webside på Chrome ved at trykke på Ctrl + R nøgler. Ingen grund til at nå frem til opdateringsknappen. Og hvis du vil opdatere siden uden cachelagret indhold, skal du trykke på Ctrl + Skift + R og websiden indlæser nyt indholdet fra webserveren. Dette er uden tvivl en af de bedste og mest anvendte Google Chrome-genveje.
7. Zoom ind og ud
Zoom ind og ud er en af mine foretrukne Google Chrome-genveje, som jeg regelmæssigt bruger. Hvis indholdet på en webside er for lille og ulæseligt, kan du tryk på Ctrl + Plus-tasten for at zoome ind på siden. Tilsvarende, hvis indholdsstørrelsen er for stor, kan du reducere den ved at trykke på Ctrl + Minustast. Og hvis du vil nulstille zoomprocenten til standardstørrelsen, skal du blot trykke på Ctrl + 0.

8. Google Chrome-funktioner
Her kan du finde vigtige Google Chrome-genveje til åbnings- og browserhistorik, downloads, bogmærker osv med lette tastekombinationer. Ingen grund til at åbne Chrome-menuen og gå gennem bøjlerne. Brug bare disse genveje i et stykke tid, så holder det dig fast.
- Åben historie: Ctrl + H
- Åbn historie på Mac: Cmd + H
- Åbn downloads: Ctrl + J
- Åbn downloads på Mac: Cmd + Shift + J
- Bogmærke den aktuelle side: Ctrl + D
- Gå til adresselinjen: Ctrl + L.
9. Vis / skjul bogmærkebjælke
En gang imellem vil jeg åbne min liste over websteder uden manuelt at skrive deres URL. Men hvis bogmærkebjælken er deaktiveret, skal du åbne en ny fane for at få adgang til dine bogmærker. I sådanne tilfælde kan du hurtigt vise eller skjule bogmærkelinjen i den aktuelle fane ved hjælp af denne seje Google Chrome-genvej. Bare tryk Ctrl + Skift + B og Bookmark Bar vises. Og når du er færdig med bogmærkerne, skal du trykke på den samme genvej igen for at skjule det. Hvor sejt er det? Hvis du også vil oprette en sikkerhedskopi af dine bogmærker, skal du lære, hvordan du kan eksportere Chrome-bogmærker og gemme dem ved at klikke på linket.
10. Skift Chrome-bruger
Jeg bruger to Chrome-profiler på min arbejdsplads, og hver gang skal jeg skifte mellem min arbejds- og hjemmekonto, jeg skal manuelt nå profilsektionen. Men ved hjælp af Ctrl + Shift + M genvej, Jeg kan nemt skifte bruger uden at røre ved musen. Det er virkelig sømløst, og jeg elsker det.
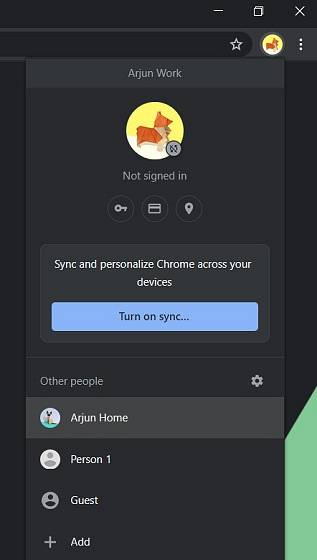
11. Udfør Google-søgning hvor som helst
Denne praktiske Google Chrome-genvej har sparet så meget tid for mig. Bare tryk på Ctrl + K, så er du i Google Omnibox, klar til at indtaste din søgeforespørgsel. Den bedste del er, at du kan være hvor som helst på en webside og bare tilkalde Google-søgning med denne effektive genvej. Bemærk, at nogle webapps holder genvejen Ctrl + K til forskellige handlinger (f.eks. Tilføjelse af links). I disse tilfælde fungerer denne genvej ikke.
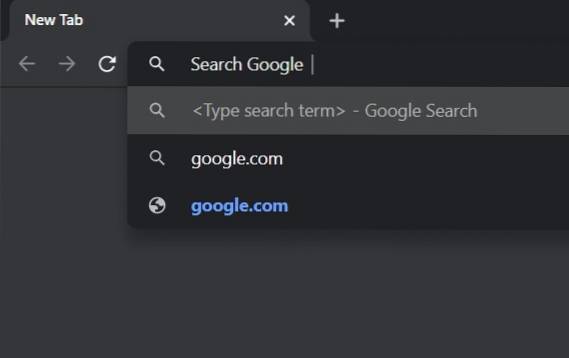
12. Indsæt uden formatering
Dette er en virkelig nyttig genvej, hvis du kopierer indhold fra internettet, men frygter den tekstformatering, der følger med den. Godt, tryk bare på Ctrl + Skift + V. og voila, du har almindelig tekst uden underlig sammensætning i din tekstbehandler. Fantastisk, rigtigt?
13. Slet browserdata
Nogle gange har vi travlt og ønsker at slette browserdata med det samme. I sådanne tilfælde kan du bruge denne fantastiske Google Chrome-genvej. Bare tryk på Ctrl + Shift + Del, så får du vist vinduet "ryd browserdata" med et forudvalgt tidsinterval på 1 time. Klik nu på Ryd data, og du har slettet browserdataene på få sekunder.
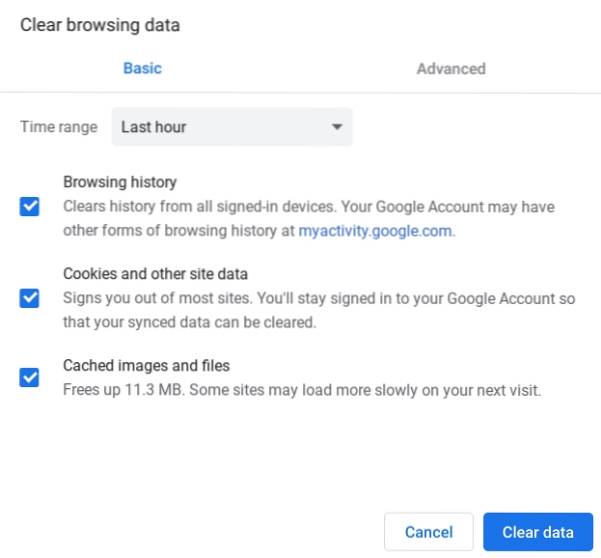
14. Rul vandret
Der er tidspunkter, hvor vi står over for vandrette sider, og vi har ingen idé om, hvordan vi skal gøre det. Godt, tryk og hold skift-knappen nede, og rul musen. Websiden begynder at rulle vandret. Nu skal du huske det næste gang, du støder på sådanne websider.
15. Åbn Chrome's menu og indstillinger
Mange brugere hader det faktum, at der ikke er nogen ordentlig Google Chrome-genvej til at åbne siden Indstillinger. Nå, jeg har fundet denne geniale måde, du kan åbne siden Indstillinger på ingen tid. Bare tryk på Alt + E for at åbne Chrome-menuen, og tryk derefter på “S” -tasten for at åbne Indstillinger. Det var så lidt.
Bemærk: Denne genvej fungerer ikke på Mac.
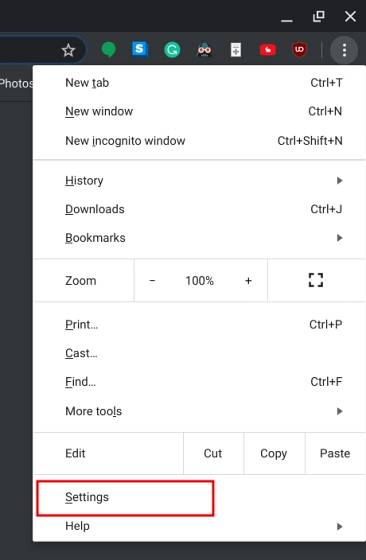
16. Åbn startsiden
Ved hjælp af denne seje Google Chrome-genvej kan du åbne din Chrome-startside bare ved at trykke på Alt + Hjem knapper på Windows- og Linux-computere. Og på macOS skal du trykke på Cmd + Shift + H for at åbne startsiden i den aktuelle fane. På denne måde behøver du ikke fortsætte med at åbne en ny fane for at få adgang til hjemmesiden.
Bemærk: Denne genvej fungerer ikke på Chrome OS.
17. Føj "www" og ".com" til et webstedsnavn i adresselinjen
Hvis du er for doven til at skrive hele URL'en, har Chrome noget for dig. Skriv et webstedsnavn i adresselinjen, og tryk på Ctrl + Enter. Det åbner direkte det relevante websted. For eksempel, hvis du skriver beebom og trykker på Ctrl + Enter, åbner Chrome direkte www.beebom.com.
18. Åbn Chrome Task Manager
I lighed med Windows Task Manager har Chrome også sin dedikerede Task Manager, og du kan åbne den via en Google Chrome-genvej. Bare tryk Skift + Esc og du kan kontrollere, hvilke apps og udvidelser der spiser din RAM og øger CPU-brugen. Hvis en fane ikke reagerer, kan du nemt afslutte processen herfra.
Bemærk: Denne genvej fungerer ikke på macOS.
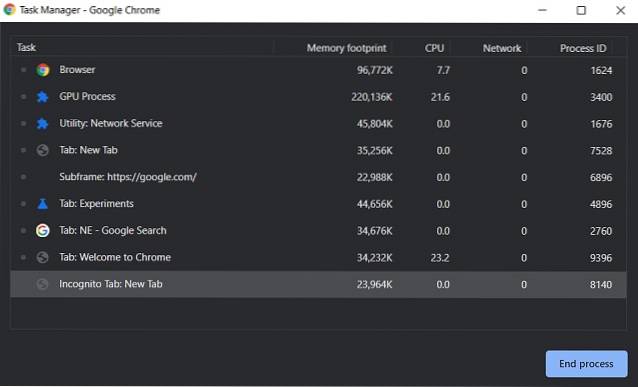
Opret dine egne Google Chrome-genveje
Google Chrome har en fantastisk funktion lader brugerne tildele brugerdefinerede tastaturgenveje til Chrome-udvidelser. For eksempel bruger jeg udvidelsen Dark Reader til at gøre alle websider mørkere. Men til tider mørker udvidelsen indholdet på en webside, og det bliver sværere at læse. I så fald er jeg nødt til at springe gennem bøjlerne og slukke for den mørke læserudvidelse manuelt. Men med denne funktion kan jeg tildele en brugerdefineret genvej, siger Ctrl + B for at deaktivere mørk tilstand med det samme på enhver side.
1. Åbn for at få adgang til indstillingerne chrome: // udvidelser / genveje og tildel din tilpassede genvejstast til den valgte udvidelse. Husk, at genvejen ikke bør være i konflikt med andre genvejstastkombinationer. Nu kan du komfortabelt bruge de brugerdefinerede tastaturgenveje i Google Chrome.
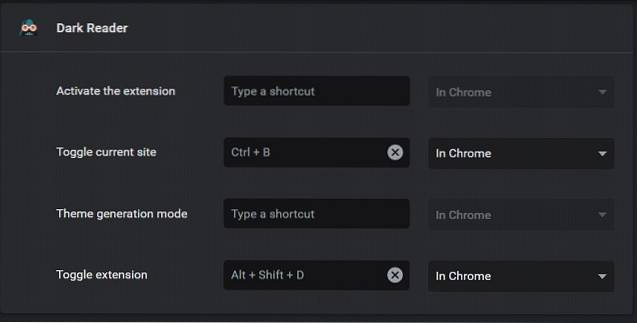
2. Udover det, du kan bruge genveje, en tredjepartsudvidelse til at tilpasse Google Chrome-genveje. Hvis du vil oprette dine egne tastaturgenveje, som du nemt kan huske, kan du gøre det. Faktisk kan du deaktivere alle de oprindelige Google Chrome-genveje og erstatte dem med dit eget sæt genveje ved hjælp af denne udvidelse.
 Installer genveje: (Ledig)
Installer genveje: (Ledig)
Brug Chrome til fulde potentiale med tastaturgenveje
Vi bruger Google Chrome i vores egen hastighed, men der er måder som tastaturgenveje til at forbedre vores arbejdsgang og være mere produktive. Tastaturgenveje er nyttige ikke kun til Chrome, men til ethvert program, du arbejder på. Så det er bedre at personalisere det med vores egen præference. Jeg håber, du kunne lide Chrome-genveje, der er nævnt i denne liste. Og hvis du vil oprette dine egne genveje, kan du meget vel også gøre det. Under alle omstændigheder, hvis du fandt denne artikel interessant, kan du kommentere nedenunder og fortælle os dine tanker.
 Gadgetshowto
Gadgetshowto


