Når det kommer til VoIP-tjenester, er der ingen bedre mulighed end Skype. Det tilbyder masser af funktioner og fortsætter med at tilføje flere. Du kan nemt foretage et lyd- eller videoopkald og endda foretage gruppeopkald med op til 25 personer! Der er bare så meget Skype tilbyder, at det næsten bliver umuligt at drage fordel af alt. Dette er grunden til, at vi har oprettet denne liste over Skype-tricks, du bør vide for at få mest muligt ud af din Skype-oplevelse.
Seje Skype-tricks, som alle burde vide
1. Sikkerhedskopiering af Skype Chat-historie
Skype sletter tidligere chathistorik efter et bestemt tidspunkt, så hvis du vil registrere din chat, skal du tage en sikkerhedskopi.
For at sikkerhedskopiere Skype-chathistorik skal du åbne kommandoen "Kør" og indtaste kommandoen "% appdata% \ skype”Her og klik på“ OK ”.
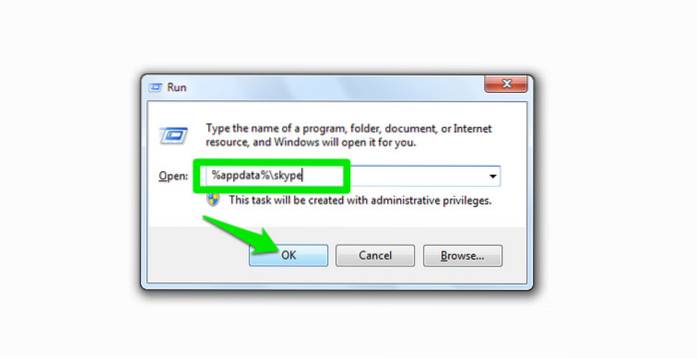
Et vindue åbnes, her åbnes mappen med dit “Skype ID” som navn. Du finder en fil med navnet “main.db”, denne fil indeholder al din Skype-chathistorik. Kopier og gem filen, hvor den er sikker, enten på din pc eller på en ekstern lagring.
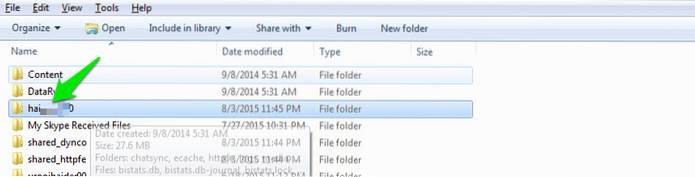
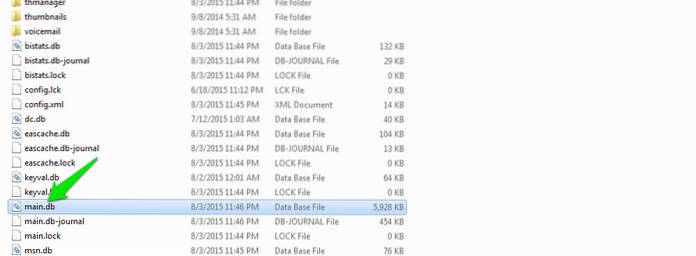
2. Brug Skype Wi-Fi
Har du ikke adgang til internet? Betalte Wi-Fi-hotspots virker lidt dyre? Prøv Skype Wi-Fi ved hjælp af din Skype-kredit. Du kan bruge et hotspot ved hjælp af Skype Wi-Fi-appen, og din Skype-kredit bruges til internetadgangen. Skype hævder at have adgang til over 2 millioner Wi-Fi-hotspots. Du kan downloade appen fra både Android og iOS og søge efter det understøttede hotspot tættest på dig.
3. Fjern alle Skype-annoncer
Skype-annoncer kan være lidt irriterende og komme i vejen for dig, mens du kommunikerer. Du kan slippe alle Skype-annoncer manuelt lige fra din pc. Gå bare til "Kontrolpanel" og klik på "Netværk og internet".
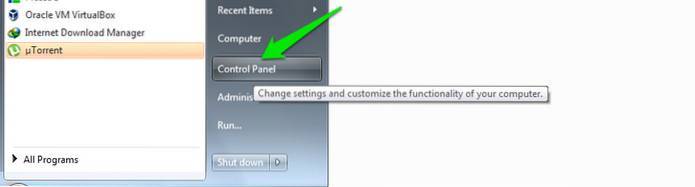
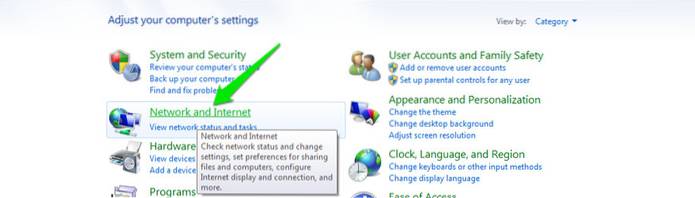
På den næste side skal du klikke på Internetindstillinger og en ny dialog åbnes. Naviger her til fanen "Sikkerhed" og klik på "Begrænsede websteder". Knappen “Site” nedenfor bliver tilgængelig, klik på den.
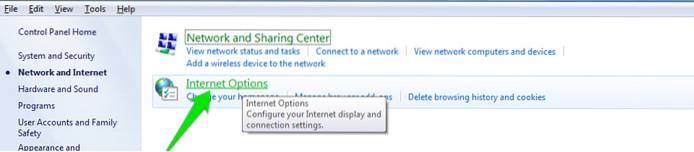
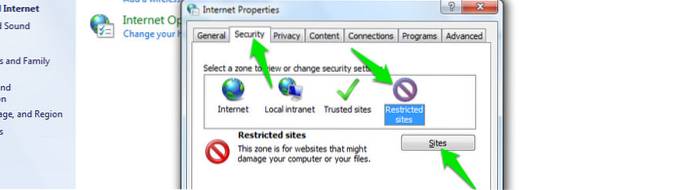 Indtast dette på næste side: “https://apps.skype.com/”, Og klik på tilføj.
Indtast dette på næste side: “https://apps.skype.com/”, Og klik på tilføj.
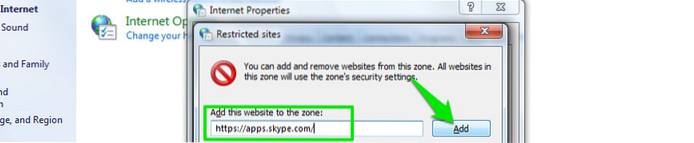
Nu skal du bare genstarte din pc og åbne Skype, alle annoncer vil ikke være synlige.
4. Viderestilling af Skype-opkald
Du kan indstille Skype-viderestilling af opkald for at sikre, at du ikke går glip af nogen opkald. Du kan viderestille opkald til en anden Skype-kontakt eller et mobil- eller fastnetnummer. Skype til Skype-viderestilling er gratis, men dine Skype-kreditter vil blive brugt til viderestilling til mobil- og fastnumre. Du opkræves et gebyr for opkaldet og ikke den, der ringer op. Og satserne er de samme som standardpriser for opkald til mobil- og fastnetnumre fra Skype.
For at konfigurere Skype viderestilling af opkald skal du blot klikke på “Værktøjer” i topmenuen og fra menuen klikke på “Indstillinger”.

Et nyt vindue åbnes, her skal du klikke på "Opkald" og derefter klikke på "Viderestilling af opkald". Du kan konfigurere viderestilling til det ønskede nummer her.
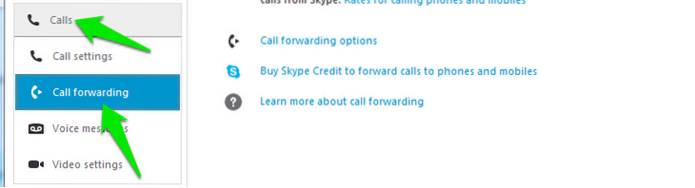
5. Brug Skype som sikkerhedskamera til fjernbetjening
Du kan bruge din Skype-konto som sikkerhedskamera ved at konfigurere den til altid at besvare det indgående opkald. Du har brug for 2 konti til dette formål 1 modtager opkaldet og den anden ringer. Du bør ikke bruge din personlige konto som modtager af opkaldet, da andre måske også ringer og ender med at få adgang til dit opsatte sikkerhedskamera.
Du skal bare åbne Skype på din hjemme-pc og justere webkameraet i den retning, du vil overvåge. Derefter skal du konfigurere automatisk opkaldssvar på modtagerens konto. Til dette formål skal du klikke på “Værktøjer” og fra menuen klikke på “Indstillinger”.

I valgmuligheder skal du klikke på "Opkald" og derefter klikke på "Opkaldsindstillinger". Klik på "Vis avancerede indstillinger" i højre panel. Du markerer muligheden “Besvar indgående opkald automatisk” her for at aktivere automatisk opkaldssvar.
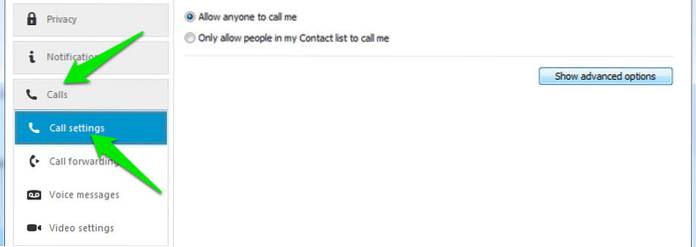
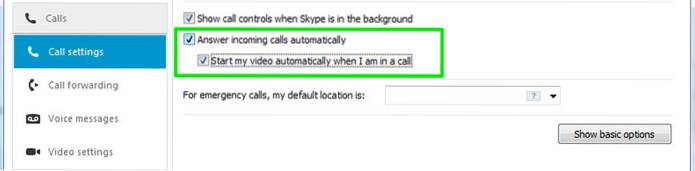
Nu skal du bare ringe fra den anden konto når som helst, du vil, så vil du være i stand til at overvåge alt.
6. Brug Skype-knappen til kundesupport
Hvis du har en lille virksomhed, og telefonafgifter synes lidt for meget, kan du også bruge Skype til at yde kundesupport. Få bare Skype-knappen og tilføj den til dit websted. Kunder kan se, om du er offline eller online og kan ringe via Skype.
7. Optag Skype-opkald
Skype tilbyder ikke indbygget opkaldsoptagelsesfunktion, men der er mange apps, der integreres med Skype for at give opkaldsoptagelsesfunktion. Til dette formål er Free Video Call Recorder til Skype en god mulighed, den er let og meget enkel at bruge. (Link)
8. Få et Skype-opkalds-id
Hvis du vil ringe til mobilnumre eller fastnumre, er det meget vigtigt at konfigurere Skype-opkalds-id. For at gøre det skal du klikke på “Skype” i topmenuen og derefter klikke på “Min konto” i menuen.
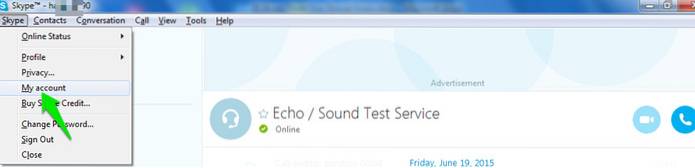
Din konto åbnes i din standardbrowser som webside. Her finder du muligheden for "Opkalds-id" under overskriften "Administrer funktioner". Klik bare på det og indstil dit opkalds-id.
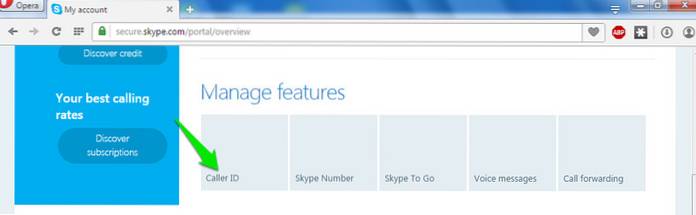
9. Overfør Skype-kontakter fra en konto til en anden
Hvis du vil flytte fra en konto til en anden, kan du nemt overføre alle kontakter fra den første konto. Klik på "Kontakter" i topmenuen, og hold markøren over "Avanceret" i rullemenuen. Klik nu på sidemenuen på "Sikkerhedskopier kontakter til fil ...", så kontakterne sikkerhedskopieres.
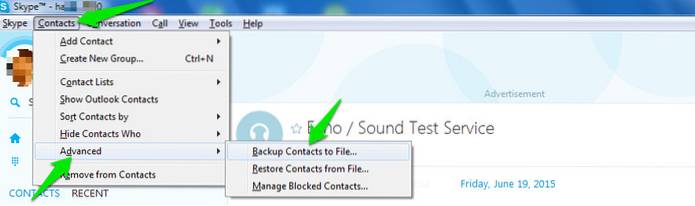
Processen er den samme for gendannelse i den anden konto, men vælg "Gendan kontakter fra fil" i sidemenuen denne gang.
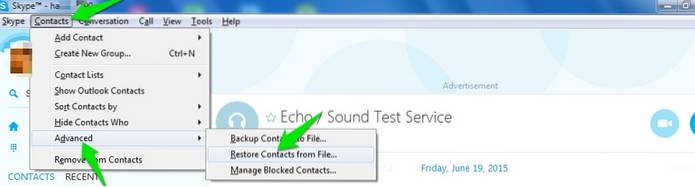
10. Rediger sendte beskeder
Du kan nemt redigere en sendt besked, hvis der er noget, du savnede. Når du sender en besked, skal du blot trykke på “Pil op” -tasten, hvorefter den sendte besked vises i tekstfeltet. Rediger beskeden og send igen, den tidligere sendte besked erstattes med den nye besked.
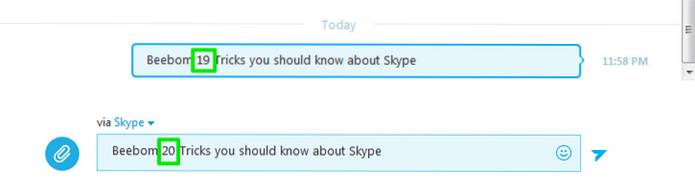
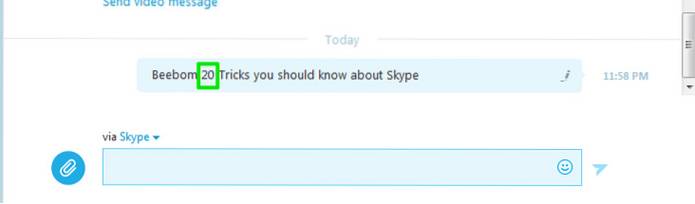
11. Hide Typing Indicator (Blyantmærke)
Hvis du ikke vil have andre til at vide, hvornår du skriver, kan du slukke for skriveindikatoren (den bevægelige blyant ". Klik på" Værktøjer "i topmenuen og klik derfra på" Indstillinger ".

Klik nu på "IM & SMS" og under det klik på "IM-indstillinger". Fra højre panel skal du klikke på "Vis avancerede indstillinger" og fjerne markeringen af indstillingen "Vis når jeg skriver" for at deaktivere denne funktion.
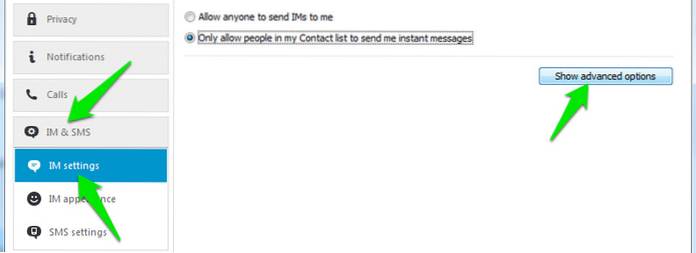
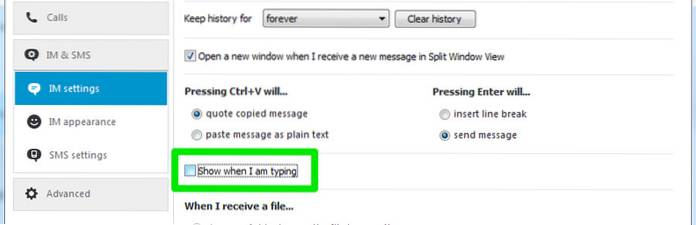
12. Ryd Skype Chat-historik
Hvis du vil slette al din chathistorik af en bestemt årsag, kan du nemt gøre det i Skype-klienten. Bare få adgang til de avancerede indstillinger i “IM-indstillinger”, ligesom vi åbnede i ovenstående trick (Hide Typing Indicator), og klik på knappen “Ryd historik” for at slette al historik.
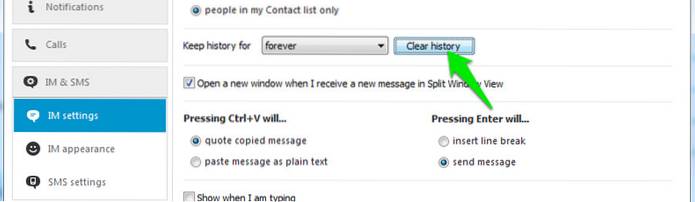
13. Brug skjulte smileys og humørikoner
Bortset fra de almindelige smileys og humørikoner er der mange andre, der ikke er tilgængelige på listen. Du bliver nødt til at skrive deres kommando i chatboksen for at bruge dem. Du kan få alle kommandoer til både standard og skjulte smileys og humørikoner fra det officielle Skype-websted.
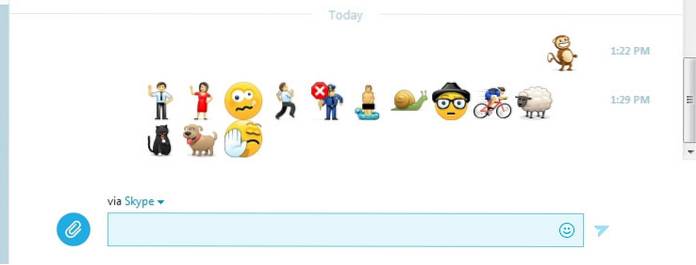
14. Brug flere chatvinduer
Hvis du gerne vil chatte med forskellige mennesker på samme tid, kan du også åbne flere chatvinduer. Klik blot på "Vis" i topmenuen, og klik derefter på "Opdel vinduesvisning". Dette adskiller vinduet i to, og du dobbeltklikker på hver kontakt for at åbne et chatvindue for det.
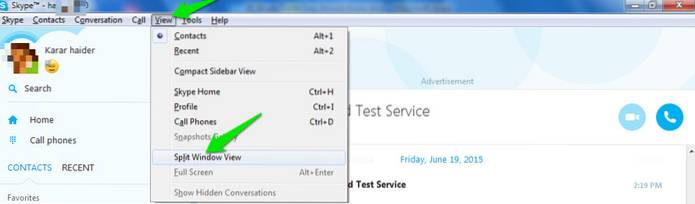
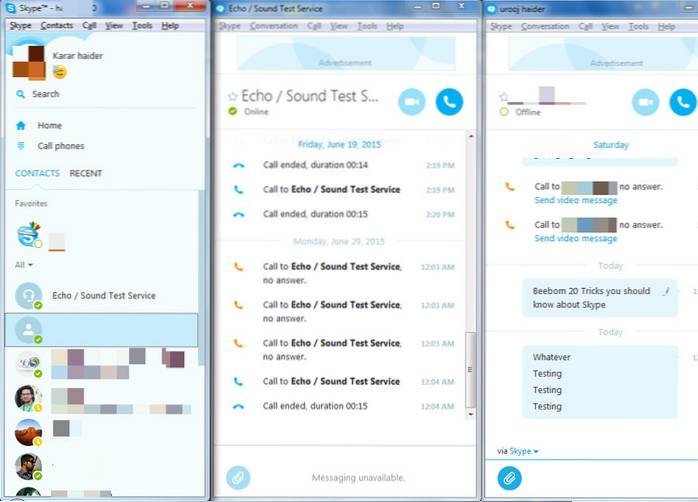
15. Giv dine kontakter brugernavne
Hvis der er flere personer med samme navn i din kontaktliste, eller du bare vil give et kontaktperson et brugerdefineret navn, kan du nemt omdøbe dem. Højreklik bare på navnet på den kontakt, og klik fra genvejsmenuen på "Omdøb" og giv kontakten et nyt navn.
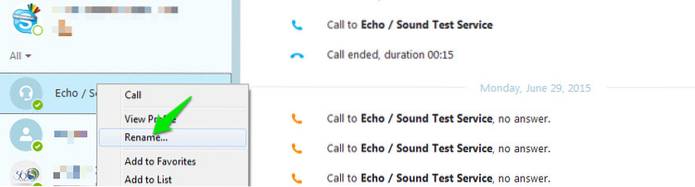
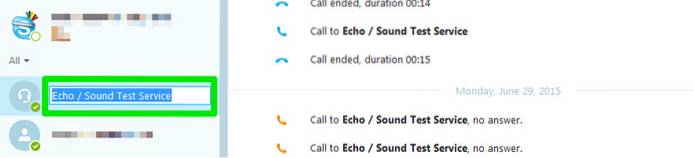
16. Send en videobesked
Sammen med standardbesked kan du også sende en hurtig videobesked, hvis du vil. Klik på ikonet "Paper clip" til venstre for chatfeltet, og klik på menuen "Send videobesked" fra menuen. Du kan derefter optage beskeden og sende den, du kan optage flere gange, hvis den første optagelse ikke gik godt.
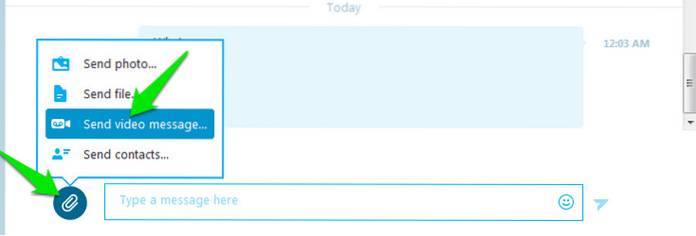
17. Brug Skype Chat-kommandoer
Der er mange specielle chatkommandoer, som du kan bruge til at forbedre Skype-oplevelsen og spare tid. For eksempel kan du fjerne et medlem fra chatten ved at skrive “/ kick [Navn på den person, du vil fjerne]”Eller skriv“/gå live”For at starte et gruppeopkald mens du er i en chat.
/ remotelogout chatkommando logger dig ud fra alle andre enheder undtagen den, du i øjeblikket er logget ind fra. For at se en liste over de tilgængelige kommandoer skal du blot skrive /Hjælp ind i chatten.
Du kan få alle disse kommandoer fra Skypes officielle hjemmeside og bruge dem i din chatboks.
18. Skype-skærmdeling
Du kan dele din nuværende skrivebordsskærm med den person, du i øjeblikket ringer til. Dette kan være praktisk, hvis du har brug for at give en slags instruktioner til nogen. Alt hvad du skal gøre er at klikke på “+” ikonet, når opkaldet er i gang, og fra menuen klikke på “Del skærm” for at starte deling.
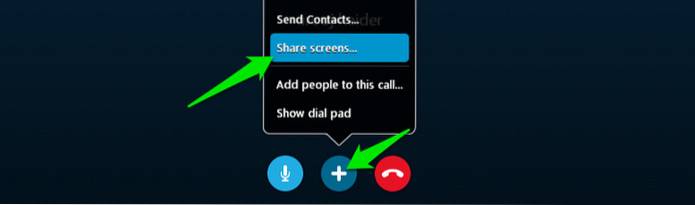
19. Skype-fildeling
Bortset fra opkald og onlinemeddelelser tilbyder Skype også muligheden for at dele filer. Du kan sende filer som fotos, videoer, dokumenter og komprimerede filer osv. Desuden lægger Skype heller ikke nogen begrænsninger for den maksimale filstørrelse, der skal sendes.
Træk og slip filen i chatboksen, eller brug knappen med "Paper clip" -ikonet til at vælge den relevante fil, du vil dele.
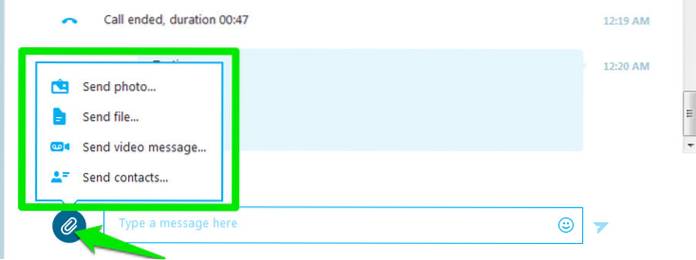
20. Brug Skype genvejstaster
Du kan angive genvejstaster for at gøre det endnu hurtigere at få adgang til Skype-funktioner. For at aktivere og tilpasse genvejstaster skal du klikke på “Værktøjer” i topmenuen og derefter klikke på “Indstillinger”.

Fra det nye vindue, der åbnes, skal du klikke på "Avanceret" og under det klikke på "Genvejstaster". Nu vil du se alle de tilgængelige genvejstaster i højre panel, som du nemt kan tilpasse.
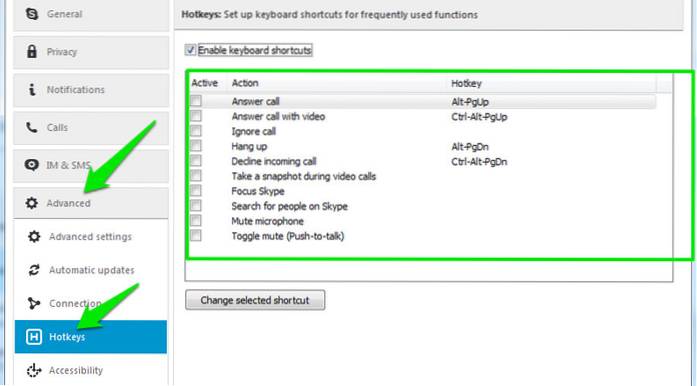
SE OGSÅ: 12 bedste Skype-alternativer
Kender du andre seje Skype-tricks? Lad os vide i kommentarerne nedenfor.
 Gadgetshowto
Gadgetshowto



