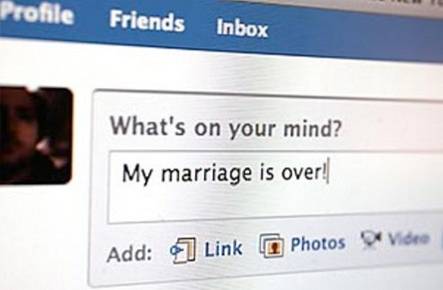Personlige computere / bærbare computere har ikke et endeløst liv, med tiden slides både software og hardware. Dette fører til langsommere pc-ydeevne og generel dårlig oplevelse. Du kan muligvis ikke opnå samme pc-ydeevne som da du købte den, men det betyder ikke, at du ikke kan få en signifikant stigning i ydeevnen. Med nogle enkle justeringer eller måske nogle opgraderinger, kan du nemt få et boost i ydeevne.
Desuden, hvis du ikke vedligeholder din pc korrekt, kan der være masser af forældede data, vira eller hardwareproblemer, der muligvis bremser systemet. Alt dette kan let løses, hvis du bare bruger lidt tid til din pc og følger vores tip.
Nedenfor finder du nogle enkle tip og tricks, der let kan følges for at få en betydelig stigning i ydeevne. Bare følg alle de tip, du nemt kan følge, og du vil helt sikkert se nogle positive resultater.
Sådan fremskyndes din pc / bærbare computer
1. Genstart din pc
Før vi begynder at lege med pc's hardware eller software, er det bedst at bare give din pc en ny start. Mens din pc kører, gennemgår din pc mange processer, og nogle arbejder bare i baggrunden, selvom du lukker programmet.
Genstart af pc'en er en god måde at slippe af med processerne og få en ny start. Når din pc starter, er der ingen yderligere proces, før du begynder at åbne og lukke applikationer.
2. Afkøl det
Hvis din pc kører lige de sidste 3 dage (at MMORPG-landbrug er vigtigt, men ikke værd at beskadige), fortjener den stakkels ting en hvile. Pc'er sænkes, når de varmer op, skal du bare slukke den helt i 2-3 timer og begynde at bruge den igen.
Hvis din pc opvarmes ret hurtigt, skal du sørge for, at dens blæser er ren og bruge en kølepude til din bærbare computer (om nødvendigt).
3. Juster computerens grafik til den bedste ydeevne
Standardindstillingen for din Windows er indstillet til at bruge animationer og attraktive temaer. Du kan indstille et grundlæggende tema og deaktivere alle fancy visuelle effekter for at få en bedre præstation. Du kan gøre det fra “Tilpas”Mulighed for din Windows, som skal være i genvejsmenuen, når du højreklik på skrivebordet.
Du kan enten tilpasse det manuelt eller bruge AVG PC Tune Up for at lade softwaren vælge de optimale præstationsindstillinger for dig.
4. Brug en simpel skrivebordsbaggrund
Hvis din pc har et ydeevneproblem, skal du aldrig bruge live baggrunde eller pauseskærme. Til alle de visuelle effekter bruger disse baggrunde dine pc-ressourcer. Windows standardbaggrund er ret lys, brug det bare.
5. Deaktiver distribution af Windows 10-opdatering af båndbredde (hvis du bruger Windows 10)
Windows 10 uploader som standard alle Windows 10-opdateringer, der er downloadet på din pc til andre Windows 10-brugere, som bruger din båndbredde og pc-ressourcer, hvilket fører til langsommere hastighed og browsing. Heldigvis har du muligheden for at slå denne distribution fra.
For at deaktivere båndbreddefordeling skal du klikke på “Indstillinger”I Start-menu, og derinde skal du klikke på “Opdatering og sikkerhed”.
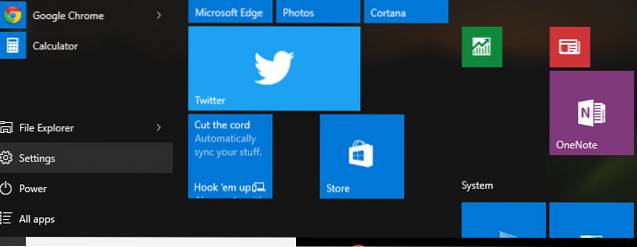
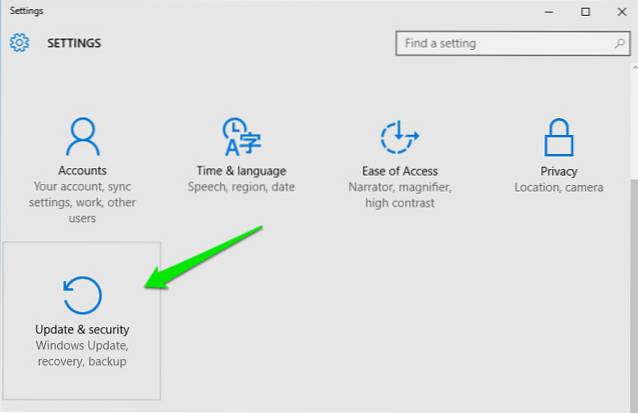
Klik nu på “Avancerede indstillinger”I“Windows opdatering”Valgmulighed, og klik på“Vælg, hvordan opdateringer leveres”På næste side.
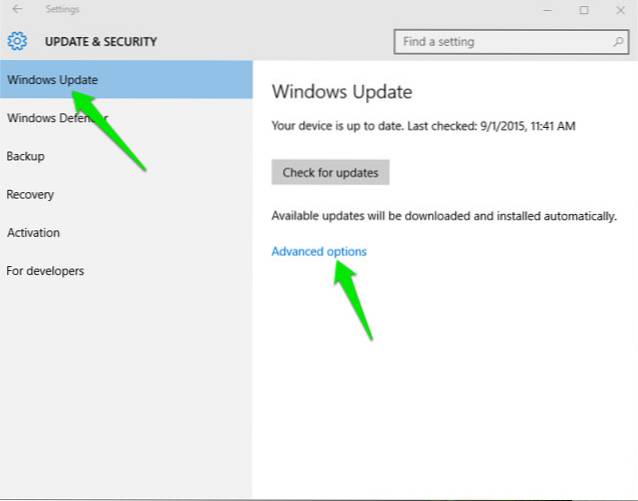
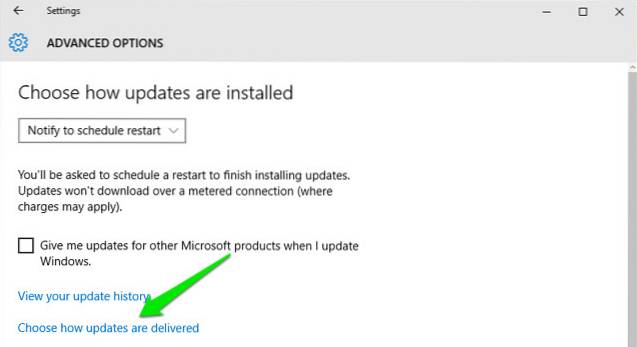
Her skal du bare klikke på blå skyderknap for at slå denne funktion fra.
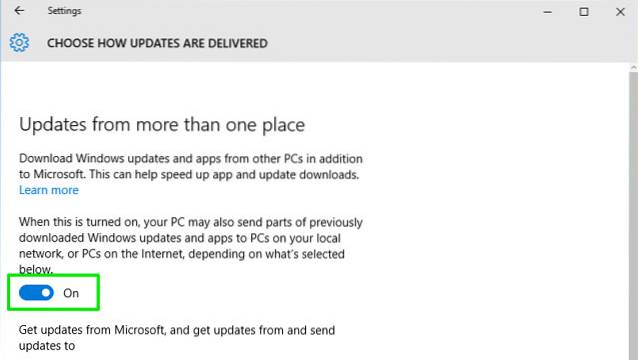
6. Scan din pc for malware og vira
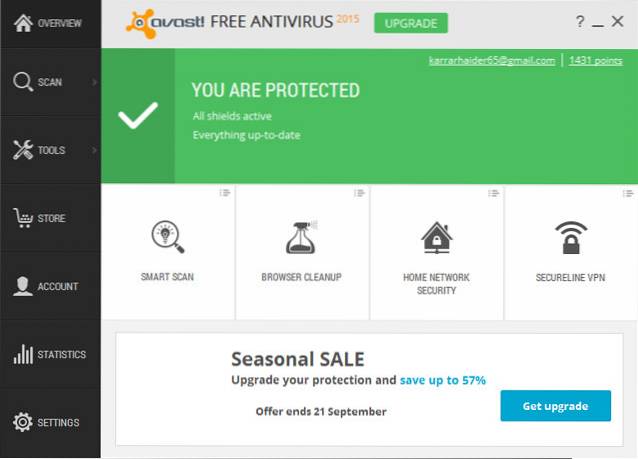
Hvis din pc indeholder vira, malware, spyware og andre dårlige programmer, kan du muligvis se et fald i ydeevnen. De fungerer muligvis skjult i baggrunden for at beskadige eller udsætte dine data, og i processen bruger de også din pc's værdifulde ressourcer.
Brug et godt antivirus- og anti-malware-program for at sikre, at din pc er ren. Til dette formål er Avast Antivirus og Malwarebytes (anti-malware) gode værktøjer.
7. Rengør registreringsdatabasen
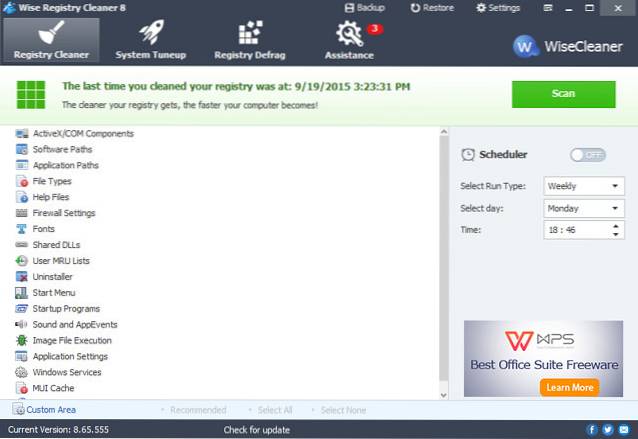
Windows holder alle system- og applikationsændringer i registreringsdatabasen, og med tiden kan nogle poster forældede og bremse Windows-processer. Heldigvis er der mange værktøjer til rengøring af registreringsdatabasen, der renser registreringsdatabasen for dig.
Det mest enkle og gratis at bruge værktøj til dette vil være Wise Registry Cleaner. Det fungerer med et enkelt klik, og det er ekstremt let og kraftfuldt værktøj.
8. Defrag harddisken
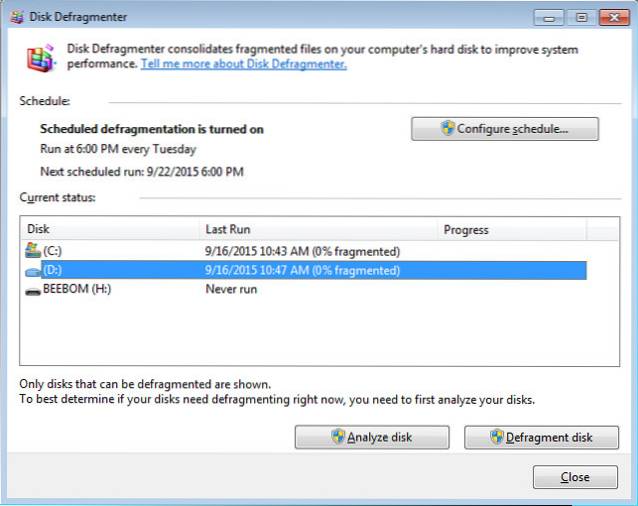
Når du tilføjer data på din pc, spredes dataene over hele harddisken og gør det svært for systemet at søge efter filer. Du kan defragmentere harddisken for at arrangere data i en rækkefølge, så systemet nemt kan finde den angivne fil.
Windows leveres med denne indbyggede funktion, skriv bare “Diskdefragmentering”I søgningen i startmenuen, og du finder værktøjet. Kør det på alle dine drev, og du skal se en let jævn ydelse. Du kan også prøve et tredjeparts defragmenteringsværktøj, der muligvis også tilbyder nogle tilføjede funktioner. Til dette formål kan du bruge IObits Smart Defrag, som er en funktionsrig.
9. Deaktiver startprogrammer
Startprogrammer kan bremse din pcs starttid og efterlade processer i baggrunden, der bremser din pc's ydeevne. For at deaktivere startprogrammer skal du trykke på Windows + R og skriv “msconfig”I“Løb”Dialog.
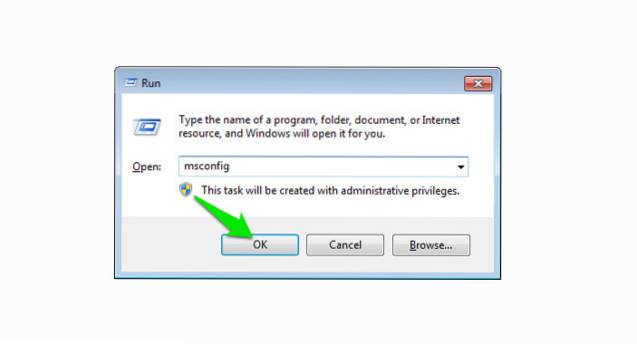
Gå nu til “Start op”-Fanen, og du finder alle de programmer, der starter med din pc. Fjern bare markeringen af alle de programmer, du ikke vil starte med pc'en, og klik på “Okay”For at anvende ændringer.
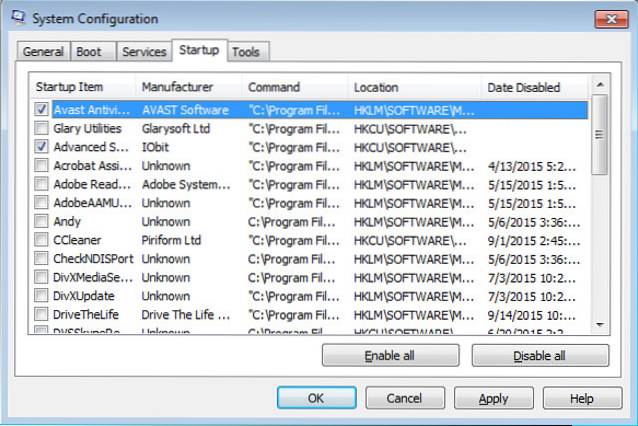
10. Ryd op i dine browserdata
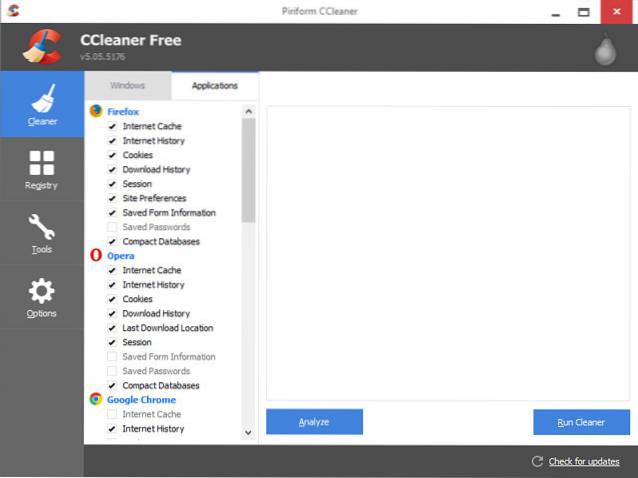
Under browsing gemmer din browser alle midlertidige data på din pc, der ikke automatisk slettes. Det vil bremse din pc, din browsing og tage uønsket plads på din harddisk. Du kan bruge et dedikeret værktøj til at rense din pc og browseren for at få noget ydeevne boost.
Til dette formål er CCleaner et kendt værktøj, der får arbejdet gjort ledig. Download bare værktøjet og scan din pc for at finde og slette alle uønskede data. Desuden, hvis du står over for langsom hastighed, mens du browser, så skal du også slette alle de uønskede tilføjelser og udvidelser.
11. Brug ikke Google Chrome
Selvom Google Chrome er en af de bedste browsere, men det er også meget ressourcehungrigt. Din pc kan muligvis ikke håndtere Google Chrome, hvilket fører til langsommere browsing. Heldigvis er der mange lette Google Chrome-alternativer, der er meget ressourcevenlige og tilbyder de samme funktioner som Chrome.
Du kan bruge browsere som Firefox, Opera eller Safari (hvis du er en Mac-bruger) i stedet for Chrome.
12. Slet duplikatfiler
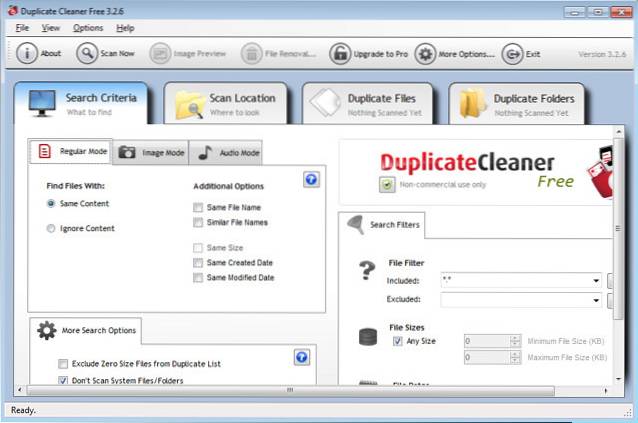
Med tiden kan din pc opbygge duplikatfiler som mediefiler, dokumenter eller endda systemfiler på grund af kopiering / indsættelse mellem enheden eller andre lignende årsager. Disse filer er ubrugelige til pc'en og tager bare plads og kommer i vejen for systemet, mens de finder andre data.
Du kan bruge en god tredjeparts duplikatfilfileter til at se og slippe af med alle duplikatfiler. Et godt værktøj til dette ville være Duplicate Cleaner, som giver dig mulighed for at filtrere og slette duplikatfiler. Kontroller dog hver eneste fil, du er ved at slette, da du muligvis sletter en duplikatfil, der muligvis kræves af systemet.
13. Brug en pc-ydelsesfremmende software
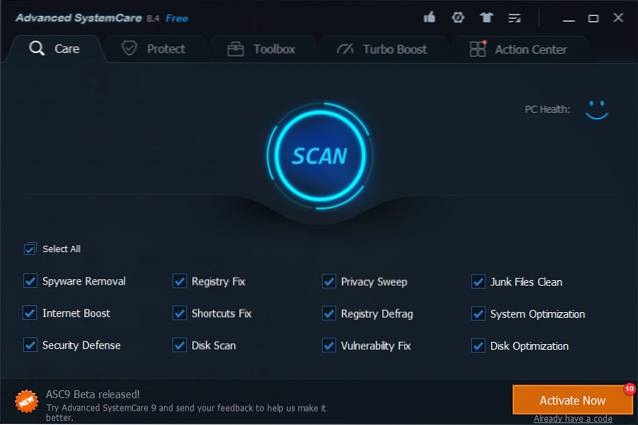
Der er mange pc-ydeevne booster værktøjer til rådighed både gratis og betalt, der vil optimere din pc til den bedste ydeevne. Disse værktøjer svinger ikke en tryllestav for at øge ydeevnen, de slipper bare med alt junk og finjusterer dine systemindstillinger for optimal ydeevne. Så forvent ikke urealistiske resultater, hvis din pc er ødelagt, kan du få et enormt ydeevne boost og omvendt.
Det bedste ledig værktøjer til dette formål er IObit Advanced System Care Free og Glary Utilities. Hvis du leder efter et betalt værktøj med flere funktioner, kan du måske prøve iolo System Mechanic.
14. Slip af med uønskede programmer / softwares
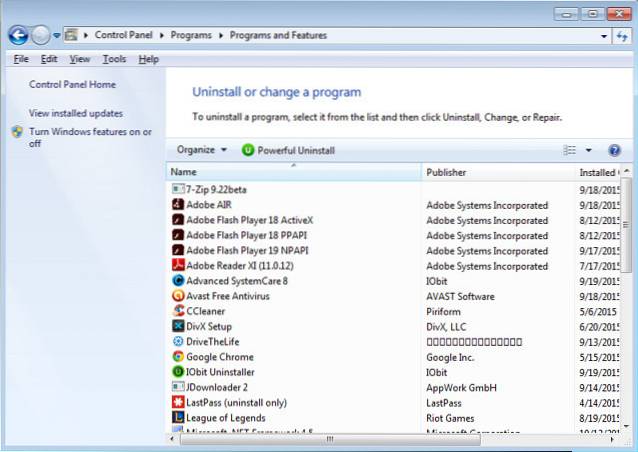
Der er en chance for, at du eller en anden app muligvis har installeret forskellige programmer, som du muligvis aldrig har brug for. Disse programmer optager dyrebar plads og kommer også i vejen for systemet, mens det søger efter andre data. Der er ingen automatisk proces, du skal manuelt kontrollere de programmer, du ikke har brug for, og slette dem.
I Windows skal du bare skrive “Afinstaller programmer”I søgningen i startmenuen og vælg“Afinstaller programmer”. Du vil se alle de programmer, der er installeret på din pc, dobbeltklik på det program, du vil afinstallere.
Sørg desuden for, at din “Skraldespand”Er tom, da slettede programmer stadig tager plads, så længe de er i” papirkurven ”.
15. Deaktiver baggrundsprocessen
Hvis der er nogen programmer, der arbejder i baggrunden, såsom skyopbevaring (Dropbox, Google Drive, One Drive osv.), Opdaterere, uploadere og overvågningssoftware osv., Skal du slå dem fra. Baggrundsprocesser spiser din pc's ressourcer, mens du arbejder på en vigtig opgave, så det er bedre at slå dem fra, når du ikke har brug for dem.
16. Opgrader til nyeste OS-version
Sørg for, at du har den nyeste version af det operativsystem, du bruger. For eksempel, hvis du er en Windows-bruger, skal du sørge for at opgradere til Windows 10 (som faktisk er gratis). Nye versioner af OS er mere stabile og tilbyder bedre sikkerhed, funktioner og ydeevne.
Kontroller dog systemkravene til et bestemt operativsystem, inden du opgraderer. Hvis din pc ikke kan klare det, kan det føre til nedsat ydeevne.
17. Opgrader RAM
Alle de kørende programmer på din pc bruger pc's RAM til at køre. Så jo flere programmer, du vil køre, jo mere RAM har du brug for. Du kan øge RAM ved at købe mere RAM og føje det til din pc. Men hvis du ikke ved, hvilket RAM du skal få, og hvordan du tilføjer det, skal du gå til din nærmeste computerbutik og lade dem håndtere det eller få råd.
18. Brug ReadyBoost
Der er også en måde at få mere RAM ved hjælp af et af dine USB-flashdrev. Den ledige plads på et USB-flashdrev (kompatibelt) kan omdannes til RAM til din pc ved hjælp af “ReadyBoost”-Funktion på USB-drev.
Indsæt bare et USB-drev med noget tom plads (mindst 256 MB), og gå til dets egenskaber ved at højreklikke på det. Hvis USB er kompatibel, vil du se en “ReadyBoost”-Fanen i egenskaber, skal du navigere til den. Vælg nu indstillingen “Brug denne enhed”Og indstil, hvor meget RAM du vil bruge fra nedenstående skyder. Din pc accepterer straks den og bruger al den angivne plads som pc-RAM, hvilket fører til et stort boost i ydeevne.
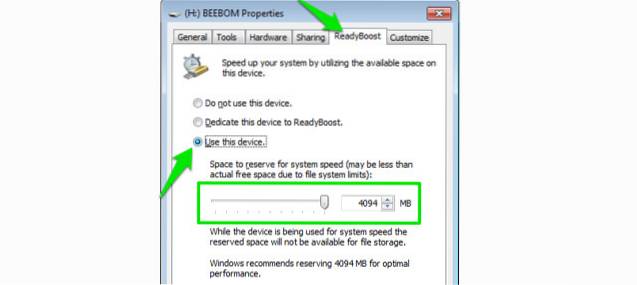
19. Brug en større harddisk eller SSD
Hvis du har lidt lagerplads, kan du muligvis se langsom ydelse. enten frigør meget plads ved at slette data eller køb større harddisk og flyt alle dataene til den. Hvis du har råd til at købe en SSD, er det en langt bedre mulighed, når det kommer til hastighed.
SSD'er bruger chips til at gemme data, ikke fysiske dele. Dette er grunden til, at de er meget hurtige sammenlignet med standard harddiske. Men de er næsten dobbelt prisen på en harddisk, så tag din beslutning i overensstemmelse hermed.
20. Geninstaller Windows
Hvis du synes, at din pc bare er for meget oppustet og fuld af dårlige software, kan du måske slippe af med alt og starte forfra. Geninstallation af Windows sletter alle data inde i den, så sørg for at have sikkerhedskopi af alle dine vigtige data, før du geninstallerer.
Du kan geninstallere Windows fra “Backup og genskab”Mulighed for Windows. Dette vil fabriksindstille din Windows og gøre det samme som det kom, da du købte det.
21. Fjern Bloatware
Bloatware er indbyggede programmer tilføjet af softwarevirksomheder, når du køber pc'en. De er der for at reducere omkostningerne ved den maskine, du køber, ved at tjene penge på softwarevirksomhederne. Disse software starter bare med din pc og holder op med at spise ressource i baggrunden og fylder også dyrebare pladser.
Du er dog ikke forpligtet til at have dem installeret på din pc til at bruge Windows. Afinstaller bare alle bloatware-programmer ved hjælp af standardafinstallationsprocessen, hvis du selvfølgelig ikke har brug for dem.
Hvis du nulstiller fabrikken bagefter, bliver al bloatware igen installeret. Så det anbefales, at du opretter et brugerdefineret billede efter at have slettet al bloatware.
SE OGSÅ: Sådan optimeres internethastigheden (15 tip)
Konklusion
De fleste af de ovennævnte metoder er helt gratis at bruge og meget effektive. Du kan dog også tjekke betalte alternativer for at få de bedste resultater. Du bør også kende grænserne for din pc, mens du følger ovenstående tip. Hvis din pc ikke er stærk nok, kan den muligvis ikke håndtere de opgaver, du vil have den til at udføre.
Du kan tjekke dine pc-specifikationer ved at trykke på Windows + R taster og indtastning “Dxdiag”I“Løb”Dialog. Dette vil vise alle dine pc-hardware- og softwarespecifikationer, husk dem, mens du prøver at køre flere eller ressourcehungrige programmer.
Bemærk: Uanset om du kører Windows 10, 8.1, 8, 7 eller XP, vil disse tip helt sikkert hjælpe dig med at fremskynde din langsomme pc.
 Gadgetshowto
Gadgetshowto