Når det kommer til pc-markedet, styrer Microsoft Windows en lang afstand, da hele konkurrencen ser ud til at være mere eller mindre en hestevæddeløb. Windows 'nyeste iteration Windows 10 har markeret de mest vigtige felter og er uden tvivl det første valg for både almindelige brugere og professionelle. Microsoft frigiver nye funktioner til Windows 10 i to store cyklusser. Desværre er de fleste almindelige Windows 10-brugere ikke fortrolige med disse funktioner. Derfor vil vi for at hjælpe vores læsere liste over de 25 bedste Windows 10-funktioner, som du bør kende i 2020.
Bedste Windows 10-funktioner (opdateret oktober 2020)
Microsoft opdaterer Windows 10 omtrent to gange om året. Den seneste opdatering til Windows 10. maj 2020, som tilfældigvis er version 2004, er primært fokuseret på forbedringer af ydelsen og mindre forbedringer. Der er en hel del funktioner, der er værd at tage til efterretning.
Der er også den nyligt udgivne Windows 10. oktober 2020-opdatering. Her har vi nævnt alle de nyeste Windows 10-funktioner, der hidtil er frigivet. Så lad os se, hvad der er de nyeste funktioner i Windows 10 i 2020. Indholdsfortegnelse + -
Liste over nye Windows 10-funktioner
1. Begræns downloadhastighed for Windows 10-opdateringer
Vi har alle været i den modtagende ende af Windows 10s oprørende opdateringssystem. Faktisk skrev vi også en vejledning om, hvordan man stopper Windows 10's nagende opdateringer, men Microsoft fortsætter med at komme med nye løsninger for at tvinge opdateringer ned i brugerens hals. Efter Windows 10. maj 2020-opdateringen (20H1) har Microsoft dog tilføjet en mulighed for begrænse båndbredden for Windows-opdateringen i baggrunden.
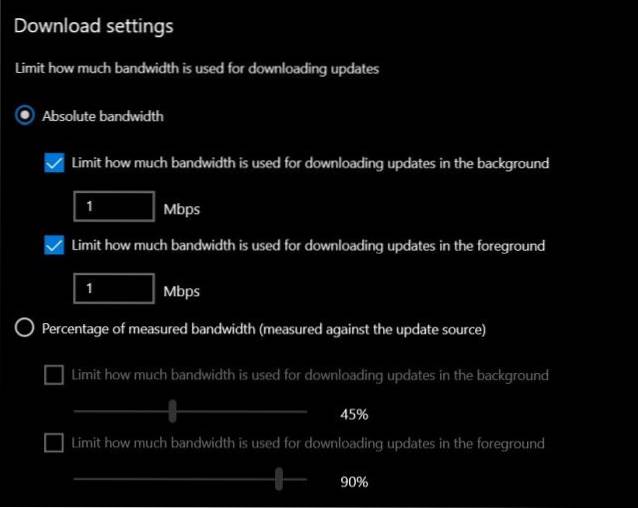
Du kan indstille en downloadgrænse, og Windows 10 hogger ikke din internetbåndbredde ud over dette punkt. Du kan finde indstillingen under Windows Indstillinger -> Opdatering og sikkerhed -> Leveringsoptimering -> Avanceret mulighed -> Downloadindstillinger. Det er det. Jeg tror for mange pc-brugere, at dette måske er de bedste Windows 10-funktioner, der er kommet op i de sidste par år.
2. PowerToys Run
Hvis du ikke er opmærksom, er PowerToys et værktøj udviklet af Microsoft, der bringer yderligere funktioner til Windows 10. Værktøjet leveres ikke med Windows 10, men du skal installere det separat. Når det er sagt, er værktøjet det tæt integreret med Windows 10 og har nogle fantastiske funktioner, som du vil elske.
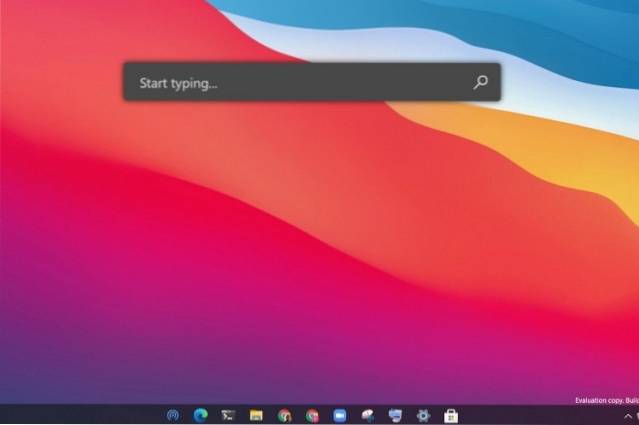
Blandt dem alle elsker jeg at bruge PowerToys Runs til hurtigt at søge efter filer, mapper, programmer, stort set alt hvad jeg vil. Det fungerer ligesom Spotlight-funktionen på macOS og har også et lignende visuelt udseende. For at komme i gang skal du downloade PowerToys herfra og aktivere PowerToys Run. Du kan derefter bare trykke på Alt + Mellemrum for at åbne den kølige kørelinje.
3. Din telefon
Din telefon er ikke en ny tilføjelse til Windows 10, men den får konstant nye funktioner efter hver større opdatering. Med din telefon-app kan du få smartphone-underretninger, tekstbeskeder med evnen til at svare, beskeder fra WhatsApp og andre apps på sociale medier, billeder fra din smartphone og meget mere.
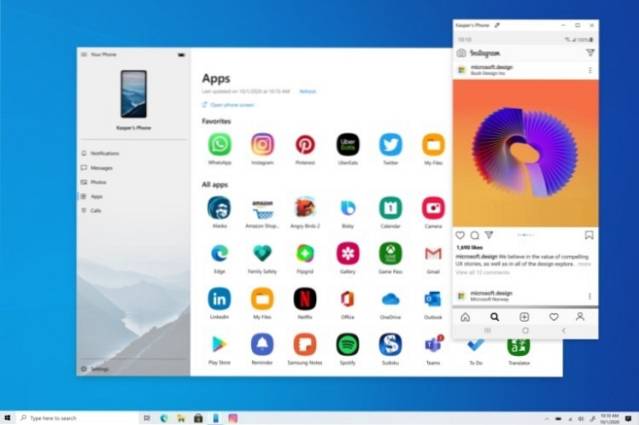
Den bedste del er, at du nu endda kan deltage i opkald på din Windows 10-computer, hvilket er fantastisk. For ikke at nævne, hvis du har en flagskib Samsung-enhed så kan du endda få adgang til Android-apps på din pc. Dybest set bygger din telefon broen mellem smartphones og pc'er for at tilbyde en problemfri oplevelse på tværs af forskellige økosystemer. Så fortsæt og brug appen Din telefon på Windows 10.
Den leveres forudinstalleret i den nyeste version af Windows 10. Hvis appen ikke er tilgængelig, kan du downloade den fra Microsoft Store. Husk, din telefon-app har meget strammere integration med Android end iOS-enheder. Alt i alt vil jeg sige, din telefon-app er en af de bedste Windows 10-apps, og du skal prøve det.
4. Skift opdateringshastighed
Efter opdateringen til Windows 10. oktober 2020 (20H2) kan du nu ændre opdateringshastigheden på dit skærmpanel. Dette vil være en meget nyttig Windows 10-funktion, især for spillere der generelt vælger paneler med højere opdateringshastighed. Du kan øge opdateringshastigheden før spil og reducere den til at udføre enkle Windows-opgaver.
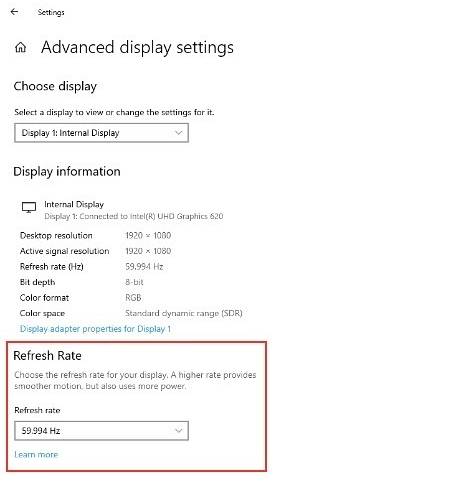
På denne måde sparer du meget batterijuice på gaming-bærbare computere. Så for at finde muligheden skal du åbne Indstillinger -> System -> Skærm -> Rul ned og åbn Avancerede skærmindstillinger -> rul ned, og du finder den nye sektion med opdateringshastighed.
5. WSL 2
Windows Subsystem til Linux 2 (WSL 2) er ikke for alle, men hvis du elsker at bruge Linux-software, har Windows 10 masser af funktioner til dig. Efter opdateringen af Windows 10. maj 2020 har Microsoft officielt tilføjet WSL 2 på Windows 10. I modsætning til WSL 1 kommer den med en ægte Linux-kerne betydning delsystemet emuleres ikke, så ydeevnen vil være ret god.
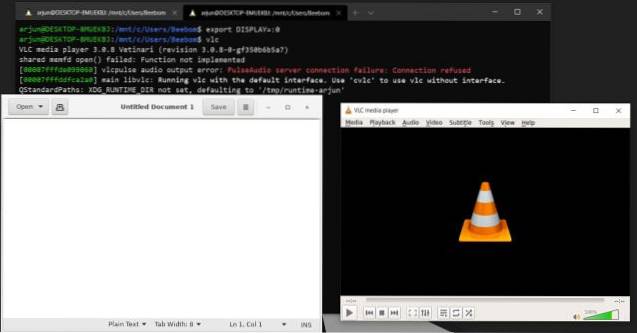
Bortset fra det bringer WSL 2 også support til montering af Linux-filsystemer som EXT4 hvilket er utroligt. Microsoft har også meddelt, at Linux GUI-apps kommer til Windows 10 i en fremtidig opdatering.
Men du behøver ikke vente så længe, det kan du kør Linux GUI-programmer på Windows 10 lige nu. Hvis du vil komme i gang med WSL 2 på Windows 10, skal du gå gennem vores linkede guide.
6. Cloud Download og nulstil
Cloud Download og Reset er en af mine foretrukne Windows 10-funktioner, der er ankommet efter mange års ventetid. Nu efter opdateringen af Windows 10. maj 2020 kan enhver nulstille deres pc uden at skulle gå igennem besværet med Windows 10 medieoprettelsesværktøj eller oprette et bootbart USB-drev. Windows 10 downloader selv den nyeste version og vil automatisk rens installation af Windows 10 på din pc.
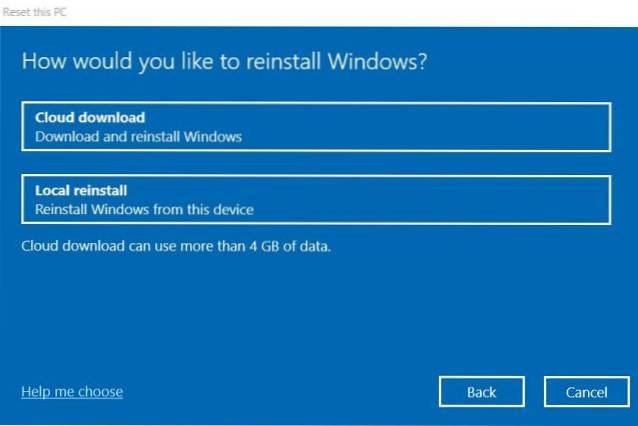
Bare rolig, denne proces sletter ikke nogen af dine personlige filer og mapper. Det fjerner dog alle de installerede apps og indstillinger, som du har tilpasset. Det vil også slette alle C-drevfiler inklusive desktopdata, så sørg for at flytte dem til et andet drev.
Den skuffende del om Cloud Reset er, at den vil tilføje den bloatware, som OEM'er inkluderer i operativsystemet. Ikke desto mindre er funktionen en gave og gør Windows geninstallationsprocessen til en leg. Åbn for at finde funktionen Indstillinger -> Opdatering og sikkerhed -> Gendannelse -> klik på Kom godt i gang under Nulstil denne pc -> Behold mine filer -> Cloud download.
7. Cast Windows 10 til Smart TV
Mange er uvidende, men du kan caste Windows 10 til smart-tv ligesom Android-casting. Det fungerer på Android TV og også nogle LG, Sony og Samsung TV, der kører deres proprietære OS. Windows 10 og smart-tv-brug Miracast-teknologi til at kaste skærmen problemfrit. Vi har skrevet en detaljeret guide til, hvordan du caster Windows 10 til smarte tv'er, så gå gennem vejledningen, så finder du funktionen meget nyttig.
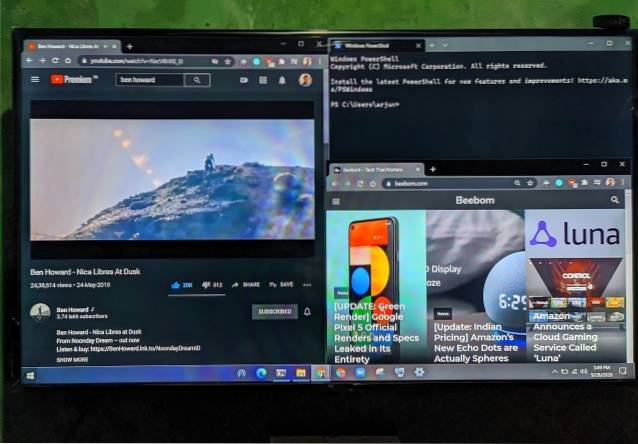
8. Virtuelt skrivebord
Mens Virtual Desktop har været tilgængeligt på Windows 10 i nogen tid, har Microsoft nu bragt muligheden til omdøbe dine virtuelle desktops. Du kan omdøbe det til din egen præference og gøre det lettere at navigere på tværs af forskellige virtuelle desktops.
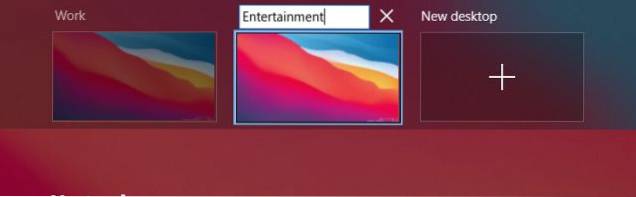
Sikker på, det er en lille ændring, men kan bestemt hjælpe dig, hvis du beskæftiger dig med flere virtuelle desktops på din pc. Så bare dobbeltklik på skrivebordsnavnet og du vil være i stand til at omdøbe det under oversigtspanelet. Husk, at funktionen kun er tilgængelig på Windows 10. maj 2020-opdatering og senere builds.
9. Vis FPS
Microsoft har tilføjet en mulighed for at vise FPS (frame per second) tæller i Xbox Game Bar. Mens du spiller, kan du aktivere FPS-tælleren som et overlay-vindue. Det bedste ved denne funktion er, at du nu ikke længere behøver at stole på tredjepartsapps som FRAPS.
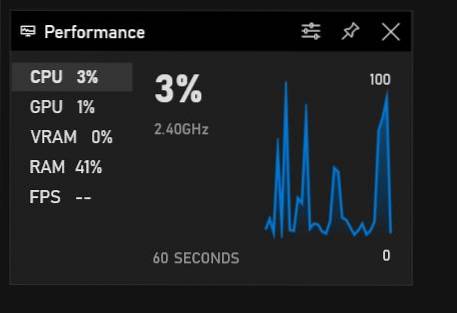
For at få adgang til FPS-tælleren, tryk på Win + G-genvejen for at åbne Xbox Game Bar og derefter klikke på fanen "Performance". Her finder du den nye FPS-mulighed. Igen skal du huske, din pc skal være på Windows 10. maj 2020-opdatering for at få denne funktion.
10. Fløjl
Winget er en sej ny funktion i Windows 10-operativsystemet. I årevis har vi ventet på en indbygget pakkehåndtering på Windows 10, men endelig er Winget her. Det er et kommandolinjeværktøj, der hjælper dig installer og fjern programmer ligesom Linux-terminalen. I kun en kommando kan du installere apps uden at skulle gå gennem installationsguiden.
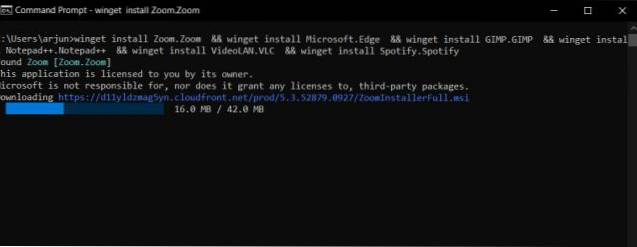
Der er mange fordele ved en pakkehåndtering som Winget. For eksempel kan du nu bulkinstallere Windows 10-apps med Winstall. Her bruger Winstall Winget-værktøjet til at implementere flere kommandoer på én gang. Det er ret sejt, ikke? Så for at komme i gang med Winget skal du gennemgå vores linkede guide.
11. Udklipsholderhistorik
"Cloud Clipboard" har fået et par ret pæne forbedringer. Du kan nu gemme op til 26 seneste emner, du har kopieret, til historikken. Du kan få adgang til disse emner ved hjælp af Windows + V-tastaturgenvej. Mere markant lader det dig også synkronisere de kopierede emner til andre pc'er, der er forbundet med den samme Microsoft-konto.
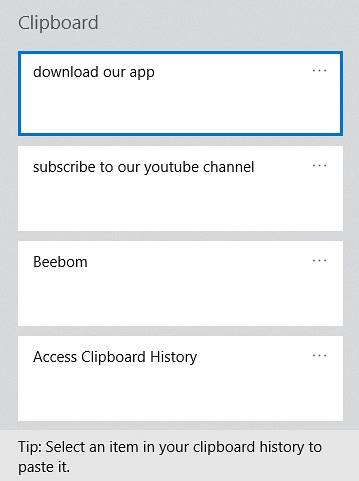
For at få mest muligt ud af denne nyttige funktion skal du gå over Indstillinger -> System -> Udklipsholder. Sørg nu for, at mulighederne for Udklipsholderhistorik og Synkroniser på tværs af enheder er ideelt konfigureret.
12. Windows-sandkasse
Specielt rettet mod Pro- eller Enterprise-brugere er Windows Sandbox en værdig tilføjelse til Windows 10. Det, der gør det super praktisk, er evnen til at lade dig test software sikkert i et helt isoleret miljø, selv uden at oprette en tidskrævende virtuel maskine. Ved hjælp af XML-konfigurationsfiler kan du deaktivere netværksadgang og endda være i stand til at eksponere specifikke mapper fra dit primære Windows-system.
Desuden, når du lukker Sandbox, slettes alle data automatisk. Hvis du ofte finder dig selv i at håndtere noget tilfældig eller mistænkelig software, ville Sandbox helt sikkert blive din favorit. Når det er sagt, bemærk at denne funktion kun er tilgængelig for Windows 10 Pro-brugere og ikke Windows 10 Home-brugere.
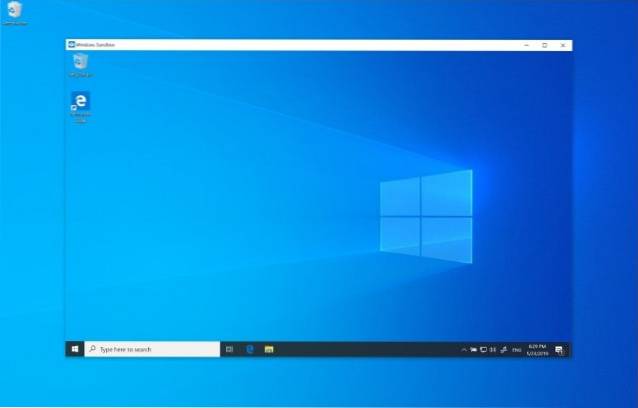
For at bruge Windows Sandbox skal du sikre dig, at din computer understøtter hardwarevirtualisering. PC'en skal have AMD64-arkitektur, 4 GB RAM (8 GB anbefales) samt 1 GB HDD-plads. Sørg også for, at din enhed har mindst 2 processorkerner (selvom 4 kerner med hypertråd foretrækkes). For at aktivere Windows Sandbox, åbn "Start" og søg efter "Slå Windows-funktioner til eller fra".
Derefter skal du klikke på det øverste resultat for at komme i gang med Windows Features-oplevelsen. Tjek derefter indstillingen "Windows Sandbox" og klik på "OK". Til sidst skal du klikke på knappen "Genstart nu". Derefter skal du gennemgå en simpel opsætning og derefter teste enhver software i et sikkert miljø.
13. Cortana og søgelinjen er nu adskilt
Microsoft havde integreret Cortana med søgefeltet for at tilbyde mere sømløse søgeresultater. Desværre gik implementeringen ikke godt sammen med mange brugere (inklusive mig), da det så ud til at ødelægge det hele og gjorde det langsommere. Heldigvis har Microsoft nu adskilt kernen i Windows 10-søgning og Cortana.
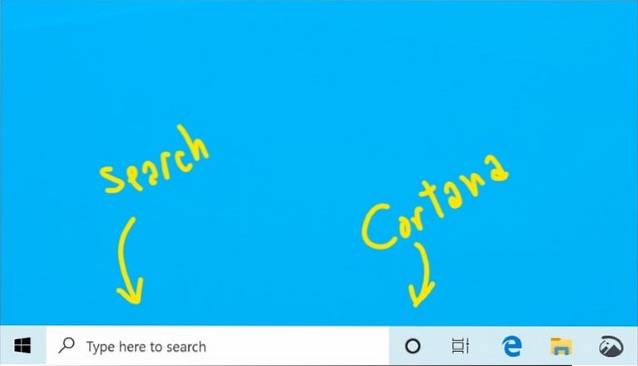
Nu, Når du begynder at skrive i søgefeltet, vil du se filer / applikationer på din computer og webresultater. Og Cortana vil være ansvarlig for intet andet end stemmesøgninger, hvilket ser ud til at være en tidsbestemt ændring.
14. Forbedret pc-søgning
En af mine foretrukne funktioner i den nyeste Windows 10-opdatering er Forbedret søgning. Til tider føler jeg behovet for det søg i hele systemet og ikke kun filbiblioteker og desktop, især når man leder efter en fil, der ser ud til at mangle.
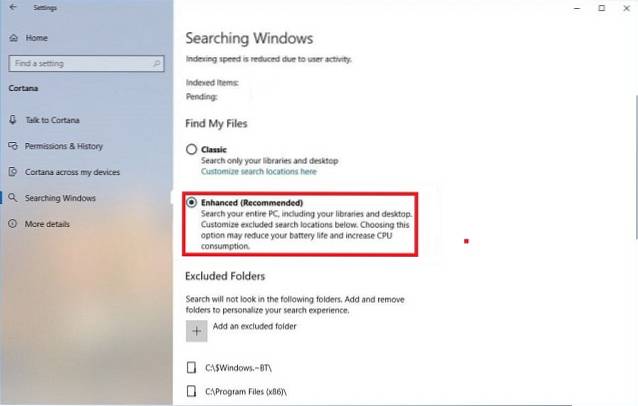
Med introduktionen af Forbedret søgning kan jeg søge på hele pc'en og hurtigt spore noget, der ikke er tilgængeligt de sædvanlige steder. Hvis du også er i samme båd, er chancerne for, at du også kan sætte pris på denne nye funktion.
Start for at aktivere Udvidet søgning Indstillinger -> Søg i Windows -> Søgning i Windows -> Udvidet (Det er under Find mine filer sektion).
15. Sæt sikkerhedsopdateringer på pause og fravalg af større opdateringer
Windows 10 Pro havde allerede muligheden for at sætte sikkerhedsopdateringer på pause. Med opdateringen fra maj 2019 har Microsoft besluttet at rul det ud i Windows 10 Home såvel. Nu kan brugerne sætte sikkerhedsopdateringer på pause i syv dage op til fem gange.
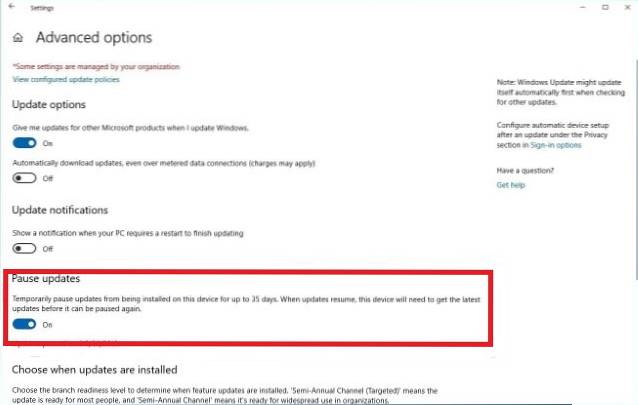
Desuden tillader den seneste opdatering også Windows-brugere at spring større opdateringer over (18 måneder) så længe operativsystemet har understøttelse af sikkerhedsopdateringer.
Hvis du vil forsinke download og installation af en ny Windows-opdatering, skal du åbne Indstilling -> Opdatering og sikkerhed -> Windows Update -> Avancerede indstillinger. Tænd nu skiftet til Sæt opdateringer på pause.
16. Helt nyt lystema
Mens Windows 10's Dark Theme muligvis stadig er en af de mest efterspurgte funktioner i Windows 10, har opdateringen fra 1903 introduceret et helt nyt lystema, der giver Windows et rent udseende.

For at aktivere dette tema skal du klikke på Start-menu og vælg Indstillinger. Klik nu på Tilpasning og vælg Farver. Vælg afsnittet under "Vælg din farve" Let tema, Mørk eller brugerdefineret.
Tip: Hvis du vil have kagen med både mørke og lyse temaer, skal du vælge Brugerdefineret. Vælg derefter separate indstillinger for apps og Windows-tilstand. Det giver dig mulighed for at indstille apps i lystilstand og pryde Windows med et flot mørkt tema.
17. Afinstaller flere standardapps
Så meget som jeg har ønsket at bruge Windows i årevis, er jeg aldrig kommet til udtryk med bloatware, der spiser masser af lagerplads. Med opdateringen til Windows 10. maj 2019 har Microsoft i høj grad opfyldt mit lange ønske.
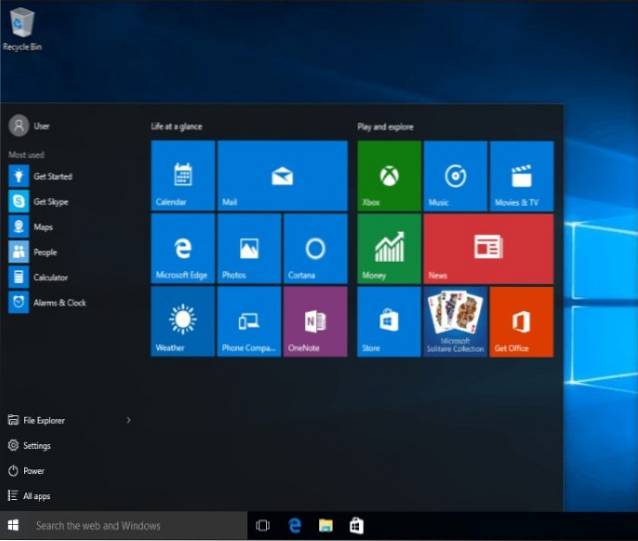
Og jeg antager, at mange Windows-brugere også vil sætte pris på muligheden for at afinstaller mange standardapps, herunder 3D Viewer, Lommeregner, Mail, Kalender, Film og tv, Paint 3D, Snip & Sketch, Sticky Notes og Voice Recorder.
18. Stream Spotify-musik lige fra Game Bar
Forestil dig en situation, hvor du er for optaget af spil til endda at spare et øjeblik for at finjustere din musik. Ville du ikke finde det mere praktisk, hvis der havde været en mulighed for at kontrollere din Spotify-musik lige fra Game Bar? Nå, det er præcis, hvad Windows 1903-opdateringen har bragt dig.
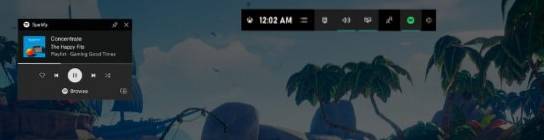
Så fra nu af kan du fortsætte med at bash game boss eller decimere dine modstandere uden at skulle sætte din yndlingsmusik på bagbrænderen. For at komme i gang, klik på "menuknappen" og vælg "Spotify". Derefter skal du logge ind på din Spotify-konto og derefter få mest muligt ud af Spotify-widgeten til at afspille musik og kontrollere afspilning.
19. Log ind uden adgangskode
Hvem vil huske adgangskoder og indtaste dem igen og igen? Selvom nogle af de bedste adgangskodeadministratorer gør logget i processen smidig, er der altid et ønske om at omfavne et liv uden adgangskoder. Hvis min egen erfaring er sand, tror jeg ingen kan lide at håndtere adgangskoder.
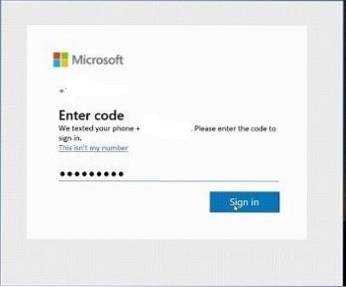
Windows 10 har tilbudt en bedre måde at lade brugerne logge på uden en adgangskode. Nu kan brugerne oprette Microsoft-konto ved hjælp af deres telefonnummer, og brug derefter Windows Hello til hurtig godkendelse.
20. Smartere task manager
Selvom “Task Manager” altid har været et meget effektivt værktøj til at holde styr på, hvad der sker på din pc og nappe de skyldige, der kan gøre din computer træg, er det blevet endnu klogere nu.
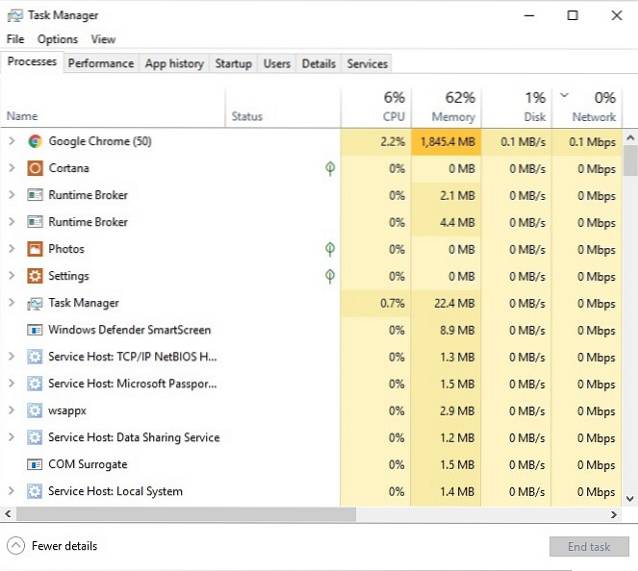
Den seneste opdatering til Windows 10 lader dig opsæt standardfanen, når du starter Task Manager. Derudover kan du også tjekke, om en app understøtter DPI-indstillinger eller ej.
21. Reserveret opbevaring
Hvor ofte har du gået til en softwareopdatering, kun for at indse, at dit system ikke har nok plads til at få opdateringen? Nå, det er sket for mange af os på et eller andet tidspunkt.

Men med Windows 1903-opdatering er en sådan hændelse mindre tilbøjelige til at ske, da operativsystemet automatisk reserverer omkring 7 GB drevplads til opdateringer, cacher og midlertidige filer.
For at finde ud af, hvor meget lager Windows har reserveret på din pc, skal du gå over til Indstillinger -> System -> Opbevaring -> Vis flere kategorier -> System og reserveret. Tjek nu lagerpladsen under Reserveret lagerplads afsnit.
22. Automatisk fokusassistent
Tidspunkter, hvor du opretter store projekter eller designer noget fantastisk, bliver “Fokusassistent” virkelig vigtigt Nu er det blevet endnu mere nyttigt at lade dig koncentrere dig fuldt ud om din opgave ved at sætte tilfældige underretninger eller alarmer i skak.
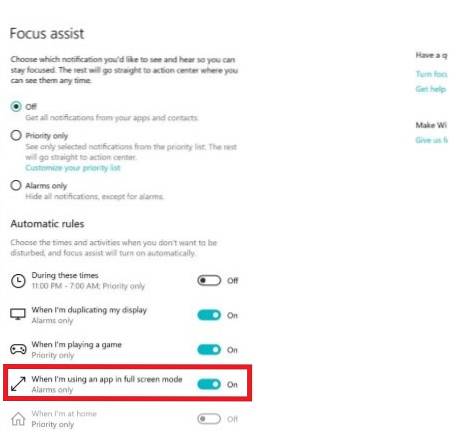
For at omsætte denne funktion skal du åbne Indstillinger -> System -> Fokushjælp. Under automatiske regler skal du sørge for, at kontakten til Når jeg bruger en app i fuldskærmstilstand er tændt. Fremadrettet, når du åbner en app i fuld skærm, tændes Focus Assist automatisk og derved fjerner alle distraktioner.
23. Installer skrifttyper hurtigere
Indtil nu, da du højreklikker på en skrifttypefil i File Explorer og valgte Install, måtte du indtaste en administratorlegitimationsopgave, og skrifttypen ville blive installeret for alle brugere. Lang historie kort, processen var slet ikke ligetil.
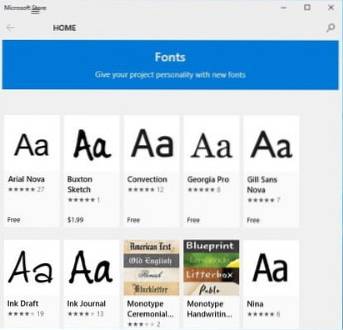
Men med ankomsten af den nyeste Windows-version skal du bare træk fontfilen fra Stifinder til siden Indstillinger -> Skrifttype, og den installeres med det samme.
24. Løsn gruppe fra Start
På trods af at det var et ikonisk træk ved Windows i flere år, havde Start-menuen aldrig et uberørt og rodfrit udseende. Imidlertid synes tingene at have ændret sig til det bedre. Standard Start-menuen nu sport en enkelt kolonne og ser meget renere ud end nogensinde før.
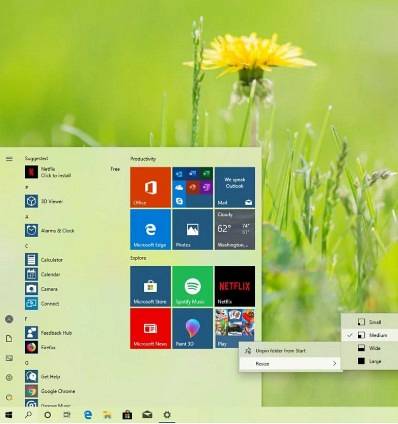
Bedre endnu, du vil nu være i stand til at løsne standardgruppen af fliser mere bekvemt. ganske enkelt højreklik på gruppen af fliser og vælg “Frigør gruppe fra start”. Det er en meget bedre implementering end at slippe af med hver unødvendig flise en efter en, er det ikke?
25. Smart Touch-tastatur
Hvis du bruger Windows-tablets, kan den nye forudsigelsesfunktion komme langt i at fremskynde din indtastning på touch-tastaturet. Baseret på din typografi vil det Juster automatisk hitmålet for tasterne og øg nøglestørrelsen let for dem, du sandsynligvis vil røre ved.
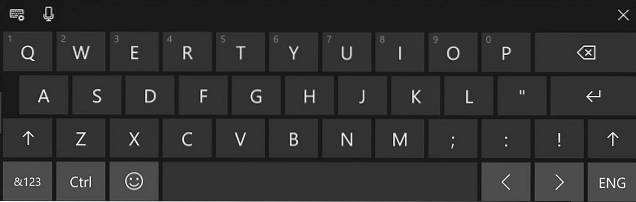
Således vil du være i stand til at skrive både hurtigere og mere bekvemt. Efter at have brugt Windows-telefonen tilbage på dagen kan jeg helt sikkert fortælle, at det er en temmelig god optagelse og kan spille en vigtig rolle for at gøre skrivning mere praktisk.
Ofte stillede spørgsmål
Q. Hvad er de vigtigste funktioner, der gjorde Windows så populært?
Hvis du ser historisk, er Start-menuen noget, der er unikt og en af hovedfunktionerne i Windows OS på tværs af flere versioner. Bortset fra det, i øjeblikket vil jeg sige, at din telefon-app, den nye mørke tilstand, udklipsholderhistorik og en række fantastiske førstepartsprogrammer som MS Office og Paint har gjort Windows så populært.
Q. Hvad er fordelene ved Windows 10?
Fordelen ved at bruge Windows 10 er, at du får uovertruffen app-support, der ingen steder ses i nogen anden desktop-platform. Bortset fra det er Windows 10 næsten blevet gratis, så forbrugerne ikke behøver at betale for dyre aktiveringsgebyrer.
Desuden fungerer Windows 10 på al slags hardware og giver brugerne mulighed for at tilpasse og spille med kernesystemindstillinger uden ende.
Sp. Hvordan kan jeg bruge Windows 10 effektivt?
Hvis du vil bruge Windows 10 effektivt, skal du først og fremmest lære de bedste Windows 10-tastaturgenveje. Det vil øge din produktivitet umådeligt. Bortset fra det skal du drage fordel af Clipboard History, Virtual Desktops, touchpad gestures og meget mere. Du kan finde flere sådanne Windows 10-tip og tricks fra vores linkede guide.
Q. Hvilke seje ting kan Windows 10 gøre?
Der er uendelige seje ting, du kan gøre på Windows 10. Fra at oprette din egen tastaturgenvej til at køre Android oven på Windows, er der ingen mangel på funktioner på Windows 10. Du kan styre din pc med Google Assistant og bruge Linux-apps inden for Windows 10 ved hjælp af WSL 2.
Q. Hvad er de skjulte funktioner i Windows 10?
Hvis jeg skal nævne en skjult funktion i Windows 10, vil jeg sige muligheden for at udsætte Windows 10-opdateringer. Ved hjælp af Group Policy-editoren kan du udskyde Windows-opdateringer op til 365 dage. Bortset fra det kan du bruge problemfri snapping i Windows 10-tablettilstand ligesom Windows 10X.
Q. Hvad gør God Mode på Windows 10?
God Mode på Windows 10 giver dig adgang til centrale kontrolpanel og centrale Windows 10-funktioner i et vindue. Det kan være nyttigt for brugere, der ofte behandler systemindstillinger.
Få mest muligt ud af helt nye Windows 10-funktioner
I stedet for bare at tilføje en overflod af nye funktioner, har Microsoft lagt større vægt på at forbedre ydeevnen og øge sikkerheden i Windows 10. Selvom jeg altid er klar til seje funktioner, er det, jeg værdsætter mere, den forbedrede og problemfri ydelse, når den spiller væsentlig rolle i styrkelse af produktivitet.
 Gadgetshowto
Gadgetshowto

![Hvordan Linux opbygges og udvikles [Video]](https://gadgetshowto.com/storage/img/images/how-linux-is-built-and-developed-[video].jpg)

