Snapchat går muligvis ned ad bakken i sin popularitet, men der kan ikke benægtes det faktum, at tjenesten har de bedste kameralinser eller ansigtsfiltre i enhver app, periode. Ikke kun ser Snapchat-filtre godt ud, men hvert filter reagerer også entydigt på en brugers ansigtsreaktion, hvilket gør dem sjove at bruge. Indtil nu var Snapchat-kameralinser kun tilgængelige via Snapchat-appen på Android og iPhones, men nu kan du bruge linserne selv på dine Mac- og Windows-maskiner. I denne artikel vil vi vise dig, hvordan du kan bruge Snapchats nye kameralinseapp på din Mac og Windows-enheder:
Brug af Snapchat kameralinser på Mac og Windows
For at bruge Snapchats kameralinser på vores desktop (både Mac og Windows), tager vi hjælp af Snapchats nye Snap Camera-app, som virksomheden stille udgav et par dage tilbage. Det bedste ved denne Snap Camera-app er, at den kan integreres direkte med forskellige tjenester, så du kan bruge disse linser mange steder. For eksempel i øjeblikket, du kan bruge Snapchats kameralinser, mens du streamer spil på Twitch eller foretager videoopkald med dine venner.
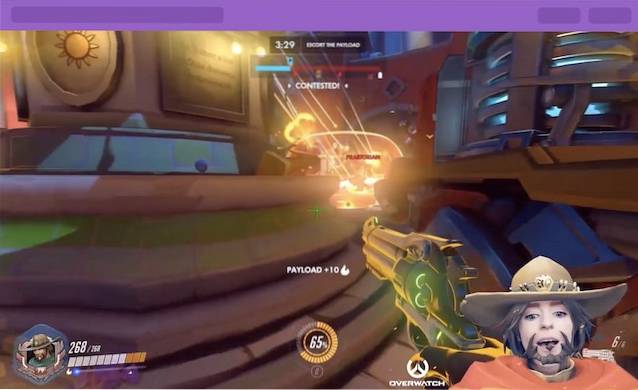
Bemærk, at mens jeg bruger min 2016 MacBook Pro til at fremvise denne funktion, kan du bruge denne på ethvert skrivebord, der opfylder følgende hardwarekrav:
- Operativ system: Windows 10 (64 bit); MacOS 10.11+
- Hardware: Minimum Intel Core i3 2,5 GHz eller AMD Phenom II 2,6 GHz med 4 GB RAM; Intel HD Graphics 4000 / Nvidia GeForce 710 / AMD Radeon HD 6450; skærmopløsning på 1280 × 768 eller højere.
Med det sagt, lad os se, hvordan du kan bruge denne funktion på dit skrivebord:
Trin for trin-vejledning til Snapchat-kameralinser
- Klik først på følgende link for at downloade og installere Snap Camera-appen til din enhed. For at gøre dette, først, klik på download-knappen markeret med gul farve på billedet nedenfor.
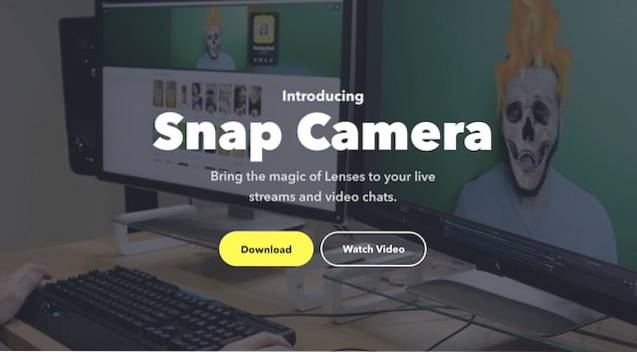 2. På næste side, accepterer virksomhedens privatlivspolitik, indtast dit e-mail-id, og klik derefter på knappen Download til dit operativsystem. Da jeg bruger en Mac, vil jeg klikke på knappen "Download til Mac".
2. På næste side, accepterer virksomhedens privatlivspolitik, indtast dit e-mail-id, og klik derefter på knappen Download til dit operativsystem. Da jeg bruger en Mac, vil jeg klikke på knappen "Download til Mac".
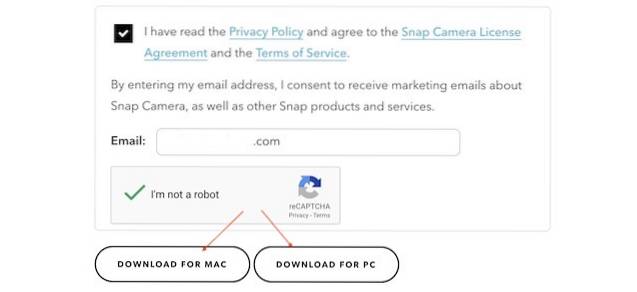 3. Nu bare dobbeltklik på installationsfilen og følg instruktionerne for at installere appen på din enhed.
3. Nu bare dobbeltklik på installationsfilen og følg instruktionerne for at installere appen på din enhed.
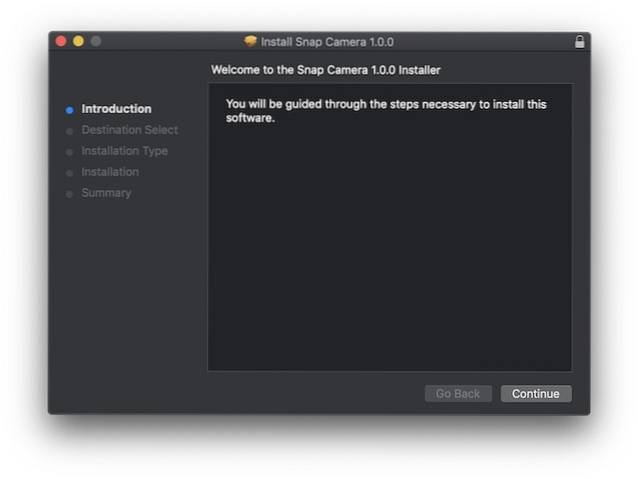 4. Når den er installeret, du kan starte appen og spille med forskellige linser for at se, hvilken du vil bruge. Jeg bruger PUBG-linsen, da det er det, der trender i dag.
4. Når den er installeret, du kan starte appen og spille med forskellige linser for at se, hvilken du vil bruge. Jeg bruger PUBG-linsen, da det er det, der trender i dag.
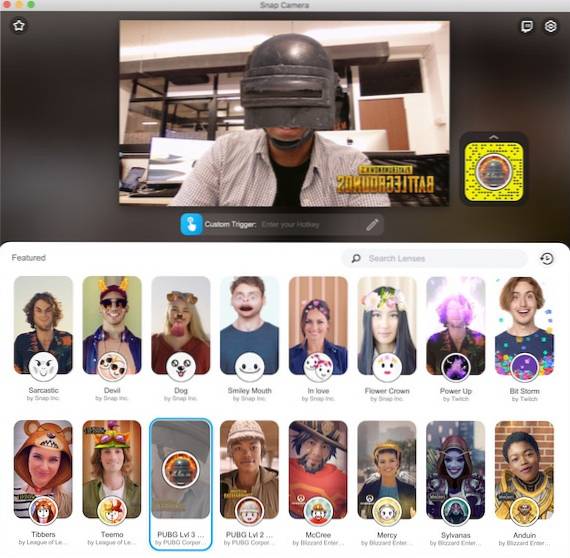
Brug af snaplinser i tredjepartsapps
Mens brug af Snap-kameralinser er rigtig god i selve appen, tjener det slet ikke noget formål. Hvis du virkelig vil bruge disse linser, skal du integrere Snap-linser med tredjepartsapps som OBS, Twitch eller Skype. For eksempel kan du bruge en Snap-linse, mens du foretager videoopkald på Skype eller streamer live på Twitch. Det er ret nemt at konfigurere dette, og jeg vil vise dig, hvordan du bruger Skype som et eksempel.
- Start først Snap Camera-appen, og vælg det objektiv, du vil bruge. Vi bruger den samme PUBG-linse her. Nu, start Skype-appen og åbn dens indstillinger.
- I indstillingspanelet, klik på sektionen Audio og Video og klik derefter på rullemenuen øverst til højre.
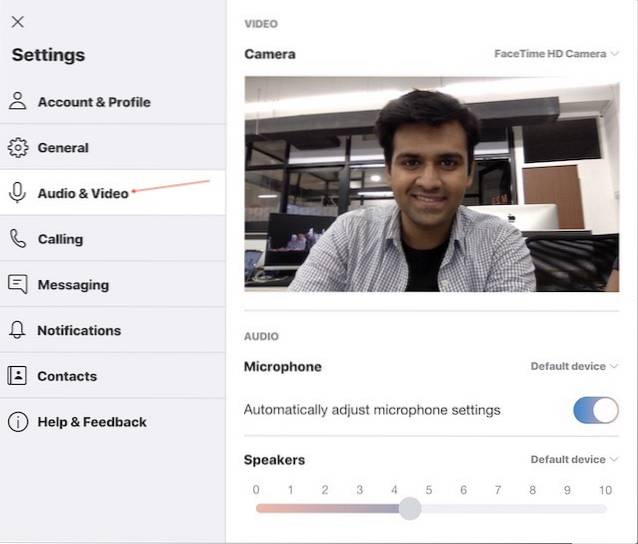 3. Her fra rullemenuen, vælg Snap-kameraet i stedet for FaceTime-kameraet.
3. Her fra rullemenuen, vælg Snap-kameraet i stedet for FaceTime-kameraet.
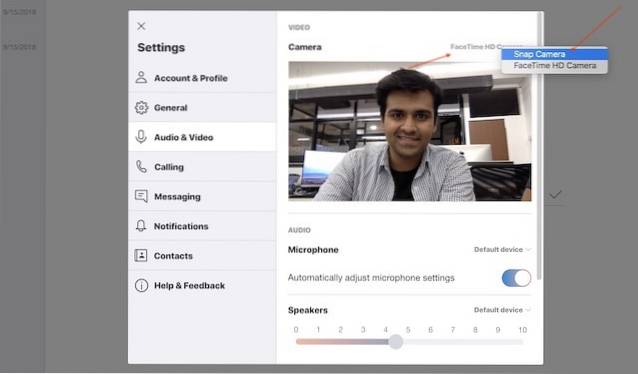 4. Når du gør det, vil du se det Skype bruger nu Snap Lens, som du opretter i Snap Camera-appen.
4. Når du gør det, vil du se det Skype bruger nu Snap Lens, som du opretter i Snap Camera-appen.
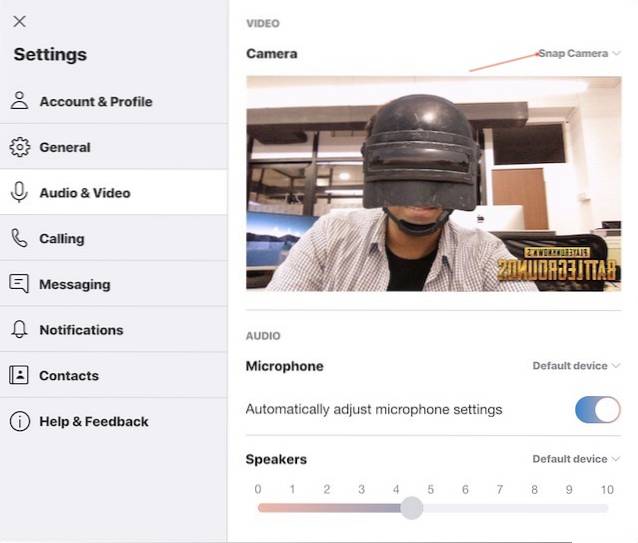
SE OGSÅ: Sådan oprettes en kanal i IGTV
Brug snaplinser under videoopkald eller streaming af spil
Som du kan se, kan Snap-linser være ret sjove at bruge, når du først har konfigureret dem. Jeg finder dem især nyttige til streaming af spil, da du kan bruge spilspecifikke linser til at forbedre dine seers oplevelse. Alt i alt kan jeg godt lide denne app og foreslår, at du prøver den. Brug denne vejledning, og lad os vide, hvis du støder på problemer ved at skrive i kommentarfeltet nedenfor.
 Gadgetshowto
Gadgetshowto



