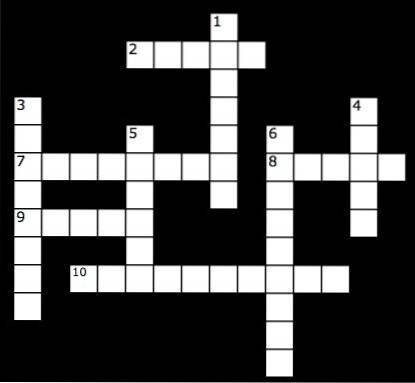Windows 10 er kommet langt med hensyn til funktioner, ydeevne og generelle stabilitet. Men hvis du vil udnytte Windows 10 fuldt ud, skal du lære indbyggede tastaturgenveje, der kan forbedre din arbejdsgang effektivt. Windows 10-tastaturgenveje er gode og giver en række vigtige måder, der kan spare dig tid og mange besværlige klik. I denne artikel vil vi dele alle de nyttige Windows 10-tastaturgenveje, herunder nogle nye og interessante. Så når det er sagt, lad os begynde med de bedste Windows 10-tastaturgenveje, du skal bruge lige nu.
Bedste Windows 10 tastaturgenveje til brug i 2020
I denne artikel vil vi lære alle slags Windows 10 tastaturgenveje. Først begynder vi med nogle nye tastaturgenveje, som er ret interessante og kan forbedre din arbejdsgang. Derefter gennemgår vi alle de almindeligt anvendte tastaturgenveje, så du kan brise gennem Windows 10 effektivt. Når det er sagt, lad os begynde med listen over de bedste Windows 10-tastaturgenveje.
-
Nye og interessante Windows 10 tastaturgenveje
1. Åbn Emoji-tastatur
Genvejstast: Windows +. (periodetasten)
Hvis du vil indsætte en emoji, skal du bare trykke på Windows og periodetasterne på én gang, så åbnes emoji-tastaturet med det samme. Den bedste del er, at den problemfrit integreres med tekstfeltet. god fornøjelse! ????
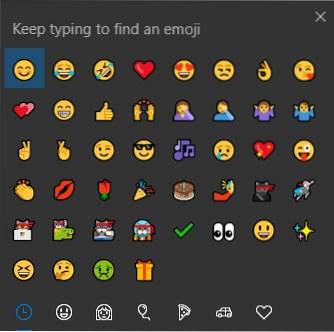
2. Få adgang til udklipsholderhistorik
Genvejstast: Windows + V.
Endelig bragte Microsoft udklipsholderhistorik i den nyeste version af Windows 10. Nu kan du gennemgå alle dine kopierede tekster med denne enkle genvej.
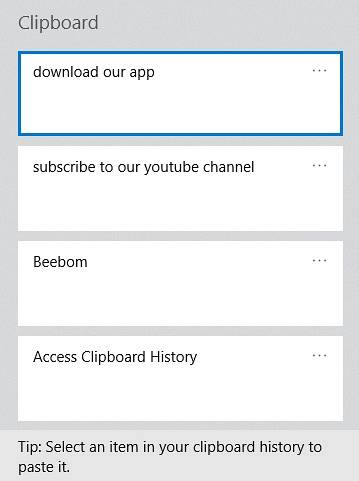
3. Nulstil skærmdriver
Genvejstast: Ctrl + Windows + Skift + B
Denne genvej vil spare dig, når din pc fryser på grund af GPU-problemer. Bare tryk på denne genvej og straks nulstiller skærmdriveren sig selv og sparer dig for ikke-gemt arbejde.
4. Åbn hurtigt et program som administrator
Genvejstast: Ctrl + Skift + Klik på proceslinjeprogrammet
Vil du åbne et program hurtigt med administratorrettigheder? Ingen problemer. Brug bare denne enkle genvej, så bliver du bedt om UAC-dialogen. Klik på Ja, og så har du det.
5. Tilslut hurtigt tilbehør
Genvejstast: Windows + K
Windows 10 har bragt denne fantastiske genvej, som giver dig mulighed for hurtigt at opdage og oprette forbindelse til trådløs skærm og lydenheder. Brug denne genvej, hvis du bruger flere tilbehør.
6. Skift hurtigt til forskellige Windows i et program
Genvejstast: Ctrl + Klik på grupperede programmer på proceslinjen
Denne genvej er seriøst for multitaskere. Hvis du effektivt vil vade gennem flere aktive vinduer i en app, skal du bare bruge denne genvej, så er du på flugt.
7. Åbn avancerede Windows-værktøjer
Genvejstast: Windows + X
Hvis du er en person, der hurtigt ønsker at afinstallere programmer, åbne PowerShell med administratorrettigheder eller opdatere drivere fra Enhedshåndtering, sparer denne genvej dig mange klik. Hvis du er en pro-bruger, er denne noget for dig.
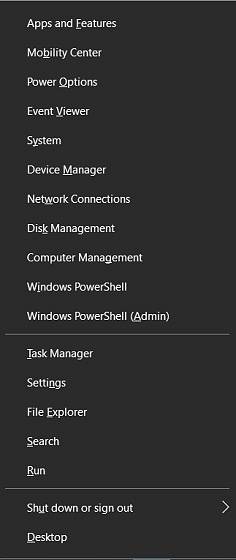
8. Åbn Action Center
Genvejstast: Windows + A.
Vil du hurtigt kontrollere meddelelser på din Windows-pc? Bare tryk på Windows og A-tasterne og voila, du kan gennemgå alle dine meddelelser i Action Center.
9. Snapvindue
Genvejstast: Windows + venstre / højre / pil op / ned
Windows har gjort det lettere at multi-task i en leg. Bare tryk på Windows og venstre eller højre piletast for at snappe det aktuelle vindue til begge sider. Du kan også bruge pil op eller pil ned for at maksimere og minimere det aktuelle vindue.
10. Tag et valgbart skærmbillede
Genvejstast: Windows + Skift + S
Hvis du vil tage et screenshot af en del af din skærm, kan denne genvej hjælpe dig med at gøre det. Windows + Print Screen genvej er fantastisk, men du kan ikke vælge dit indholdsvindue, og du skal redigere det yderligere. Så brug bare denne genvej og spar dig selv fra yderligere besvær.
11. Indkald Cortana
Genvejstast: Windows + C
Du kan nemt tale med Cortana ved hjælp af denne enkle genvej. Ingen grund til at klikke manuelt på Cortana-knappen. Det gode er, at i det øjeblik du udløser denne genvej, er Cortana klar til at lytte til dine kommandoer.
Bemærk: Denne genvej er som standard slået fra. For at tænde det skal du gå til Windows Indstillinger-> Cortana -> Aktivér tastaturgenvej.
12. Åbn Windows-indstillinger
Genvejstast: Windows + I
Hvis du hurtigt vil springe til Windows-indstillinger, kan denne genvej gøre tingene lettere for dig. Bare tryk på Windows og I-tasterne hvor som helst, så er du allerede i Windows-indstillinger.
13. Optag din spilsession
Genvejstast: Windows + Alt + R
Hvis du er en spiller, er denne genvej noget for dig. Når du spiller et spil, skal du bare trykke på denne tastekombination, så begynder Windows at optage dit gameplay med mikrofonlyd synkroniseret. Fantastisk, højre?
14. Gentag en handling
Genvejstast: Ctrl + Y
Hvis du ønsker at gentage, hvad du fortryder, er der denne enkle genvej til at gendanne din handling. Dejligt ordspil, eh?
15. Opret en ny mappe
Genvejstast: Ctrl + Skift + N
Dette er en virkelig praktisk genvej, hvis du regelmæssigt behandler lokale mapper. Jeg elsker denne genvej, fordi det gør min arbejdsgang nemmere og hurtigere. Vinduesmenuen er for sent til at dukke op, så denne redder min dag.
16. Indsæt uden formatering
Genvejstast: Ctrl + Skift + V.
Du indsætter noget tekst i din tekstbehandler, og det har underlig formatering? Ingen problemer. Brug denne genvej, og den indsættes uden nogen formatering.
17. Åbn Xbox Gamebar
Genvejstast: Windows + G
Aktiverer den nye Xbox Gamebar, som lader dig optage spil og skærm. Du kan også tage skærmbilleder ved hjælp af denne genvej.
18. Start programmer i din proceslinje
Genvejstast: Windows + 1/2/3 ...
En nem måde at starte programmer, der findes i din proceslinje. “Windows + 1” starter programmet til venstre mest, og derefter kan du stige tallene for at starte programmer afhængigt af deres position.
19. Skift tastaturindgangssprog
Genvejstast: Windows + Mellemrum
Hvis du har tilføjet flere sprog på din Windows 10-computer, skal du huske denne tastaturgenvej, da den hurtigt giver dig mulighed for at skifte tastaturindgangssprog.
20. Omdøb elementer
Genvejstast: Windows + F2
En lille funktion, som jeg elsker på macOS og ønskede på Windows, var en nem måde at omdøbe filer på. Nå, det var da jeg ikke kendte denne seje genvej. Næste gang du vil ændre et filnavn, skal du vælge det og trykke på denne tastaturgenvej. Dit valg af felt åbnes.
-
Windows-tastgenveje
1. Lås din pc, eller skift til en anden konto
Genvejstast: Windows + L.
Denne genvej er ret nyttig til hurtigt at låse din pc ned fra uautoriseret adgang. Du kan også skifte til en anden konto fra loginskærmen.
2. Projicér din skærm, eller skift skærmtilstand
Genvejstast: Windows + P
Hvis du bruger flere skærme, kan denne genvej gøre overgangen meget hurtigere og lettere. Med denne genvej kan du udvide din skærm eller spejle den på en anden skærm.
3. Åbn Kør vindue
Genvejstast: Windows + R
Dette er en kendt genvej til at åbne kommandovinduet Kør. Herfra kan du få adgang til et antal programmer efter deres målnavne.
4. Vis skrivebord
Genvejstast: Windows + D.
Du kan bruge denne genvej til at minimere alle de åbne vinduer og komme tilbage til skrivebordsmiljøet. Det er praktisk, når du hurtigt vil åbne et program eller en fil fra skrivebordet.
5. Kontroller hurtigt kalenderen
Genvejstast: Windows + Alt + D.
Windows 10 har denne nye genvej, som lader dig kontrollere Kalender uden at hoppe gennem bøjler. Brugere anmodede om denne genvej i lang tid, og Microsoft har bragt den. Glæd dig!
6. Kig på skrivebordet
Genvejstast: Windows +, (Kommatast)
Hvis du bruger sticky notes på Windows 10 til at notere ting, kan denne genvej hjælpe dig med at se på dit skrivebord uden at minimere noget. Bare tryk på Windows og komma-tasten, så kan du se på dit skrivebord. Slip knapperne, så er du tilbage til dit aktive vindue.
7. Minimer alle apps
Genvejstast: Windows + M.
Denne genvej er et liv sikrere. Hvis du har brug for hurtigt at minimere alle de åbne appvinduer, skal du bare trykke på ovenstående tastaturgenvej og du vil være færdig.
8. Bring Minimize Apps tilbage
Genvejstast: Windows + Skift + M.
For at bringe alle de minimerede Windows tilbage på én gang skal du blot tilføje Skift-tasten til minimeringsgenvejen, så får du alle dine vinduer tilbage.
9. Send vindue til en anden skærm
Genvejstast: Windows + Skift + [Venstre] [Højre]
Hvis du bruger flere skærme, hjælper denne tastaturgenvej dig med at organisere din Windows nemt. Du kan trykke på denne tastaturgenvej, når du vil flytte et vindue til en anden skærm.
-
File Explorer tastaturgenveje
1. Åbn File Explorer
Genvejstast: Windows + E.
Du kan åbne File Explorer direkte uden at flytte til Desktop og åbne “Denne pc”. Denne genvej hjælper mig med hurtigt at finde filer og mapper uden at miste noget øjeblik. Du kan bruge denne genvej til at forbedre din arbejdsgang.
2. Søg i File Explorer
Genvejstast: Ctrl + F
Du vil hurtigt søge i filer uden at røre ved musen? Bare tryk på Windows og F-tasterne i File Explorer, så er du klar til at indtaste din søgeforespørgsel.
3. Gå tilbage til den forrige mappe
Genvejstast: Backspace
Backspace er den nemmeste måde at navigere i Windows-filsystemet. Hvis du er i en mappe og vil gå tilbage, skal du bare trykke på backspace-tasten og du vil være i det overordnede bibliotek. Du kan også bruge piletasterne til at flytte markøren og Enter-tasten for at åbne en fil eller mappe.
4. Se et billede
Genvejstast: Alt + P
Hvis du vil forhåndsvise et billede uden at åbne det, kan du bruge denne genvej. Det er virkelig nyttigt og sparer meget tid.
5. Åbn Egenskaber
Genvejstast: Alt + Enter
Du kan bruge denne genvej til hurtigt at åbne dialogboksen Egenskaber. Vælg bare filen / mappen og tryk på Alt og Enter-tasterne. Dialogboksen vises med det samme.
6. Skift ikonstørrelse på filer og mapper
Genvejstast: Ctrl + mus rullehjul
Hvis du vil ændre ikonstørrelsen uden at røre View-panelet, er denne genvej den hurtigste måde at gøre det på. Bare hold Ctrl-tasten nede, og rul mushjulet. Der har du det.
Tastaturgenveje på proceslinjen
1. Åbn et duplikatprogram
Genvejstast: Skift + Klik på proceslinjeprogrammet
Hvis du vil åbne en anden forekomst af et aktivt program, kan du opnå det via denne genvej. Tryk på Skift-tasten, og klik på et hvilket som helst proceslinjeprogram. Et duplikatvindue af den samme app åbnes.
2. Åbn hurtigt fastgjort proceslinje-app
Genvejstast: Windows + nummer baseret på appens position
Hvis du hurtigt vil åbne fastgjorte apps på din proceslinje, kan du gøre det ved at trykke på Windows-tasten og det nummer, hvor de er placeret. Denne genvej gør det virkelig nemt at få adgang til programmer uden at forlade tastaturet.
3. Gå gennem forskellige apps på proceslinjen
Genvejstast: Windows + T
Hvis du finder ovennævnte genvej overvældende med dens nummereringsskema, kan du bruge denne genvej til at åbne proceslinjeapps på farten. Det giver dig mulighed for at bladre gennem alle de apps, der er fastgjort på din proceslinje, og du kan åbne den med Enter-tasten.
-
Virtuelle skrivebords tastaturgenveje
1. Åbn Opgavevisning
Genvejstast: Windows + Tab
Denne genvej kan virkelig forbedre din arbejdsgang, hvis du regelmæssigt bruger Virtual Desktop på Windows 10. Derudover kan du også få adgang til dine aktiviteter fra andre enheder i vinduet Opgavevisning.
2. Tilføj et nyt virtuelt skrivebord
Genvejstast: Windows + Ctrl + D.
Tilføjelse af et nyt virtuelt skrivebord via Task View er virkelig besværligt på Windows 10. I stedet for det kan du bruge denne enkle genvej til at oprette et nyt virtuelt skrivebord uden at spilde tid.
3. Skift mellem virtuelle desktops
Genvejstast: Windows + Ctrl + venstre / højre pil
Gå igen gennem rodet i flere vinduer og virtuelle desktops gennem denne genvej. Det er en leg at skifte mellem virtuelle desktops ved hjælp af denne genvej.
4. Luk aktuelt virtuelt skrivebord
Genvejstast: Windows + Ctrl + F4
Du kan lukke det aktive virtuelle skrivebord uden at hoppe gennem bøjler. Brug bare denne genvej, så er du færdig med den.
-
Windows 10 browsergenveje
-
Gå tilbage én side
Genvejstast: Alt + venstre pil
Dette er en praktisk tastaturgenvej, der fungerer på tværs af browsere, uanset om du bruger Microsoft Edge, ny Edge baseret på Chromium, Google Chrome eller enhver anden Windows 10-browser. Du kan hurtigt gå en side tilbage på den aktuelle fane ved at trykke på "Alt + [Venstre pil].
2. Gå fremad én side
Genvejstast: Alt + højre pil
På samme måde kan du bruge denne tastaturgenvej til at gå en side frem.
3. Flyt mellem faner
Genvejstast: Ctrl + 1/2/3/4 ...
Du kan let skifte mellem faner ved hjælp af denne genvej. Tastaturgenvejen "Ctrl + 1" fører dig til den første fane, og du kan stige tallene for at komme til efterfølgende faner.
-
Windows Terminal og kommandopromptgenveje
I den nyeste version af Windows 10 har Microsoft fjernet alle begrænsningerne i kommandolinjedigering på både kommandoprompt og den nyligt lancerede Windows Terminal. Du kan bruge standardgenveje til tekstredigering til at kopiere, indsætte og redigere lige ind i terminalvinduet.
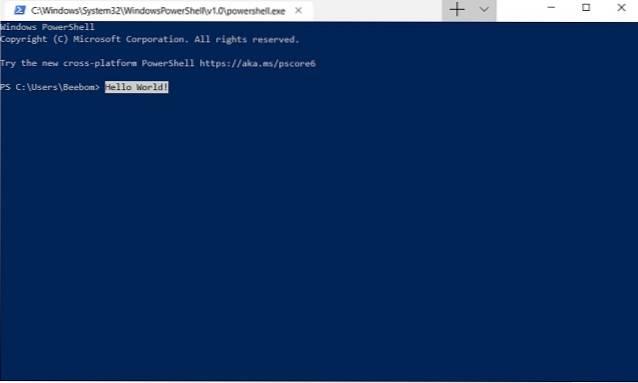
1. Kopier og indsæt kommandoer
Genvejstast: Ctrl + C og Ctrl + V
2. Vælg Alle tekster i terminalvinduet
Genvejstast: Ctrl + A.
3. Vælg Tekstblok i terminalvinduet
Genvejstast: Skift + venstre / højre piletaster
-
Tilgængelighed Tastaturgenveje
1. Aktivér Sticky Keys
Genvejstast: Tryk på Shift-tasten fem gange kontinuerligt
Sticky Keys er ret nyttige, hvis du ikke er i stand til at trykke på modifikatoren (Ctrl, Alt, Windows-tast, Fn) og anden tastekombination samtidigt. Når Sticky Keys er aktiveret, kan du trykke på ændringstasten og lade den forblive aktiv, indtil der trykkes på andre taster. Generelt er denne funktion til at hjælpe brugere med fysiske handicap.
2. Åbn hurtigt Brugervenlighedsindstillinger
Genvejstast: Windows + U
Du kan åbne siden Brugervenlighedsindstillinger bare ved at trykke på Windows og U-tasterne. Herfra kan du justere tekststørrelse, farve, lysstyrke og meget mere.
3. Åbn forstørrelsesglas
Genvejstast: Windows + Plus-nøgle (+)
Denne genvej er den nemmeste måde at åbne Forstørrelsesglas på Windows 10. Alt du skal gøre er at trykke på Windows og Plus-tasterne på én gang, og Forstørrelsesglas åbnes med det samme.
4. Start diktat
Genvejstast: Windows + H
Du kan bruge denne genvej til at skrive med din stemme. Hvis du er i et tekstfelt, lader det dig diktere problemfrit. Denne funktion er virkelig god og bør bruges oftere.
5. Aktivér Oplæser
Genvejstast: Ctrl + Windows + Enter
Oplæser på Windows 10 kan læse tekster højt fra skærmen. Du kan også vælge indholdsvinduet, hvorfra det vil læse, og videresende oplysningerne til dig. Denne funktion kan hjælpe synshandicappede brugere.
-
Grundlæggende Windows 10 tastaturgenveje
Her har vi inkluderet de mest grundlæggende Windows 10-tastaturgenveje, der ofte bruges. Hvis du er ny i Windows-økosystemet, kan du gå gennem dette afsnit og blive fortrolig med det grundlæggende.
1. Kopier, klip og indsæt
Genvejstast: Ctrl + C, Ctrl + X og Ctrl + V
2. Vælg Alt
Genvejstast: Ctrl + A.
3. Skift mellem åbne apps
Genvejstast: Alt + Tab
4. Vælg en tekstblok
Genvejstast: Skift + Venstre / Højre / Op / Ned piletast
5. Fortryd en handling
Genvejstast: Ctrl + Z
6. Flyt markøren til begyndelsen af teksten
Genvejstast: Ctrl + venstre / højre piletast
7. Luk aktuelt vindue
Genvejstast: Alt + F4
8. Opdater det aktuelle vindue
Genvejstast: F5
9. Slet uden at flytte til papirkurven
Genvejstast: Skift + Slet
10. Åbn Jobliste
Genvejstast: Ctrl + Skift + Esc
Tilpas Windows 10 tastaturgenveje
I ovenstående afsnit talte vi om de foruddefinerede tastaturgenveje, der leveres med Windows 10. Men hvad hvis vi kan tilpasse tastaturgenveje til vores præference? Nå, her skal jeg dele to nemme måder at personalisere Windows 10 tastaturgenveje på. Så uden videre, lad os først begynde med den indfødte metode.
Tilpas tastaturgenveje med oprindelige indstillinger
På den indfødte måde kan du tildele din foretrukne tastaturgenvej til forskellige apps. Hver gang du trykker på den tildelte tastekombination, åbnes den specifikke app. Følg disse trin for at tildele genvejstaster.
1. Højreklik på en app efter eget valg, og åbn "Egenskaber".
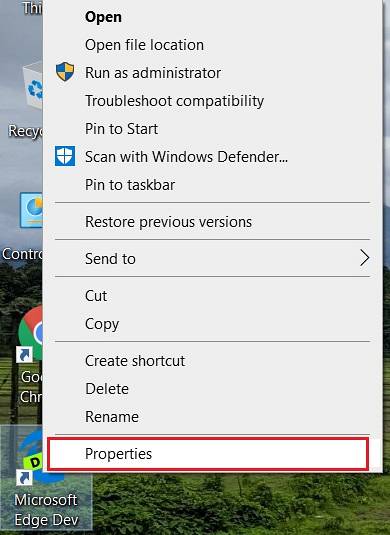
2. Du finder “Genvejstast” i dialogboksen Egenskaber. I det tilsvarende tekstfelt skal du trykke på dit valg af tastekombination og trykke på knappen "Ok".
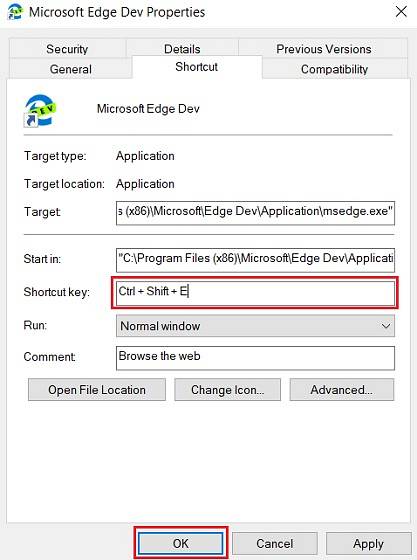
3. Det er det. Når du nu udløser den nævnte tastaturgenvej, åbnes den tildelte app.
Tilpas tastaturgenveje med WinHotKey
WinHotKey er en tredjepartsapp, der lader dig oprette genvejstaster, der dækker hele systemet. Det betyder grundlæggende, at du kan oprette en genvej, der kan udløse en handling fra enhver app eller ethvert miljø. WinHotKey giver dig mulighed for at oprette flere tastaturgenveje for at starte applikationer, åbne et dokument, en mappe eller hurtigt skrive tekst i baggrunden. Du kan bruge forskellige kombinationer af Ctrl, Alt, Shift, Windows, tal og bogstaver til at oprette en unik genvejstast. Samlet set er det et kraftværk i en app. Hvis du vil dykke dybt og tilpasse Windows 10-tastaturgenveje i længden, anbefales WinHotKey stærkt.
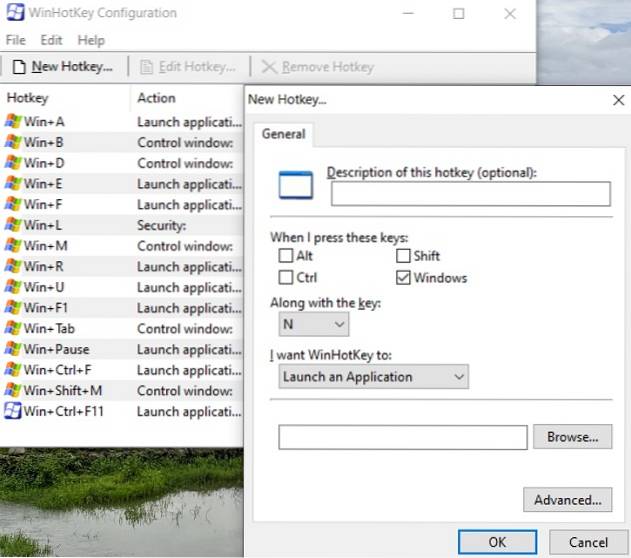
Download WinHotKey (gratis)
SE OGSÅ: 18 begyndertip til Windows 10
Bliv fortrolig med de nye Windows 10 tastaturgenveje
Så det er en komplet liste over alle de nyttige Windows 10-tastaturgenveje, som du skal bruge lige nu. For at forbedre din arbejdsgang markant er det vigtigt at indprente tastaturgenveje. Det gør bare tingene til en leg. Hvis du også vil oprette dine egne tastaturgenveje, kan du også gøre det. Følg blot vejledningen i ovenstående afsnit. Så det vil være alt fra vores side. Hvis du bruger nogle interessante Windows 10-tastaturgenveje, som vi savnede i denne artikel, så lad os det vide i kommentarsektionen nedenfor. Vi kigger gerne.
 Gadgetshowto
Gadgetshowto