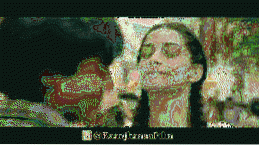Installeret Windows 10 og står nu over for problemer med lyden? Nå, du er ikke alene, da mange brugere står over for det samme problem efter opgradering til Windows 10. Windows 10 leveres faktisk med mange nye drivere, der kan føre til, at lyd ikke fungerer. Det er dog ikke alt, da der er mange andre faktorer, der er involveret i ikke at høre lyd i Windows 10, så der er ikke noget enkelt svar på dette problem.
En simpel lydfejlfinding kan være svaret, eller du skal muligvis afinstallere og geninstallere lyddrivere fuldstændigt. Der er mange løsninger, og enhver løsning kan løse dit Windows 10 intet lydproblem, og i denne artikel vil vi forsøge at diskutere mest almindelige og effektive.
1. Kontroller fysiske forbindelser
Lad os starte med noget indlysende, så du ikke begynder at beskylde Windows 10 uden bekræftelse. Hvis du har eksterne højttalere, er der en chance for, at de tilsluttede ledninger ikke er tilsluttet korrekt. Sørg for, at alle ledninger er tilsluttet korrekt på både pc'ens og højttalerens ende. Husk, at der er to stik, en til lydindgang og en til output. Sørg for, at du slutter højttalerne til udgangsstikket og ikke den indgang, der er oprettet til mikrofoner.
Hvis du har flere outputstik, så prøv dem alle for at sikre, at der ikke er noget problem med et bestemt stik.
2. Windows Audio Fejlfinding
Hvis forbindelsen er stabil, så lad os begynde at løse problemet i selve Windows 10. Windows leveres med en indbygget fejlfinding til at identificere og løse problemer som lyd- eller netværksproblemer. Der er en chance for, at Windows 10 muligvis kan identificere problemet og løse det; eller i det mindste fortælle dig, hvad du skal gøre.
At køre fejlfinding, højreklik på lydikonet i proceslinjen og vælg “Fejlfinding af lydproblemer”Fra menuen. Dette kører fejlfinding, der automatisk scanner lydsystemet for at se efter fejl.

Hvis det finder nogen problemer, giver det dig besked og kan rette det automatisk. Hvis det ikke løser det automatisk, fortæller det dig, hvad problemet er, og så kan du følge instruktionerne for selv at løse det. Hvis det ikke registrerer noget, vil det blot fortælle dig, at det ikke fandt noget og vil tilbyde flere muligheder at udforske.
Derudover, hvis fejlfindingsprogrammet siger, at lydenheden er “frakoblet”Så er der en god chance for, at problemet er med den fysiske forbindelse og højttalerne, så dobbelttjek forbindelsen ved hjælp af instruktionerne i ovenstående tip for at sikre, at alt er i orden. På den anden side kan dette også skyldes et driverproblem, som vi har forklaret senere i denne artikel.
3. Skift lydens standardformat
Hvis Windows 10's fejlfinding ikke hjalp dig med at løse problemet, er det tid til at anvende nogle rettelser selv. Windows lader dig ændre standardlydformatet, der påvirker lydkvaliteten. Nogle gange kunne et forkert format føre til ingen lyd og kunne også være årsagen til det klangende lydproblem. Højreklik på lydikonet og vælg “Afspilningsenheder”Fra menuen.

Her, vælg højttalerne du bruger, og klik på “Ejendomme”Under det.
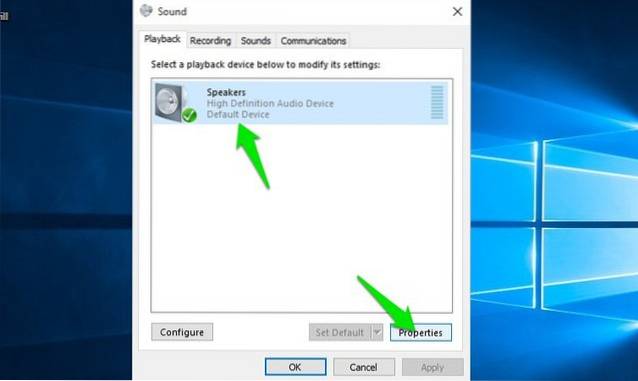
I Højttaleregenskaber, gå til “Fremskreden”-Fanen og brug Drop down menu i “Standardformat”Sektion for at vælge et format. Prøv at vælge “24 bit, 44100 Hz”Eller“24 bit, 192000 Hz”Og se om det løser problemet. Hvis de begge ikke fungerer, så giv “16 bit, 44100 Hz”Et forsøg.
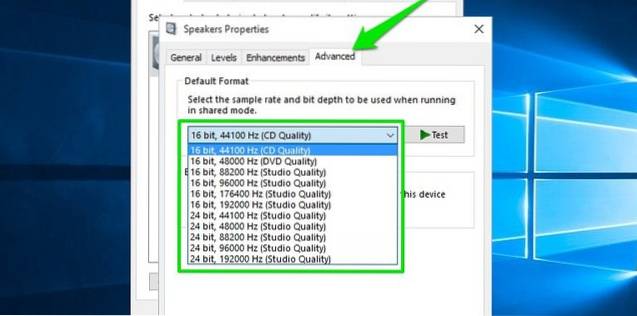
4. Deaktiver lydforbedringer
Du bør også deaktivere Windows 10's indbyggede lydforbedringer, der muligvis forstyrrer de indbyggede forbedringer af højttalerne. Sådan interferens kan føre til både ingen lyd og dårlig lydkvalitet i Windows 10. Gå til den samme “Højttaleregenskaber”Dialog som i ovenstående metode, og gå til“Forbedringer”-Fanen. Her skal du kontrollere indstillingen “Deaktiver alle forbedringer”.
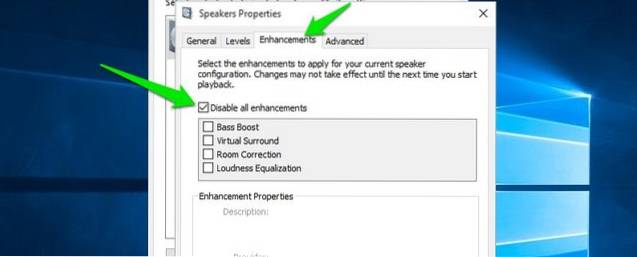
5. Opdater og rett lyddrivere
Defekte drivere er en af de mest almindelige årsager til næsten alle hardwarefejl. En forældet lyddriver eller en defekt kan være årsagen til, at du ikke hører nogen lyd i Windows 10. Du kan få adgang til enhedsdriverne i "Enhedshåndtering”. Tryk på Windows + R-tasten for at åbneLøb”Dialog og indtast“devmgmt.msc”For at åbne Enhedshåndtering. Alternativt kan du også skrive "enhedsadministrator" i søgefeltet i Cortana for at finde den.
Dobbeltklik på Enhedshåndtering på “Styring af lyd, video og spil”Mulighed for at udvide den, og du skal se Windows 10s lyddriver sammen med enhedsproducentens driver (hvis tilgængelig).
-
Ret producentens enhedsdriver
Du bliver nødt til at opdatere producentens driver online ved hjælp af Windows 'indbyggede automatiske opdateringsfunktion. Højreklik på driveren og vælg “Opdater driver software”Fra menuen. Vælg derefter “Søg automatisk efter opdateret driversoftware ” på det næste skærmbillede for at lade Windows automatisk søge og opdatere driveren.
Windows er dog ikke altid god til at finde den rigtige driver. hvis dette ikke løser problemet, skal du gå til enhedsproducentens websted for manuelt at kigge efter den rigtige driver og installere det ved at følge de angivne instruktioner.
-
Fix Windows Indbygget lyddriver
For de fleste mennesker (inklusive mig) var dette hovedårsagen til ingen lyd i Windows 10. Du behøver ikke opdatere Windows-lyddriveren online, da den allerede er inde i Windows. Bare geninstallation af det skal kunne løse problemet. I Enhedshåndtering, Højreklik på "High Definition-lydenhed”Driver og vælg“Opdater driver software”Fra menuen.
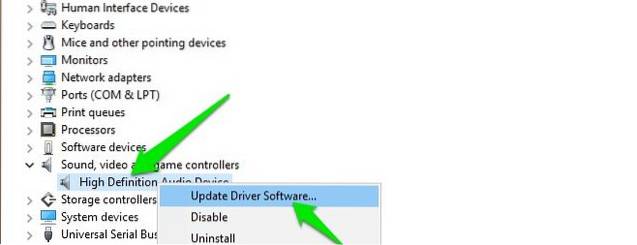
I det næste skærmbillede skal du klikke på “Gennemse min computer efter driversoftware”Og klik derefter på“Lad mig vælge fra en liste over enhedsdrivere på min computer”.
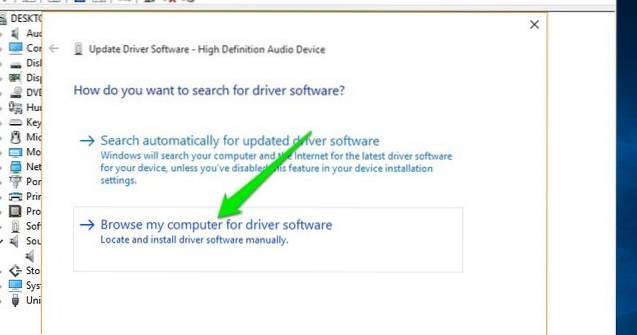
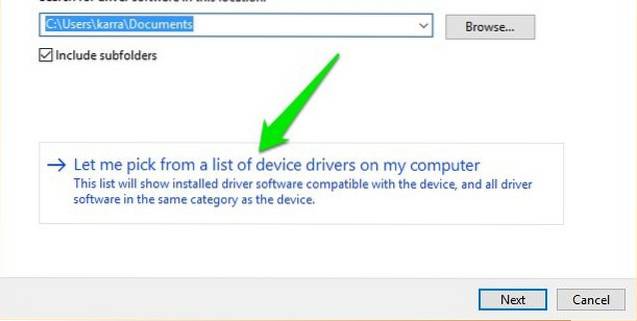
Klik derefter på “High Definition-lydenhed”Og klik derefter på“Næste”. En advarsel vises, bare klik på “Ja”Her og chaufføren opdateres.
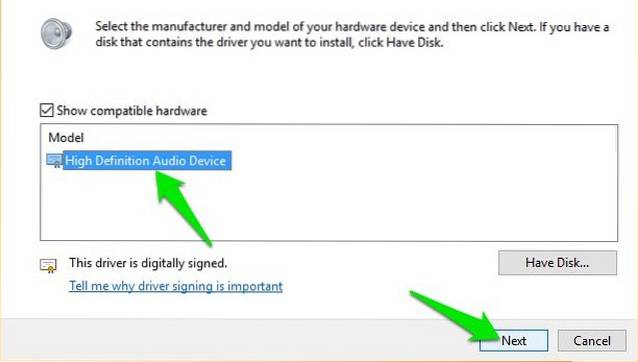
-
Brug en tredjeparts Driver Updater
Hvis begge ovenstående rettelser ikke virker, skal du bruge en driveropdaterer fra tredjepart. De fleste af tredjeparts driveropdaterere kan både opdatere og rette fejlbehæftede drivere. Til dette formål bruger jeg personligt og anbefaler den gratis software, IObit Driver Booster. Det har hjulpet mig med at løse mange netværks- og lyddriverproblemer i ældre versioner af Windows, og det er specifikt konfigureret til at løse driverproblemer i Windows 10 efter opgraderingen. Hvis Windows 10 intet lydproblem skyldes et driverproblem, skal det være i stand til at løse det.
Bare installer og scan din pc med Driver Booster, så søger og retter den defekte driver automatisk uden manuel indgriben.
6. Deaktiver og genstart lydtjenester
Der er en chance for, at dine lydtjenester måske er deaktiveret på Windows 10 af en bestemt årsag. Hvis du selv deaktiverer lydtjenester og genaktiverer det, kan det også løse problemet. For at få adgang til Windows-tjenester skal du trykke på Windows + R-tasterne for at åbne Løb og skriv “service.msc”For at starte“Tjenester”.
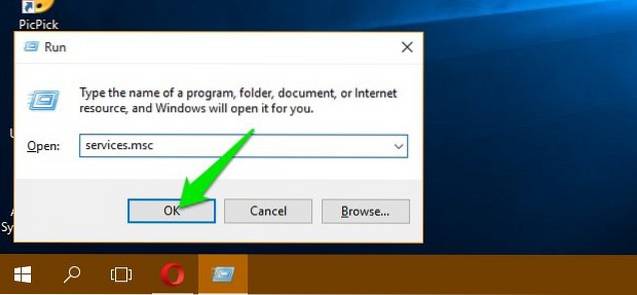
Her skal du rulle ned til “Windows Audio”Service og sørg for, at dens status er indstillet til“Løb”. Hvis ikke, højreklik på den og vælg “Start”Fra menuen for at starte tjenesten.
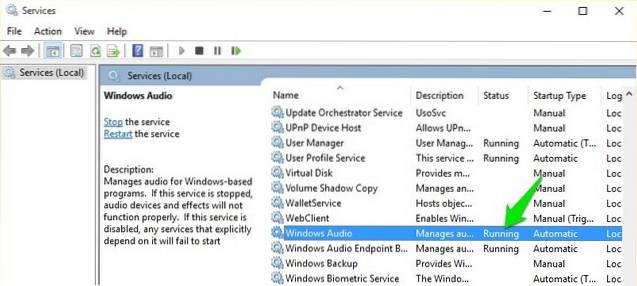
Der er en god chance for, at den allerede kører, men du skal genstart det for at se om det løser problemet. Højreklik på det, og klik på "Stop" for at deaktivere tjenesten. Højreklik derefter på det igen og klik på "Start" for at aktivere tjenesten.
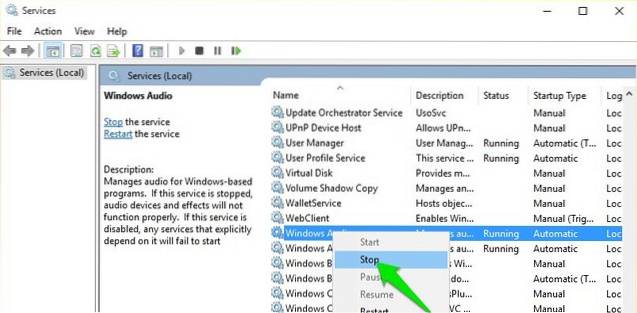
7. Opdater Windows
Dette er ret indlysende, men sandsynligvis den vigtigste. Windows-opdateringer kommer med de nyeste rettelser til Windows-problemer, og da Windows 10 er kendt for at være ret problematisk - bliver det afgørende at holde det opdateret. En Windows 10-opdatering løser muligvis ikke noget lydproblem eller opdaterer den indbyggede Windows-driver til Windows, så den fungerer korrekt.
For at sikre, at Windows er opdateret, skal du gå til Indstillinger-> Opdatering og sikkerhed.
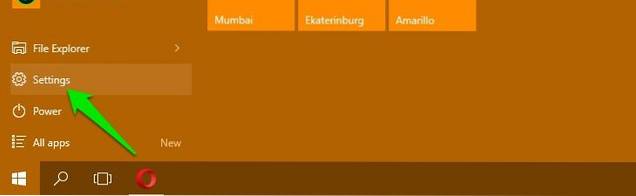
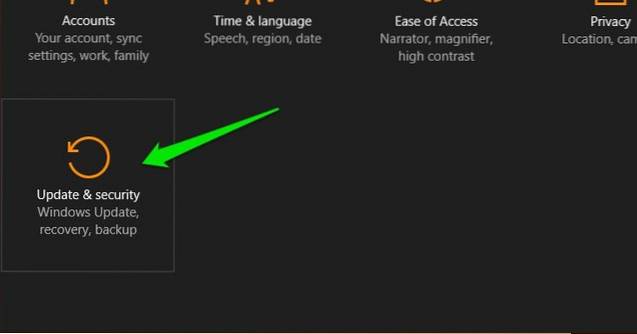
Klik her på “Windows opdatering”Og klik derefter på“Søg efter opdateringer”I højre panel. Windows kontrollerer automatisk for opdateringer og opdaterer systemet.
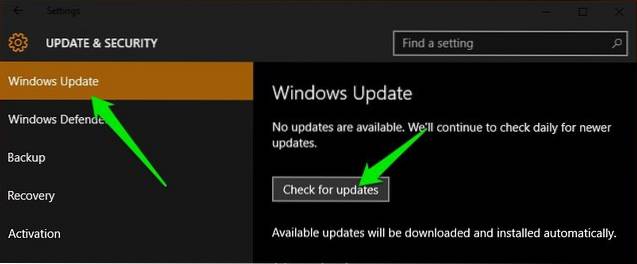
SE OGSÅ: Sådan løses problemer med Windows Store i Windows 10
Løs Windows 10's intet lydproblem på disse enkle måder
Vi har angivet de mest almindelige årsager såvel som løsninger på Windows 10's intet lydproblem. Mindst en af dem skulle være i stand til at løse ting. Jeg vil anbefale dig at fokusere på at løse driverproblemerne, da drivere i de fleste tilfælde er årsagen til disse problemer. Hvis du formåede at løse problemet uden lyd med ovenstående metoder eller andre metoder, skal du dele med os gennem kommentarfeltet nedenfor for at hjælpe andre brugere.
 Gadgetshowto
Gadgetshowto