Google Now, Android's seje stemmeassistent er muligvis ikke så venlig som Siri eller Cortana, men det er meget mere funktionelt. Mens Google Nu understøtter en overflod af stemmekommandoer, har vi ønsket en funktion, der lader en tilføje brugerdefinerede stemmekommandoer til den. Takket være Android's fleksibilitet er det muligt at tilføje brugerdefinerede stemmekommandoer til Google Now. Der er et par tredjepartsapps, der lader dig gøre dette. Så uden yderligere ado, her er hvordan du kan tilføje brugerdefinerede stemmekommandoer på Google Nu:
Før du kommer i gang, skal du bruge Tasker-appen til processen. Tasker er tilgængelig for $ 2,99 i Play Butik, men du kan fortsætte og downloade den gratis 7-dages prøveperiode fra Tasker's officielle hjemmeside. Prøven er tilgængelig som en APK-fil, så du bliver nødt til at sideloade den på din Android-smartphone.
Du kan også bruge enten Commandr- eller AutoVoice-appen til at få denne funktionalitet. Det er dog vigtigt at bemærke det Commandr er tilgængelig gratis og bringer sit eget sæt indbyggede kommandoer, mens AutoVoice er en betalt app ($ 1,34) tilgængelig til en gratis 7-dages prøveversion såvel.
Vi brugte Commandr-appen, men du kan prøve begge apps og beslutte i overensstemmelse hermed. Trinene til tilføjelse af brugerdefinerede kommandoer er mere eller mindre de samme på begge apps, så det burde ikke være et problem.
Så når du har installeret både Tasker og Commandr på din enhed, her er hvad du skal gøre:
1. Åbn Tasker og først, gå til appen “Præferencer”Og sørg for at deaktiver "Begyndertilstand" i UI-fanen og aktiver "Tillad ekstern adgang" i Fanen Diverse.
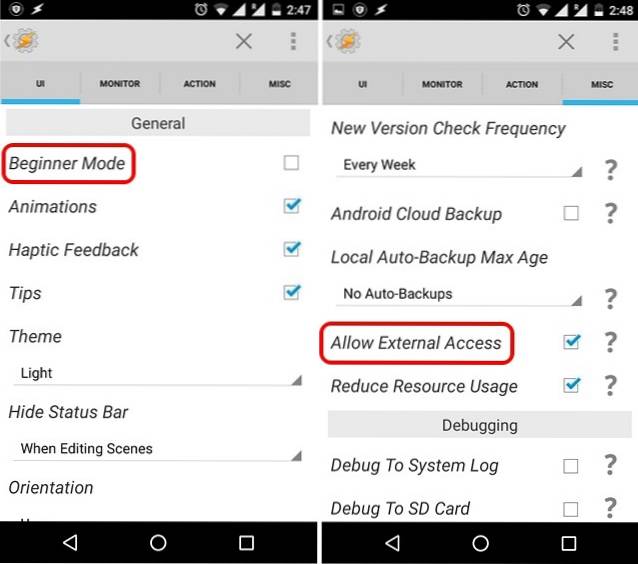
2. Gå derefter til Taskers startside i Fanen Profiler, ramte Plus-knap i nederste bjælke og vælg “Begivenhed“.
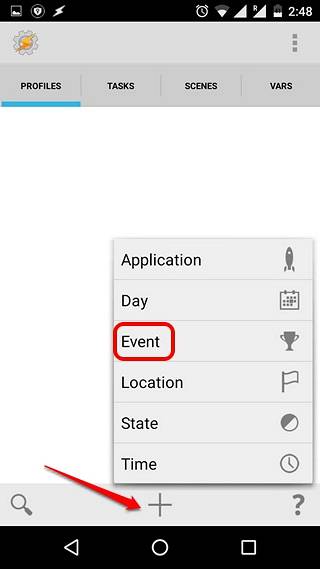
3. Bland begivenhedskategorierne skal du vælge “Plugin" og så, vælg Commandr eller AutoVoice, uanset hvilken du bruger.
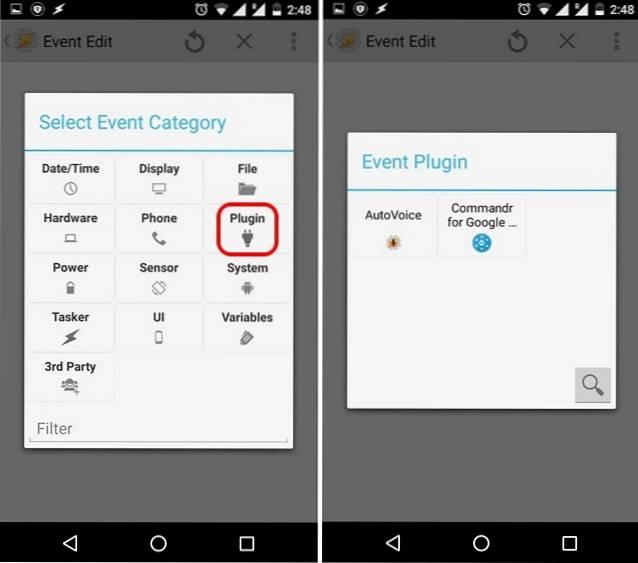
4. Når begivenheden er oprettet, skal du trykke på Rediger-knap ved siden af konfigurationsoverskriften og indtast den tekst, du vil bruge til stemmekommandoen og tryk på “Færdig“.
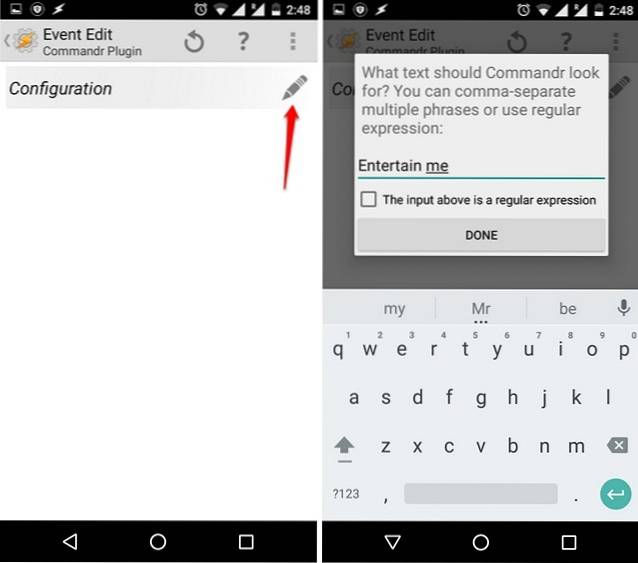
5. Når teksten er indtastet, skal du gå tilbage, og Tasker vil automatisk bede dig om det indtast et nyt opgavens navn. Brug ethvert opgavens navn som "Underhold mig opgave" og tryk på kryds-knappen.
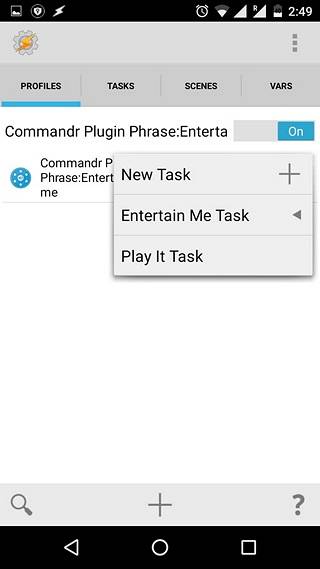
6. Derefter, tryk på plus-knappen i den nederste rude for at tilføje en handling til opgaven. Du kan derefter vælge blandt forskellige handlinger til din stemmekommando. For eksempel kan du vælge "App", og du kan derefter beslutte at starte en app, dræbe en app, liste alle apps og mere. Vælg en af handlingerne og andre indstillinger, og tryk tilbage.
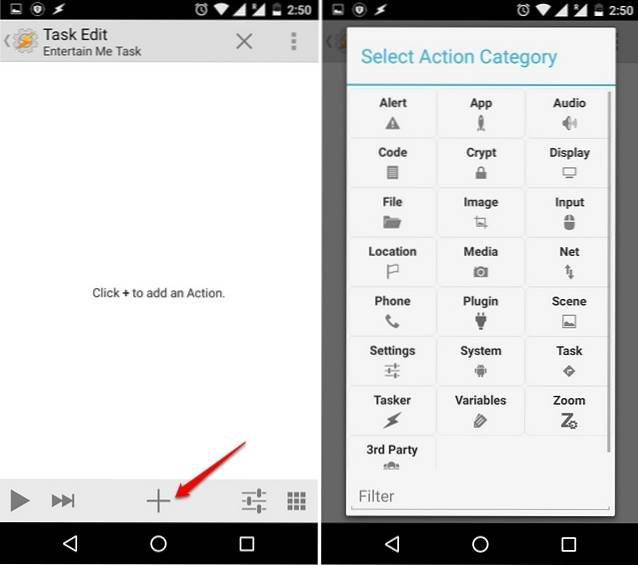
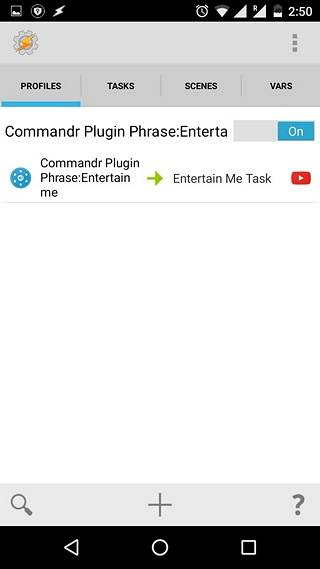
Dette opretter opgaven på Tasker, men du bliver nødt til at konfigurere Commandr, før du kan begynde at bruge den. Sådan konfigureres det:
1. Når du først åbner Commandr, bliver du bedt om at aktiver appen i indstillingerne for tilgængelighed. Lige tryk på "Åbn indstillinger" eller gå til Indstillinger-> Tilgængelighed og aktiver Commandr. Sørg også for at aktivere Tasker-appen.
Bemærk: Hvis du bruger AutoVoice, skal du også aktivere appen i tilgængelighed. Husk også, at aktivering af disse apps i tilgængelighed giver dem adgang til dine Google-søgningsoplysninger. Commandr siger dog, at disse oplysninger ikke er gemt, men hvis du ikke er okay med det, kan du bruge den begrænsede version. Den begrænsede version af Commandr kræver, at du siger "Note to Self" før hver kommando.
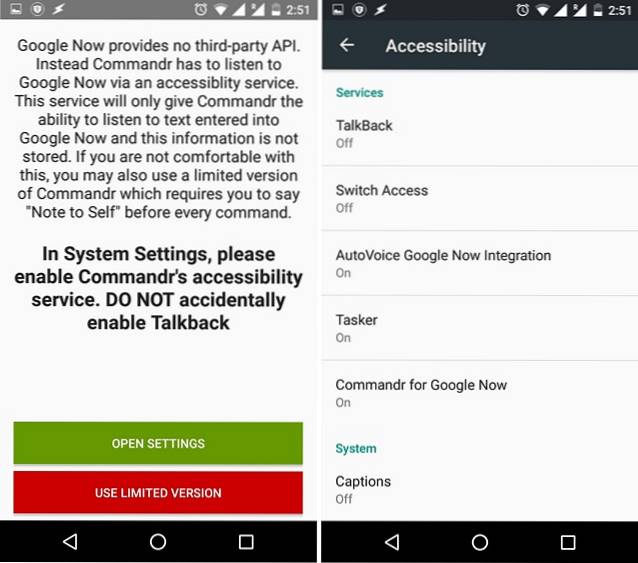
2. Når det er gjort, åbnes appens hovedside. Du kan så konfigurer de indbyggede kommandoer du vil tænde eller slukke i “Indbyggede kommandoer”. Der er også en mulighed for at stemme på de kommandoer, du vil se.
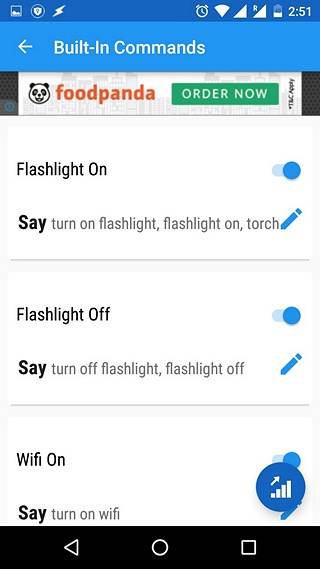
3. Du kan endda slå tilpassede kommandoer til / fra du lige har tilføjet i Tasker.
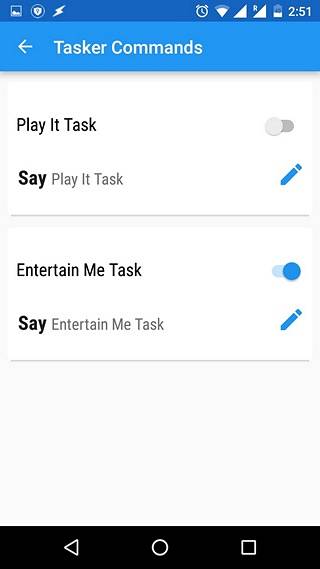
Bemærk: Der er forskellige kommandoer som Aktiver / Deaktiver flytilstand, klare meddelelser og mere, som kræver rodadgang. Hvis du har rodadgang, kan du også aktivere "Xposed" til at bruge Commandr uden at sige "tage en note" før kommandoen på Android Wear.
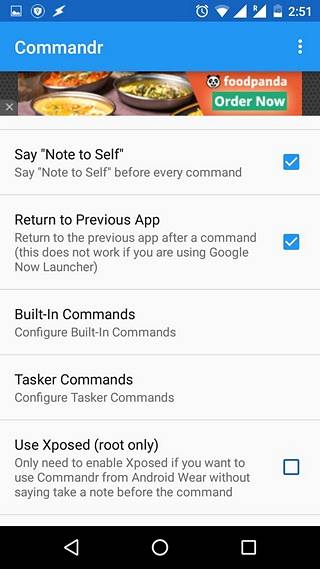
For at tilføje flere brugerdefinerede stemmekommandoer kan du bruge den førnævnte proces til at oprette opgaver ved hjælp af Commandr eller AutoVoice i Tasker. Nå, det er alt hvad du skal gøre for at tilføje stemmekommandoer til Google Now på Android.
SE OGSÅ: Sådan bruges Tasker: The Ultimate Guide
Hvilke brugerdefinerede stemmekommandoer du planlægger at føje til Google Now?
Når processen er afsluttet, kan du begynde at bruge disse brugerdefinerede stemmekommandoer på Google Now, og det skal fungere godt. Der er dog tidspunkter, hvor nogle stemmekommandoer ikke fungerer som forventet, så forvent ikke, at alt fungerer fejlfrit. Når det er sagt, hvis du har ønsket at bruge brugerdefinerede Google Now-kommandoer, er dette den eneste mulighed for ikke-rodede enheder. Så fortsæt med at prøve det og fortæl os din oplevelse. Glem ikke at fortælle os de stemmekommandoer, du har tilføjet. Lyd fra i kommentarfeltet nedenfor.
 Gadgetshowto
Gadgetshowto



