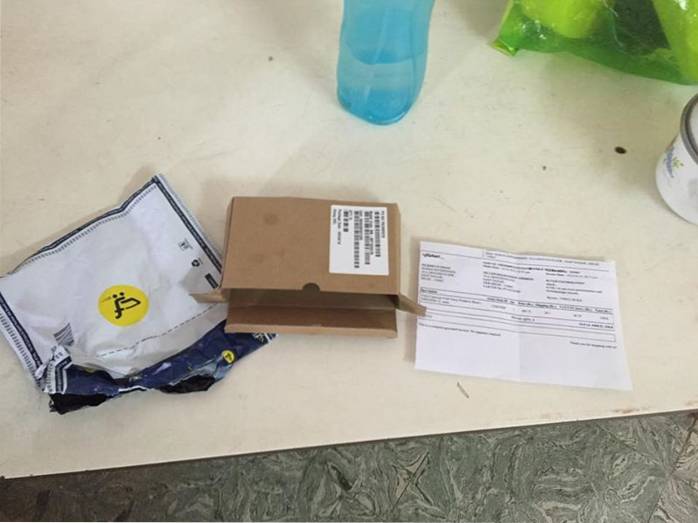Den første Windows PowerShell nogensinde blev frigivet for over et årti siden til Windows XP, Windows Server 2003 og Windows Vista. Det har været en konstant del af alle Windows-udgaver siden da, startende med Windows 7 i 2009. Mens der er foretaget mange ændringer i selve softwaren, er den ene ting, der har været uændret gennem årene, farveskemaet - en blå baggrund med hvid / gul tekst generelt og rød tekst på en sort baggrund for fejlmeddelelser. Mens de fleste mennesker har vænnet sig til disse farver, vil nogle af jer måske have noget mere særpræg, enten af bedre synlighed eller af æstetiske grunde. Når det er tilfældet, lad os tale om, hvordan du kan ændre Windows PowerShell-farveskema i Windows 10:
Bemærk: Før vi fortsætter, er det vigtigt at forstå, at denne særlige tutorial vil beskæftige sig med PowerShell-konsollen og ikke PowerShell ISE, som er en af de to værtsapplikationer til Windows PowerShell-motor og sprog. Det har sine egne tilpasningsindstillinger, der skal tackles separat, og ligger uden for omfanget af denne vejledning.
Skift baggrunds- og forgrundsfarver i Windows 10 PowerShell-konsol
- Som tidligere nævnt viser Windows PowerShell-konsol hvid som blå som standard og rød på sort for fejlmeddelelser, så for at ændre farver, højreklik på øverste bjælke i PowerShell-vinduet, og vælg 'Egenskaber'.
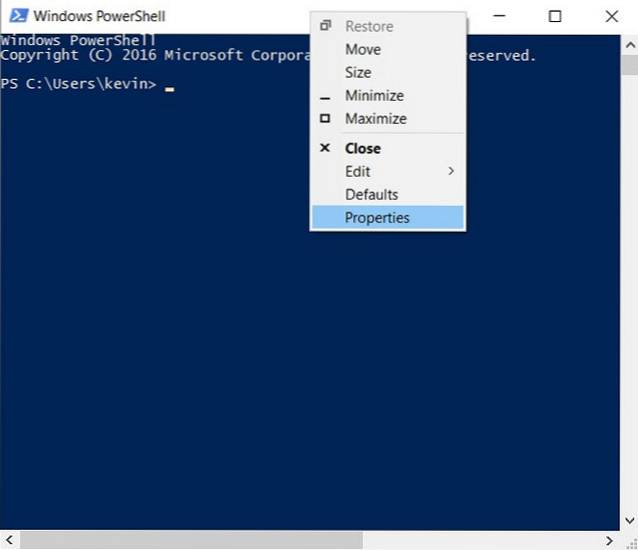
- Når Windows PowerShell 'Egenskaber' -boksen dukker op, klik på fanen 'Farver', og du får en lang række valg til at indstille baggrunds- og forgrundsfarver som vist på skærmbilledet nedenfor.
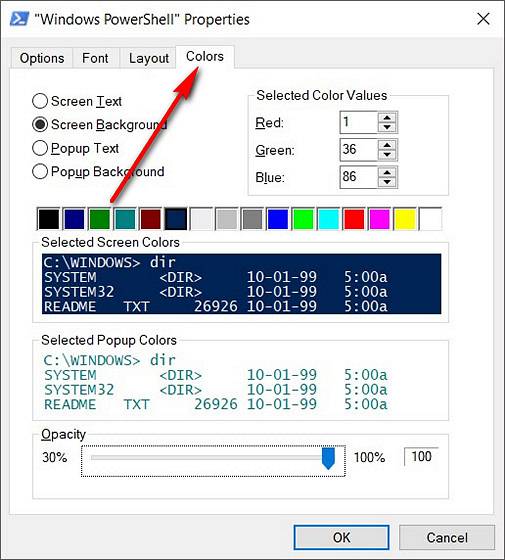
Herfra kan du skift tekstfarver, pop op-tekstfarver, baggrundsfarver og indstil endda opacitetsniveauerne.
Skift fejlmeddelelsesfarver i Windows 10 PowerShell-konsol
- Mens dette var en rigtig nem måde at ændre nogle af indstillingerne på, hvad hvis du vil foretage mere omfattende ændringer i din PowerShell-konsol? For eksempel hvad hvis du ønsker at ændre tekst- og baggrundsfarver på fejlmeddelelser fra rød til sort til noget lidt mindre drastisk? Til det skal du komme ned og beskidt og bruge selve konsollen i stedet for at stole på GUI. For det første skal du kende standardfarverne ved at kopiere / indsætte denne kode på PowerShell-konsollen og trykke på 'Enter':
$ host.privatedata
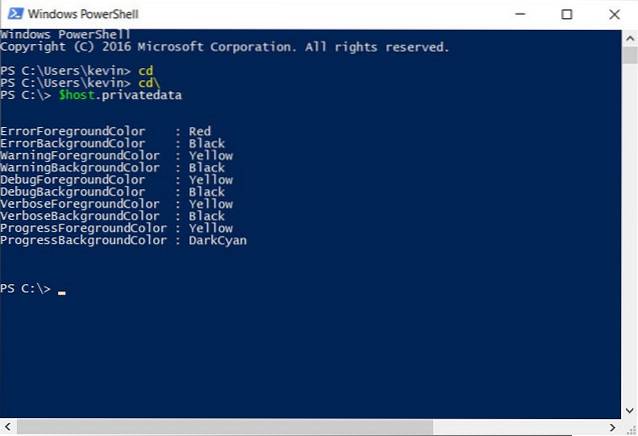
- For at ændre forgrunds- og baggrundsfarver på fejlmeddelelser er alt hvad du skal gøre tildele nye værdier. Da jeg gerne vil ændre baggrundsfarven til 'Magenta' og forgrundsfarven til 'Grøn', indtaster jeg de to kommandoer nedenfor. Bare husk at indtast dem separat og tryk 'Enter' i hvert enkelt tilfælde.
$ host.PrivateData.ErrorBackgroundColor = "Magenta"
$ host.PrivateData.ErrorForegroundColor = "Grøn"
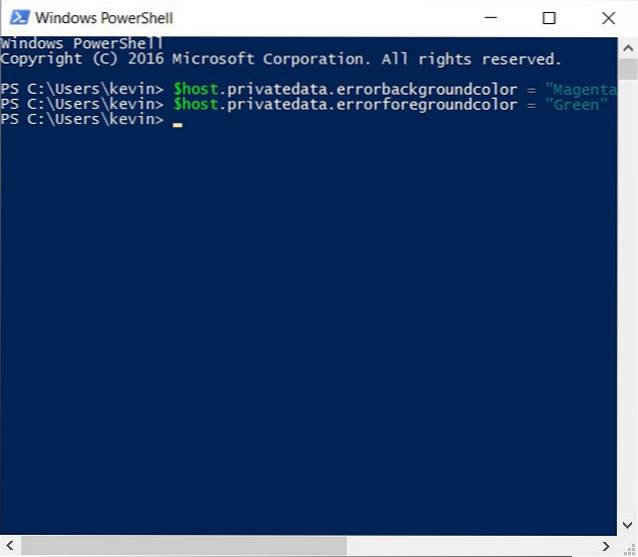
- Du har nu konfigureret dine konsolindstillinger, men det bliver du nødt til gem dem i dine profilindstillinger så skærmen åbnes nøjagtigt som du vil have den hver gang. Til det skal du først køre kommandoen
$ profil. Dette viser dig navnet (og placeringen) på standardfilen til din profil.
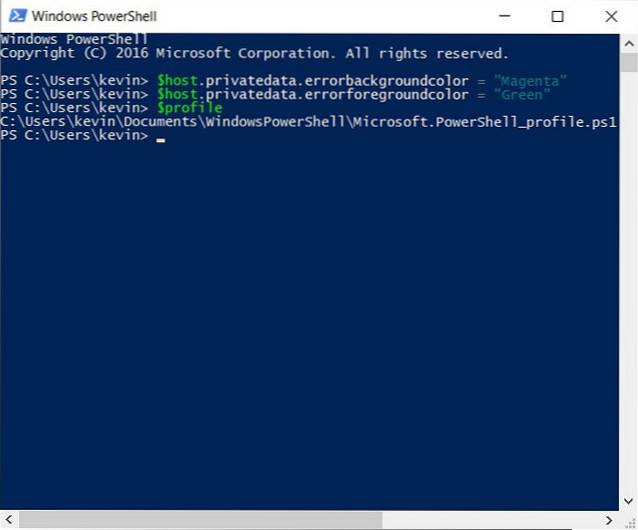
- I virkeligheden dog, standard PowerShell-konfigurationsfilen findes ikke engang i de fleste tilfælde. Så kør følgende kommando for at kontrollere, om den allerede findes, eller hvis du har brug for at oprette den fra bunden:
test-sti $ profil. Hvis filen allerede findes, får du en "sand" output, ellers får du "Falsk".
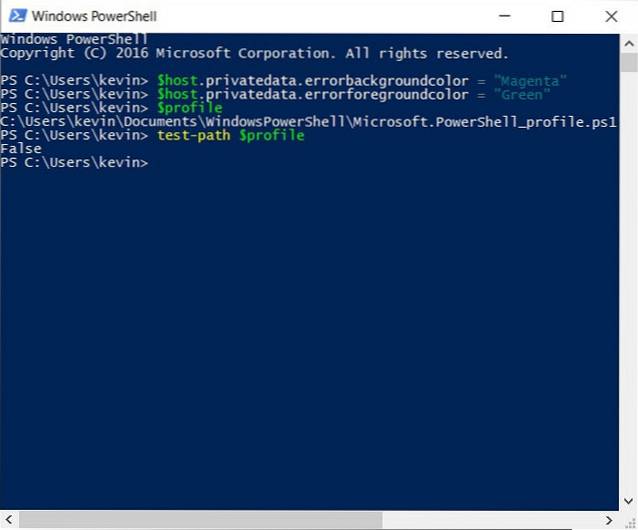
- Som du kan se fra ovenstående skærmbillede, fik jeg sidstnævnte, så jeg bliver nødt til at oprette filen. Hvis du bliver ”Sand”, skal du springe dette trin over og gå til det næste. Ellers skal du indtaste følgende kommando for at oprette filen:
Ny-artikel -sti $ profil -type filstyrke
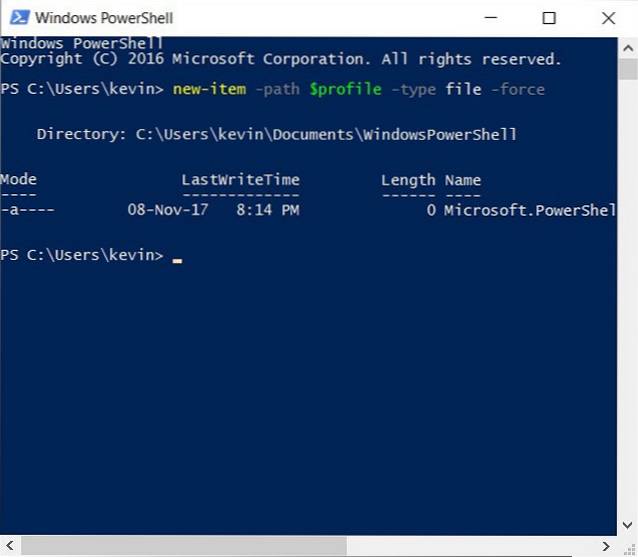
- Når filen er oprettet, kan du nemt rediger det med Notesblok ved hjælp af
notepad $ profilkommando i Powershell-vinduet. Derfra kan du tilføje den konfigurationskode, du vil bruge, ved hjælp af de kommandoer, der er diskuteret ovenfor. Du kan ikke kun ændre farver, men også skrifttyper, windows størrelse osv. Gennem denne metode, men vi vil kun se på at skifte farver uden at komplicere sagen yderligere.
$ konsol = $ host.ui.rawui
$ console.backgroundcolor = "sort"
$ console.foregroundcolor = "hvid"
$ farver = $ host.privatedata
$ colours.verbosebackgroundcolor = "Magenta"
$ colours.verboseforegroundcolor = "Grøn"
$ colours.warningbackgroundcolor = "Rød"
$ colours.warningforegroundcolor = "hvid"
$ colours.ErrorBackgroundColor = "DarkCyan"
$ colours.ErrorForegroundColor = "Gul"
sæt-placering C: \
klar vært
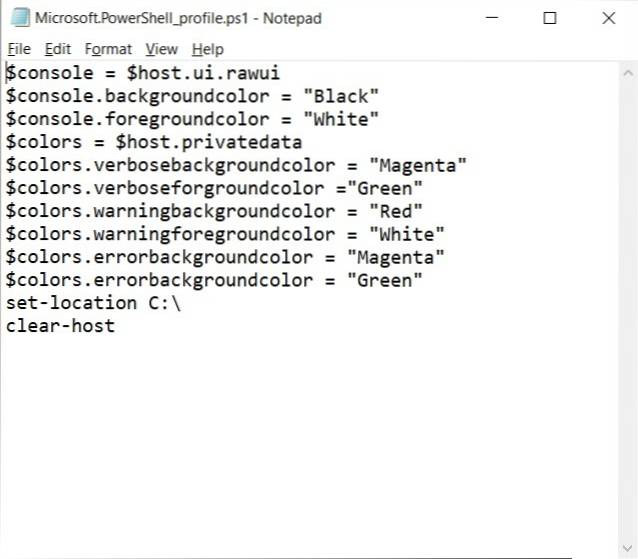
- Vi er næsten der, men der er et sidste trin. Kør følgende kommando til tillad, at lokale scripts kører på dit system:
Set-ExecutionPolicy RemoteSignedog vælg “A” for at tillade alle scripts. Nu hvor du er færdig, så ser din PowerShell-konsol ud hver gang du starter den. Selv fejlmeddelelserne ser lidt mindre skurrende ud end de normalt gør.
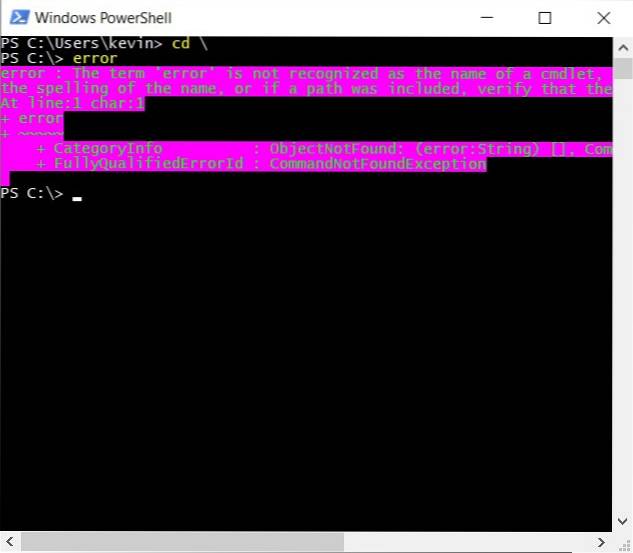
Det er det, folkens, jeg har fået Windows PowerShell-konsollen på min arbejds-bærbare computer til at ligne næsten nøjagtigt som den gode gamle kommandoprompt med bare et strejf af farver kastet ind for sjov.
Bemærk: Mens de ovennævnte trin er beregnet specifikt til Windows 10, prøvede jeg dem også på vores ældre Dell-desktop, der kører Windows 7. Hvert trin er stort set identisk, og alle ting fungerede som forventet.
SE OGSÅ: Sådan stopper du Windows 10-opdateringer fra automatisk installation
Brug enkle kommandoer til at ændre Windows PowerShell-farver i Windows 10
Windows PowerShell er et fantastisk værktøj til strømbrugere, men det betyder ikke, at det skal være kedeligt, kedeligt og kedeligt. At finjustere et par indstillinger her og der kan gøre en verden til forskel for, hvordan din PowerShell-konsol ser ud, så giv det en chance, og skift farverne, uanset hvad dit hjerte har lyst til. Og når du først har gjort det, så glem ikke at give os en heads-up om, hvordan tingene gik, fordi vi elsker at høre fra dig.
 Gadgetshowto
Gadgetshowto