Hvis du er en almindelig bruger af en af Apples Mac-computere, er chancerne for, at du holder dig ajour med nyheder og meddelelser vedrørende hardware og dets underliggende operativsystem. Du behøver ikke være alt for “teknisk” for at vide, hvornår nye og opdaterede versioner af OS X er tilgængelige, for eksempel. Apropos nye versioner; den seneste store version af OS X, der har fået navnet El Capitan og oprindeligt blev introduceret på dette års WWDC i juni, er nu offentligt tilgængelig til download fra Mac App Store.
Det er logisk at antage, at de fleste Mac-ejere med en kompatibel computer blot vil gennemgå den automatiserede proces med opgradering fra en nuværende installation af OS X Mavericks eller Yosemite til den nyeste El Capitan-udgivelse. Og der er intet galt med det. Men hvis du er som mig, er chancerne for, at du vil benytte lejligheden til at sikkerhedskopiere de data, du har brug for, og bruge El Capitan-udgivelsen som en mulighed for at rense og starte igen med en frisk, ren installation af platformen. Hvis du falder inden for den kategori, er du kommet til det rigtige sted, da vi skal se på, hvordan man laver et OS X El Capitan bootbart USB-flashdrev ved hjælp af den nemmeste og mest brugervenlige metode, der er mulig.
Forudsætninger
Før vi er i stand til at fortsætte med oprettelsen af et OS X 10.11 El Capitan bootbart USB-drev, er der et par vigtige ting, der skal tages hånd om.
- Først og fremmest skal du have et ekstra USB-flashdrev, der tilbyder mindst 8 GB kapacitet. Dette drev formateres som en del af processen, så det er bydende nødvendigt at sikre, at alle nødvendige data, der muligvis er gemt på det, er sikkerhedskopieret til et sikkert sted.
- Du får brug for en kompatibel Apple Mac-maskine, som virkelig burde være uden at sige. Vi har samlet en liste over kompatibel Mac-hardware nedenfor under "OS X El Capitan-kompatible Mac-computere" overskrift.
- Du skal bruge OS X 10.11 El Capitan-installationsprogrammet, der downloades, når du downloader platformen fra Apples Mac App Store. Bemærk, at hvis du rent faktisk gennemgår processen med at installere det nye OS X El Capitan til din maskine via Mac App Store, vil installationsprogrammet blive slettet. Det kan dog opnås igen.
- For at gøre tingene så lette som muligt skal du bruge den gratis og meget praktisk lille Diskmaker X hjælpeprogram. Dette forhindrer os i faktisk at skulle gå ned i kommandolinjen og abstrakte en masse af den komplekse karakter af processen væk. Som de fleste ting er der en række måder at flå en kat på som det gamle ordsprog siger, men vi skal skinne denne særlige katte på den enkleste og mest brugervenlige måde, der er mulig for at imødekomme alle niveauer. DiskMaker X har eksisteret et stykke tid og er i øjeblikket den enkleste, visuelt venlige metode til at oprette et boot-flashdrev til OS X.
OS X El Capitan-kompatible Mac-computere
Hvis du er interesseret i at oprette et USB-flashdrev, der kan startes, der indeholder Apples OS X El Capitan, er det logisk at antage, at det er fordi du i sidste ende vil installere en ny kopi af platformen på en af dine Mac-computere. Eller det er fordi du vil have en kopi praktisk, hvis noget går galt med din maskine. Uanset hvad skal du bruge en kompatibel Mac. Listen over understøttet Mac-hardware er som følger:
- iMac (fra midten af 2007 og fremefter).
- MacBook Air (fra slutningen af 2008 og fremefter).
- MacBook (slutningen af 2008 aluminium eller begyndelsen af 2009 eller nyere).
- Mac mini (fra begyndelsen af 2009 og frem).
- MacBook Pro (midten / slutningen af 2007 eller nyere).
- Mac Pro (fra begyndelsen af 2008 og fremefter).
- Xserve.
Hvis din Mac-hardware falder ind under et af disse punkter, er du gylden og god til at fortsætte.
Oprettelse af det bootbare El Capitan USB-drev
Vi er alle sammen for én ting, så lad os dykke lige ind i dybden og komme i gang med processen.
1. Vi har først og fremmest brug for OS X El Capitan-installationsprogrammet, som vi hentydede til som en del af “Forudsætninger”Ovenfor. Start Mac App Store, og søg efter El Capitan. Påkald downloadprocessen, men afslut installationsprogrammet, når det forsøger at installere softwaren. Dette forhindrer operativsystemet i at blive installeret, men vil efterlade installationsprogrammet til stede på Mac.
2. Vi skal først og fremmest få fat i Diskmaker X hjælpeprogram, som, som vi antydede tidligere, gør hele processen meget mere brugervenlig. Diskmaker X faktureres som værende “nemmeste måde at lave en bootbar OS X-disk på“. I betragtning af de alternative metoder involverede generelt nogle kommandolinjefo, er det svært at argumentere for dette punkt. Gå videre til det officielle Diskmaker X-websted, og download den nyeste version af softwaren. På tidspunktet for skrivningen var dette Diskmaker X 5 og blev downloadet som DiskMaker_X_5.dmg.
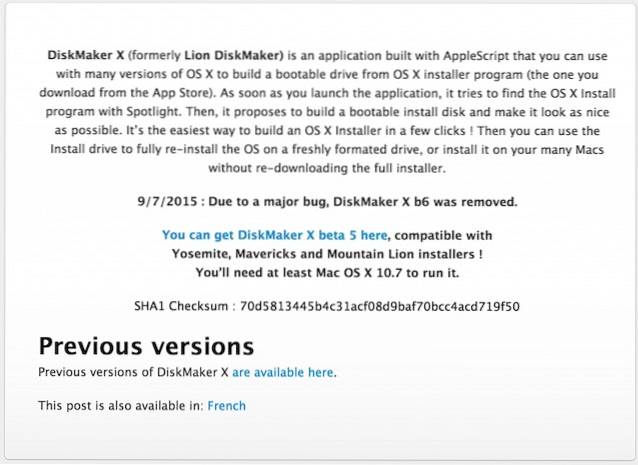
3. Pak indholdet af den downloadede komprimerede fil ud, hvis downloadet kom som en zip, og behold DiskMaker X eksekverbar på et sikkert sted.
4. Indsæt 8 GB eller mere USB-flashdrev i en ekstra USB-port på den kompatible Mac-computer, og kør DiskMaker X-applikationen fra dens gemte placering.
5. Apples moderne OS X-installationer er alle udstyret med en beskyttet software kaldet Gatekeeper. Det eksisterer i det væsentlige for at beskytte computeren mod utroede applikationer og software, der kommer fra ukendte placeringer. Hvis Gatekeeper kaster en advarsel med en advarsel, klik for at afvise den, før du højreklikker på Diskmaker X-appen og vælger Åben.
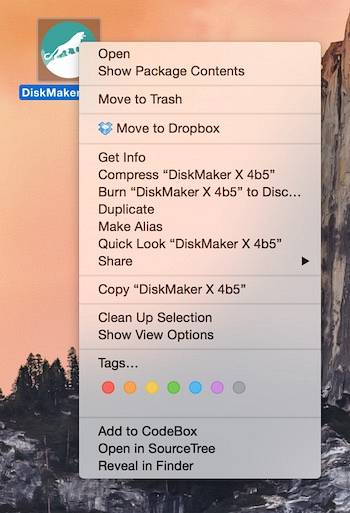
6. DiskMaker X er bygget til at tilbyde support til OS X 10.8, 10.9 og 10.10 og nu 10.11. Vælg El Capitan (10.11) i DiskMaker X. Softwaren skal derefter automatisk forsøge at registrere det installationsprogram, der er placeret i /Ansøgningmappe på Mac. Systemet giver en advarsel om, at det har fundet den relevante installationsfil.
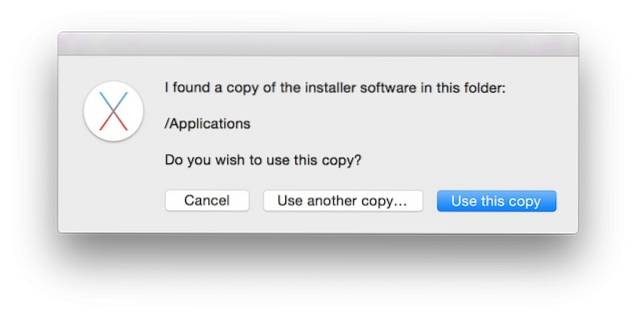
7. På den resulterende modalarm skal du vælge knappen “Et 8 GB USB-drev”. Læs først advarslerne, da det gentager det faktum, at ethvert valgt drev vil være fuldstændigt formateret og ryddet som en del af processen.
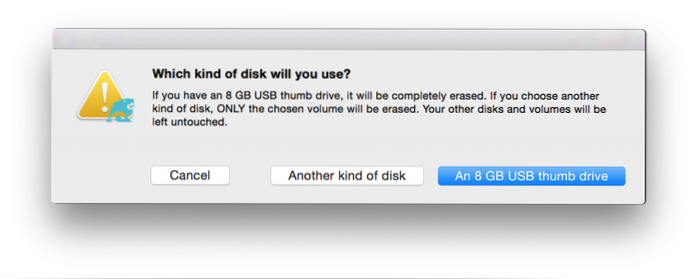
8. Endnu en gang vil der blive præsenteret en ny advarsel. Bedre at være sikker end undskyld. Vælg "Slet derefter opret disken" mulighed.
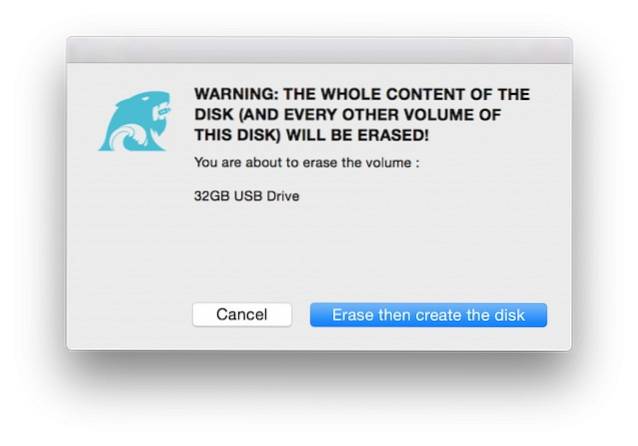
9. DiskMaker X viser derefter endnu en informationsadvarsel, der informerer dig om, at applikationen vil bede om administratorrettigheder i næste trin. Vælg “Blive ved" for at fortsætte og indtast derefter administratoradgangskoden til Mac'en, når du bliver bedt om det.
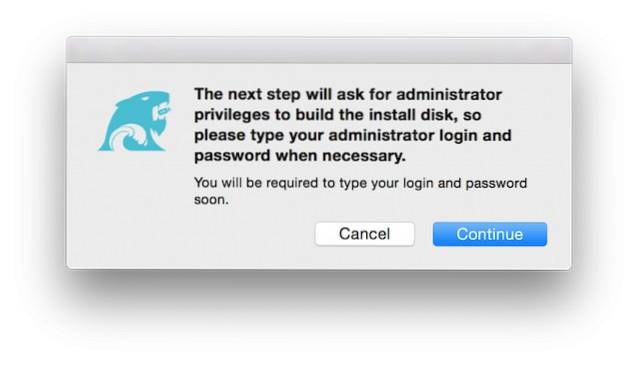
10. DiskMaker X har nu tilstrækkelig information og den nødvendige adgang til at arbejde i baggrunden. En ny alarm vil informere dig om, at “DiskMaker X forbereder din disk .... vent venligst!“. Tillad det at fortsætte gennem sine interne processer, indtil det giver en ny alarm, der fortæller dig, at den er færdig med at oprette bootdisken.
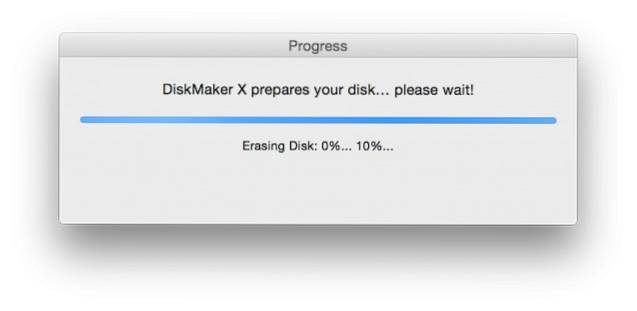
Og der har du det. Der kan være en hel del information at fordøje og et antal trin at tage, men det er virkelig så simpelt som det ser ud til at være. Som de fleste ting er der mere komplekse metoder, der muligvis kræver nogle få færre trin for at få arbejdet gjort, men de sidder simpelthen ikke godt sammen med personer, der ikke er teknisk sindede. Vi er i gang med at tilbyde gode råd om gode emner, der kan appellere til et så bredt publikum som muligt. Heldigvis, med eksistensen af Apples El Capitan-installationsprogram og DiskMaker X-hjælpeprogrammet, skal denne proces være enkel nok til, at enhver kan følge igennem.
SE OGSÅ: 10 bedste antiviruspakker til din Mac
Nyd OS X El Capitan, folkens.
 Gadgetshowto
Gadgetshowto



