For et par måneder tilbage havde Microsoft meddelt, at de ville konkurrere med Googles Chrome OS med Windows 10 S. Den strømlinede version af Windows blev lanceret sammen med Surface Laptop og er udviklet til primær brug i uddannelsesinstitutioner. Bygget fra kernen i Windows 10 Pro, er Windows 10 S beregnet til at være hurtigere, mere sikker, let og med forbedret batterilevetid i forhold til sine søskendes operativsystemer. Selvom den uafhængige frigivelse stadig er et par måneder væk, stillede Microsoft for nylig det seneste medlem af Windows-familien til rådighed for udviklere og it-professionelle til at downloade og teste. Virksomheden har nu frigivet en app til selvinstallation, der giver dig mulighed for at teste Windows 10 S på eksisterende enheder, der kører Windows 10. Hvis du er interesseret i at prøve det nyeste tilbud fra Microsoft, her er hvordan du kan downloade og installer Windows 10 S på din pc.
Bemærk: Windows 10 S-installationsprogrammet understøtter i øjeblikket kun enheder, der kører Windows 10 Pro, Windows 10 Pro Education, Windows 10 Education og Windows 10 Enterprise. Enheder, der kører på Windows 10 Home og Windows 10 N-udgaver, understøttes i øjeblikket ikke.
Installer Windows 10 S ved hjælp af Windows 10 S installationsværktøj
- Før du fortsætter, skal du sørge for at sikkerhedskopiere alle dine vigtige data og oprette forbindelse til dit system til internettet, inden du fortsætter.
- Hent Windows 10 S Installer her og kør den. Klik på "Næste" knappen for at fortsætte.
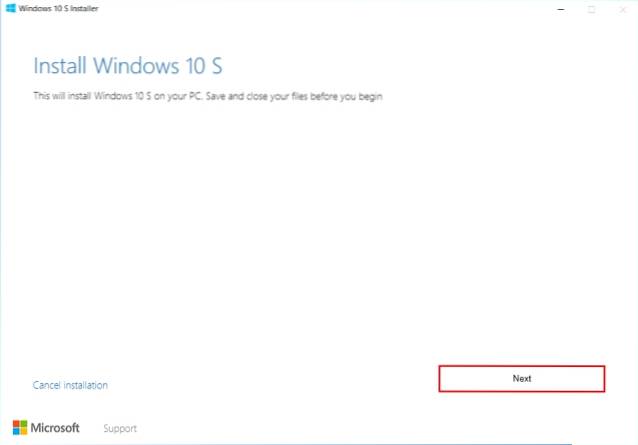
- Når du klikker på Næste, vil systemet nu Kontroller, om din hardware er kompatibel, dvs. opfylder minimumskravene til Windows 10 S. Hvis dit system opfylder kravene, skal du klikke på "Næste" knappen for at fortsætte.
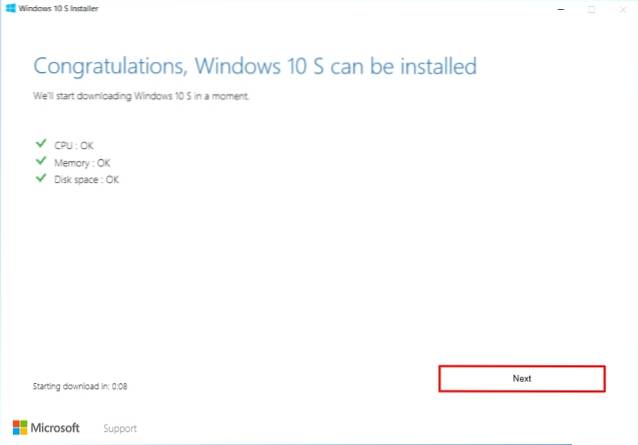
- Opsætningen vil nu Download Windows 10 S-filerne på dit system, og begynd derefter at installere det på selve din enhed. Du kan fortsætte med at surfe på nettet eller udføre andre opgaver på systemet. Du kan blot klikke på knappen “Minimer” for at sende opsætningen til baggrunden.
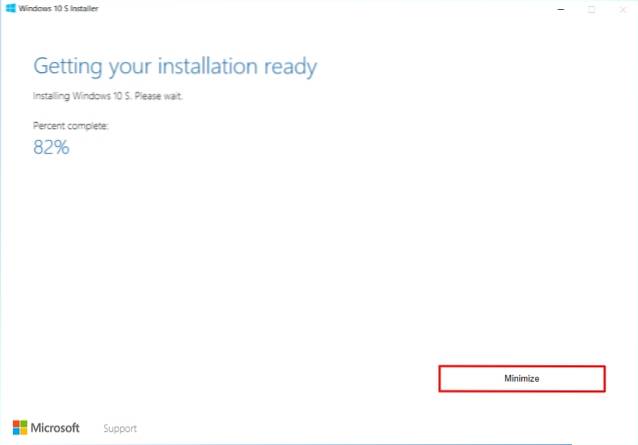
- Når installationen er afsluttet, bliver du bedt om at genstarte din enhed. Klik på "Genstart nu" for at genstarte din enhed.
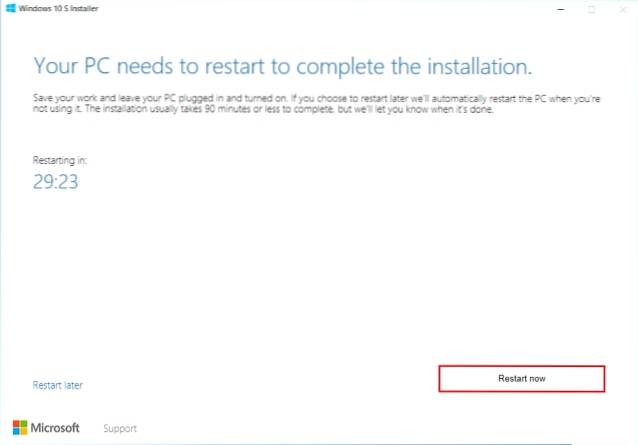
- Dit system genstarter nu. Ved opstart bliver du mødt med en blå skærm, hvor den aktuelle installationen begynder. Dit system vil genstart flere gange under installationen. Sørg for, at systemet er tilsluttet stikkontakten for at undgå problemer.
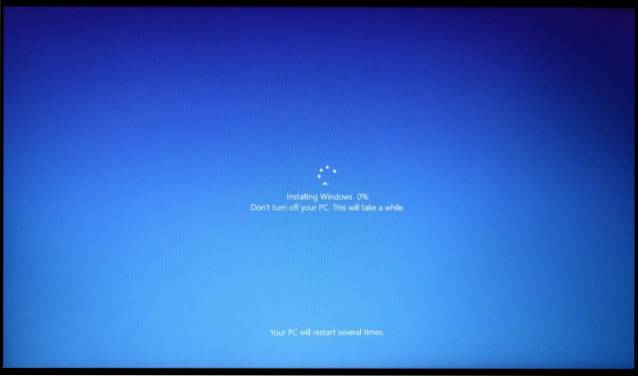
- Når systemet er færdig med at installere Windows 10 S, genstarter pc'en på egen hånd. Du vil nu blive mødt med Opsætningsside, svarende til den normale Windows 10-installation, hvor du skal oprette forbindelse til et WiFi-netværk, logge ind med din konto eller tilføje en ny konto og konfigurere andre Windows-indstillinger. Når du er færdig med det hele, skal du klikke på "Næste" for at afslutte installationen.
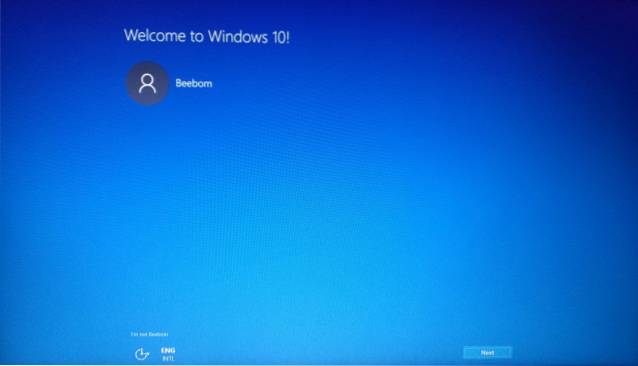
- Dit system vil nu start i Windows 10 S. Bare log ind med din konto, så er du klar.
Bemærk: Bemærk, at mens dine personlige data bevares, fjernes al Win32-software og -apps samt dine personlige indstillinger.
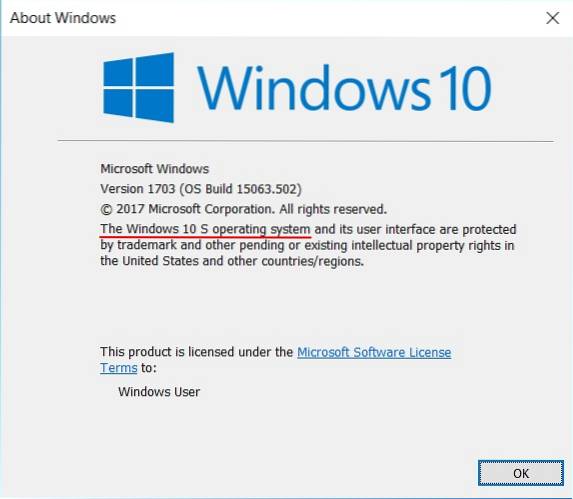
Rengør Installer Windows 10 S
Alternativt kan du også udføre en ren Windows 10 S-installation. For at gøre det kan du download ISO-billedfilen af Windows 10 S herfra og opret en bootbar USB til at installere den. Bemærk, at du skal være en MSDN-bruger med Visual Studio Professional eller Enterprise-abonnement, der koster omkring $ 539 / år eller $ 45 / måned. Fra nu af er Windows 10 S i sin barndom og er kun tilgængelig for udviklere. I løbet af de næste par måneder kan vi forvente at se detailbilleder tilgængelige for forbrugerne. Når de først er frigivet, kan du downloade og installere dem ved at oprette en bootbar USB-disk.
Ændringer i Windows 10 S
Windows 10 S kommer som et direkte alternativ til Googles Chrome OS med ideen om at give brugerne et velkendt miljø. Mens miljøet ligner det normale Windows 10, ender du med at blive begrænset til Microsofts miljø. Hvad dette grundlæggende betyder, er at du kun kan installere apps fra Microsoft Store, og der er ingen måde at installere desktop-programmer fra nu af. Derudover er standardbrowseren Microsoft Edge og kan ikke ændres.
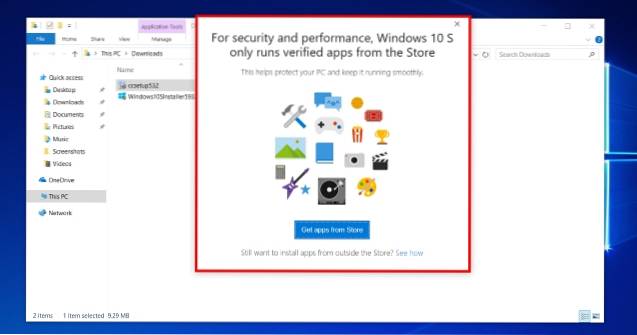
Da tredjepartsapps ikke er tilladt, resulterer det også i inkompatibilitet med nogle drivere, da de er afhængige af installationen af tredjepartsprogrammer. For eksempel kan du ikke engang installere AMDs Control Center eller NVIDIAs GeForce Experience. Desuden, hvis du fulgte ovenstående vejledning til brug af Windows 10 S Installer, selvom dine data bevares, alle dine tredjepartsapps slettes automatisk fra systemet.
En anden bemærkelsesværdig ting er det faktum, at da du ikke kan installere apps uden for Windows Store, er Windows 10 S-brugere det begrænset til Office 365 som er den eneste tilgængelige variant af Microsoft Office i Windows Store. Brugere kan ikke installere Microsoft Office 2016 eller nogen anden årlig variant. Dette er i tråd med at holde sikkerheden i skak samt reducere piratkopiering. For at se bedre på forskellene mellem Windows 10 og Windows 10 S, skal du læse vores detaljerede artikel her.
SE OGSÅ: Windows 10 Home vs Pro: Hvilken skal du opgradere til?
Klar til installation af Windows 10 S på din pc?
Mens detailversionen af Windows 10 S stadig kan være et par måneder væk, takket være Microsoft, kan du prøve Windows 10 S i sin nuværende tilstand ved hjælp af ovenstående vejledning. Efter at have brugt Windows 10 Pro vil det naturligvis give dig en meget låst følelse at skifte til Windows 10 S og blive fanget inde i Microsofts butik. Selve butikken har et begrænset antal apps, så der er ikke meget, du kan gøre med Windows 10 S i sin nuværende tilstand. Når det er sagt, virker den "strømlinede" version af Windows 10 lovende i sit mål om at blive en konkurrent til ChromeOS og blive brugt ideelt til skoler og institutter..
Fortæl os, hvad du synes om det nyeste tilbud fra Microsoft, og om du gerne vil have Googles ChromOS eller foretrækker Windows 10 S i kommentarfeltet nedenfor.
 Gadgetshowto
Gadgetshowto



