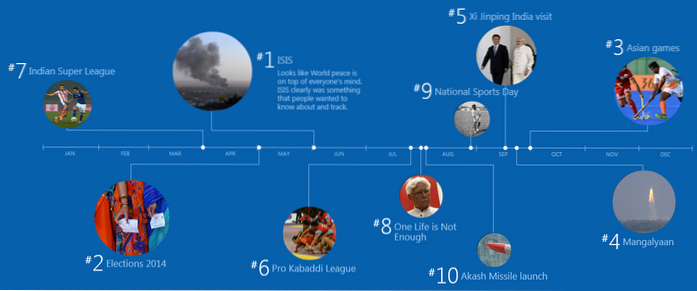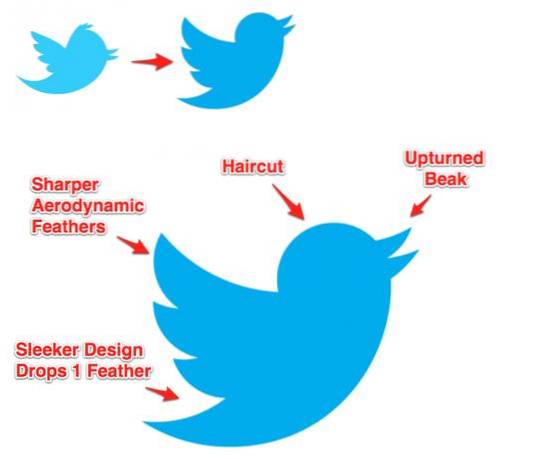På overfladen er det en ret simpel ting at tage et skærmbillede på iPhone. Når du først er kommet ind i tingene, vil du indse, at der er meget mere ved et skærmbillede end at trykke på en kombination af knapper. I denne artikel vil vi fokusere på alle de små detaljer, der har at gøre med at tage skærmbilleder på din iPhone. Vi lærer, hvordan man blandt andet tager enkle skærmbilleder, rullende skærmbilleder og kommenterer skærmbilleder. Så hvis du vil tage dit screenshot-spil til næste niveau, skal du læse videre, da vi viser dig, hvordan du tager skærmbilleder på iPhone:
Tager skærmbilleder på iPhone
Sådan tager du et skærmbillede på iPhone X, iPhone XS, iPhone XS Max og iPhone XR
Med lanceringen af iPhone X styrede Apple hjemmeknappen, en tendens, som virksomheden fortsatte med lanceringen af nye iPhone XS, iPhone XS Max, iPhone XR og de nye iPad-proffer. Naturligvis gjorde de funktioner, der tidligere blev tildelt hjemmeknapperne, deres veje til bevægelser eller andre knapper på de nye iPhones. Tilsvarende, evnen til at tage skærmbilleder blev tildelt forskellige knapper. Hvis du bruger en af disse enheder, kan du her tage et screenshot på iPhone X, XS, XS Max og XR:
- Åbn skærmen eller appen, som du vil fange, og indstil alt, som du vil skal ses på skærmbilledet.
- Med dit skud på plads, tryk både sideknappen og lydstyrke op-tasten sammen.
- Slip knapperne, når du ser et skærmbillede nederst til venstre på din iPhone.
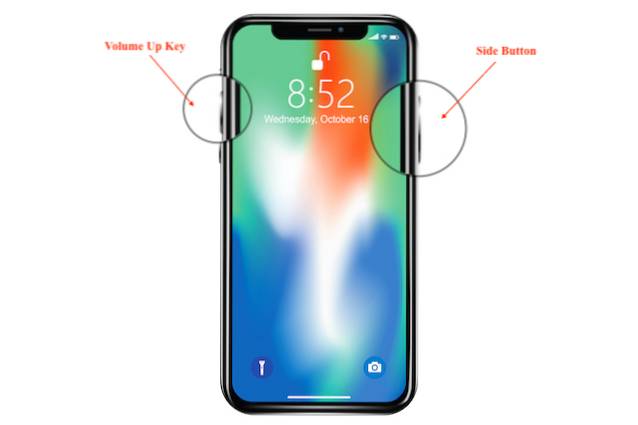
Det er det, du har med succes taget et skærmbillede på din iPhone. For at se dit skærmbillede skal du åbne appen Fotos og gå til Albums -> Camera Roll eller Albums -> Screenshots.
Tager et skærmbillede på iPhone 8, iPhone 8 Plus og tidligere iPhones med Home-knap
Før Apple dræbte Home-knappen, var det hvad du plejede at fange skærmbilleder på iPhones. Så hvis du ejer nogen af de iPhones, der plejede at pakke Home-knappen, kan du her tage skærmbilleder ved hjælp af den:
- Forbered din iPhones skærm til det skud, du vil tage.
- Nu, tryk og hold på startknappen og tænd / sluk-knappen samtidig et øjeblik.
- Slip knappen, så snart du hører lukkerlyden.

Du kan find dit skærmbillede i Photo apps ved at gå til Albums -> Camera Roll eller Albums -> Screenshots.
Bemærk: Tænd / sluk-knappen på iPhone SE og iPhone 5S og derunder er øverst i stedet for at være på siden.
Redigering af skærmbillede på iPhone (iOS 11 og derover)
Med lanceringen af iOS 11 introducerede Apple et nyt screenshot-værktøj, der gør det meget nemt at redigere og kommentere de skærmbilleder, du tager. Sådan kan du bruge det til at redigere dine skærmbilleder:
- Først, tage et skærmbillede, og tryk derefter på skærmbilledeeksemplet, der vises nederst til venstre på skærmen. Når du har gjort det, åbner det skærmbilledet i en screenshot-editor. Kommenter dine skærmbilleder, som du vil, og tryk derefter på knappen "Udført". Bemærk, at du direkte kan dele skærmbilledet herfra ved at trykke på "Del" -knappen.
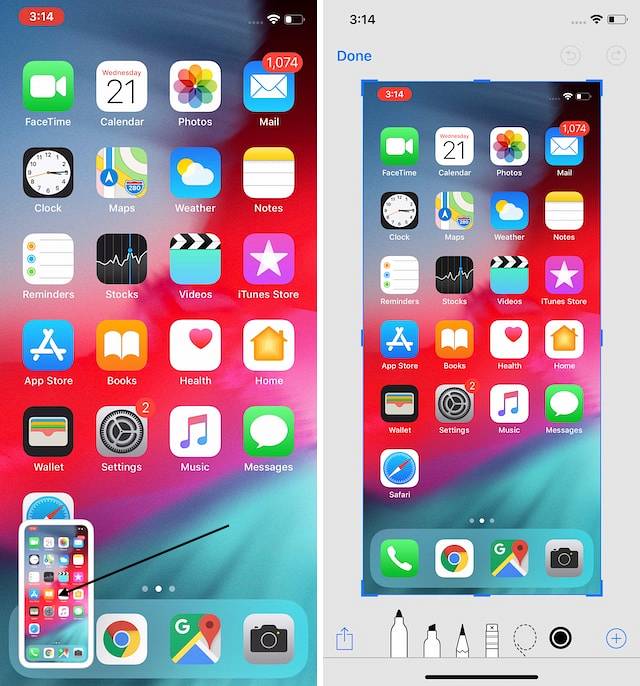 2. Nu, tryk på knappen "Gem til fotos" for at gemme dit redigerede skærmbillede eller tryk på "Slet genvej" for at slette den.
2. Nu, tryk på knappen "Gem til fotos" for at gemme dit redigerede skærmbillede eller tryk på "Slet genvej" for at slette den.
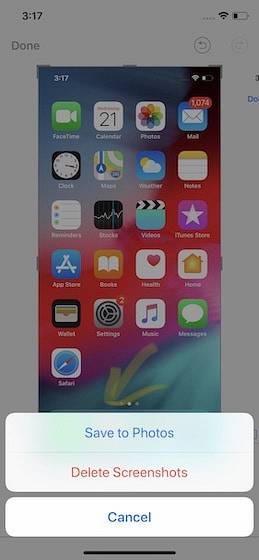
Redigering af skærmbillede på iPhone (iOS 10 og nyere)
For at redigere et skærmbillede på iOS 10 eller derunder skal du tage visse ekstra trin. Hvis du har en iPhone 5s eller en nyere version, håber jeg, at du har opdateret til den nye iOS 12, da den giver fantastiske ydelsesforbedringer sammen med nogle seje nye funktioner. Men hvis du har, hvis iPhone 5 eller derunder, som vi bruger til at fremvise denne vejledning, kan du her redigere dit skærmbillede.
- Først redigeres og markeres skærmbilleder, åbn appen Fotos og gå til album -> Skærmbilleder. Her skal du trykke på det skærmbillede, du vil redigere.
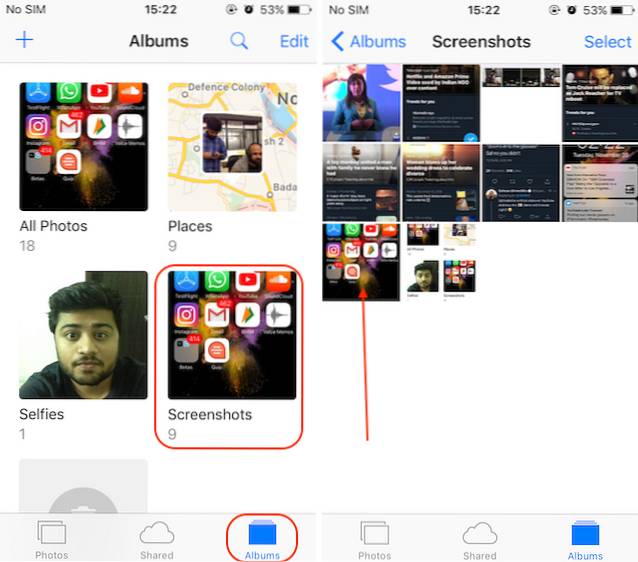 2. Tryk nu først på knappen markering i billedet nedenfor og derefter tryk på menuen med tre prikker i øverste venstre hjørne.
2. Tryk nu først på knappen markering i billedet nedenfor og derefter tryk på menuen med tre prikker i øverste venstre hjørne.
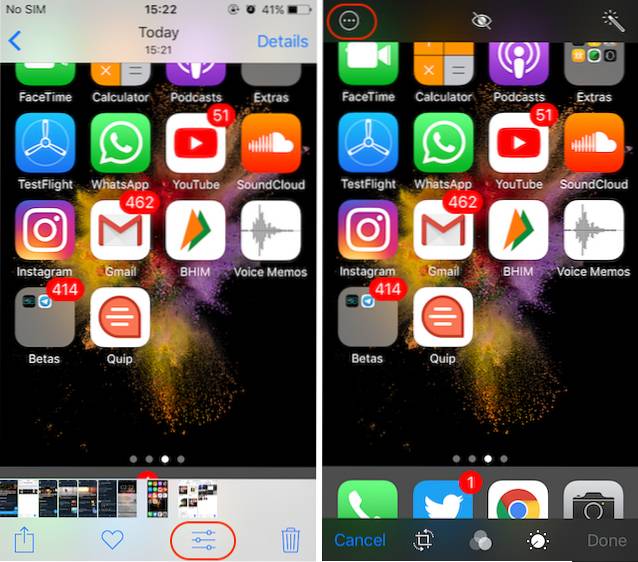 3. Her, tryk på Markup, og det afslører alle de værktøjer, der er tilgængelige for dig til markering af dit skærmbillede. Når du er færdig, skal du trykke på knappen "Udført" for at gemme den i din Fotos-app.
3. Her, tryk på Markup, og det afslører alle de værktøjer, der er tilgængelige for dig til markering af dit skærmbillede. Når du er færdig, skal du trykke på knappen "Udført" for at gemme den i din Fotos-app.

Tage et rullende skærmbillede ved hjælp af tredjepartsapps
Nogle gange er du nødt til at tage et langt skærmbillede for at dele, hvad du vil. Lad os for eksempel sige, at jeg vil tage et skærmbillede af en WhatsApp-chat eller en Instagram-beskedtråd eller måske en hel artikel eller webside. I dette tilfælde, Jeg bliver nødt til at tage flere skærmbilleder, og selv da vil slutresultatet være for forvirrende for modtageren da han / hun ikke ved, hvilket skærmbillede der følger. Derfor bruger vi en app kaldet Tailor (gratis køb i appen) for at gøre tingene lettere, som syr disse flere skærmbilleder til en, hvilket gør det meget nemt at dele og forstå.
- Download og start Tailor-appen (gratis køb i appen). Her, tryk på knappen "Tillad adgang", og giv den derefter den nødvendige tilladelse.
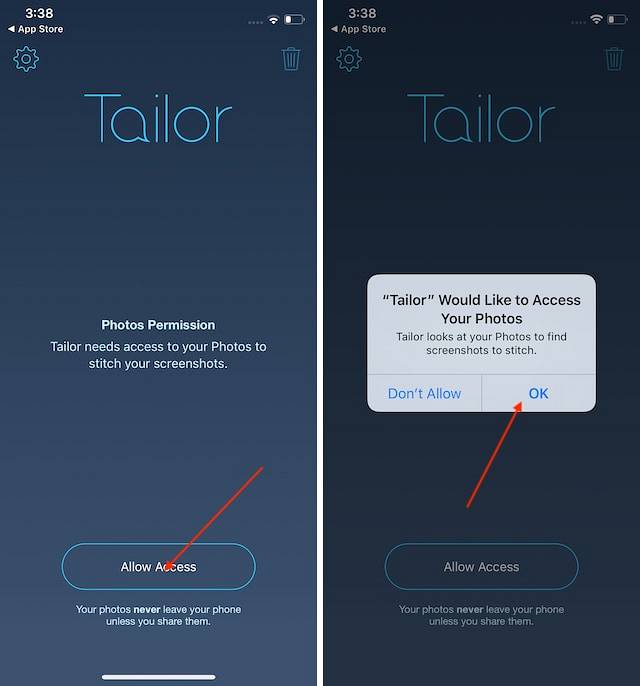
2. nu, Tag overlappende skærmbilleder af det indhold, du vil dele. Hvad jeg mener med overlappende skærmbillede er, at slutningen af det første skærmbillede skal vises i starten af den anden, så Skræddersy kender rækkefølgen, som de skal flettes i.
3. Nu, open Tailor, og den genkender automatisk de overlappende skærmbilleder og sy dem i et langt skærmbillede.
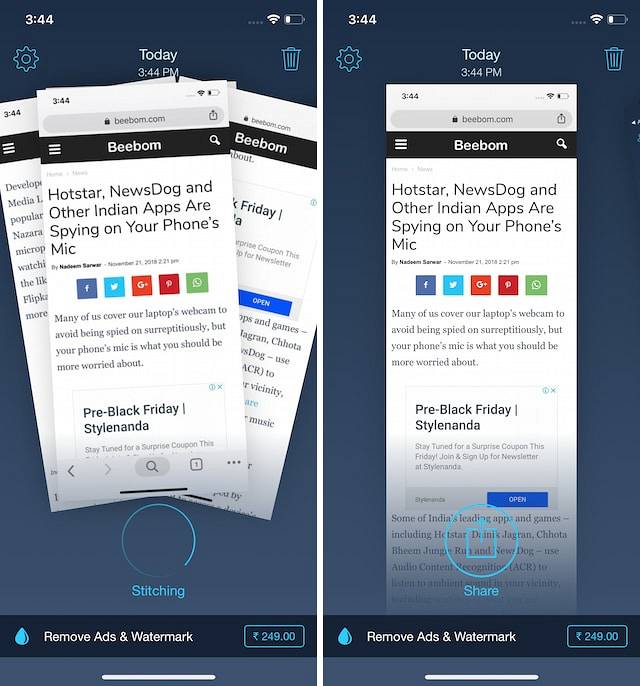
4. Når det er gjort, kan du tryk på deleknappen for enten at gemme eller dele skærmbilledet.
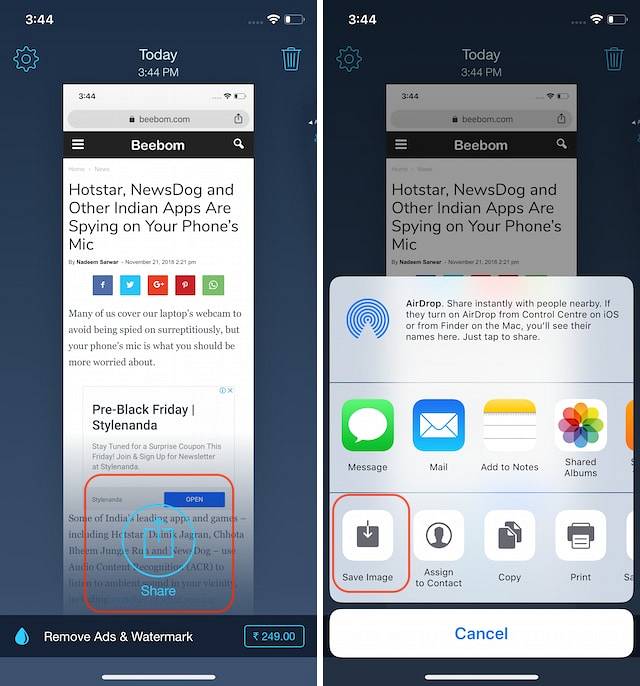
Tag skærmbillede med tilgængelighedsfunktioner
Det skærmbilledets tilgængelighedsfunktion giver brugerne mulighed for at tage skærmbilleder med kun en hånd. Det er også en ret god måde at tage skærmbilleder på iPhone, hvis din hjemmeknap eller afbryderknappen ikke fungerer korrekt. For at denne metode skal fungere, skal du først aktivere "Assistive Touch" og derefter bruge den til at tage skærmbilleder. Sådan gør du:
- Åbn appen Indstillinger på din iPhone og derefter gå til Generelt -> Tilgængelighed.
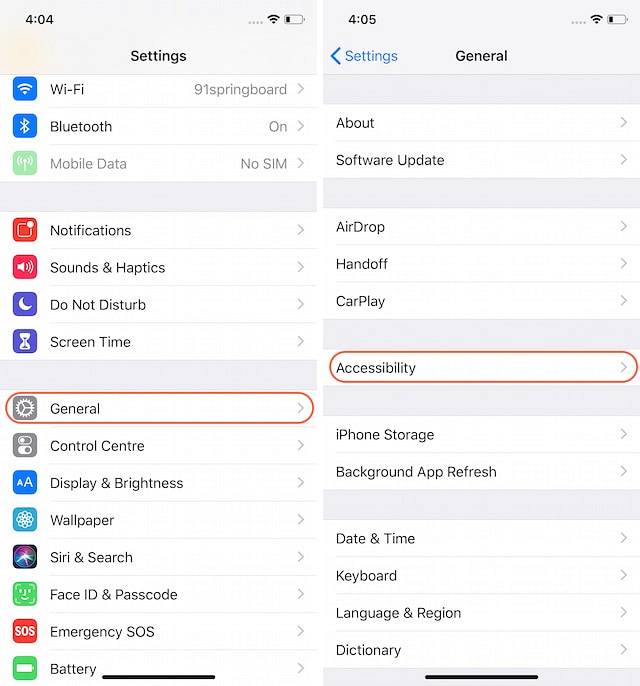
2. Her, rul ned for at finde "Assistive Touch" og tryk derefter på den.
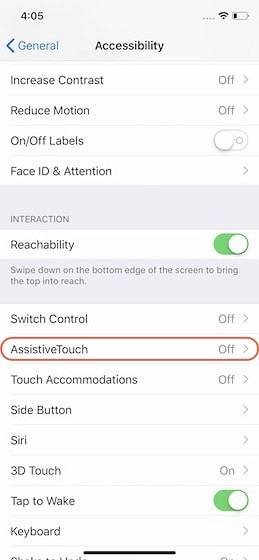
3. Nu, aktiver Assistive Touch ved at trykke på skiften ved siden af den og tryk derefter på "Tilpas topniveau-menu ...".
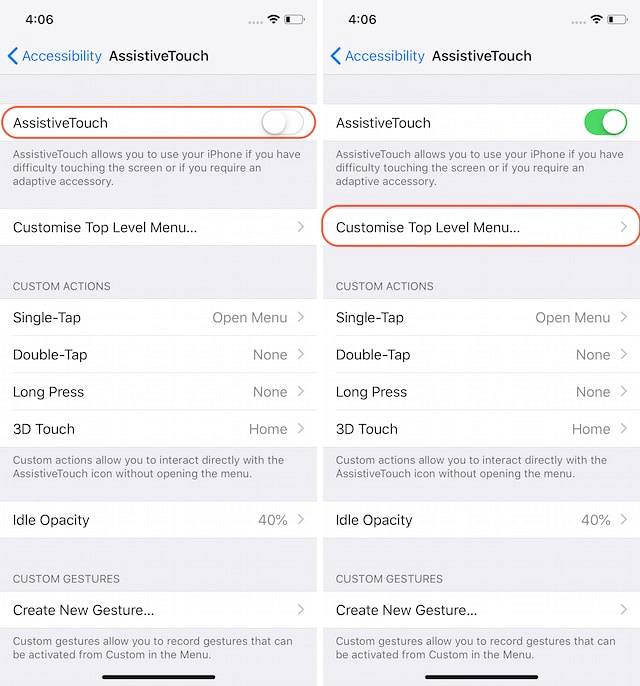
4. Tryk på ikonet "Star" markeret i nedenstående billede og vælg derefter indstillingen "Skærmbillede". Tryk på Udført, når du har valgt skærmbillede.
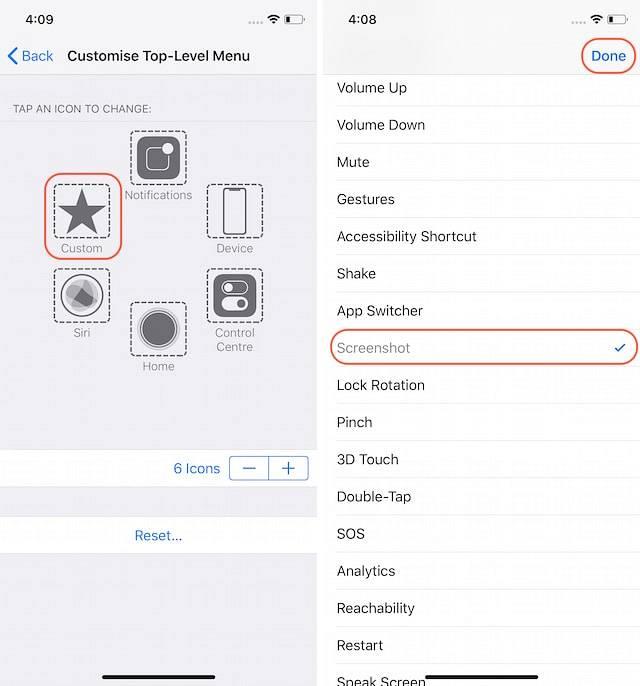
5. Nu skal du først tage et skærmbillede tryk på knappen AssistiveTouch og tryk på indstillingen med navnet 'Screenshot' for at tage et skærmbillede.
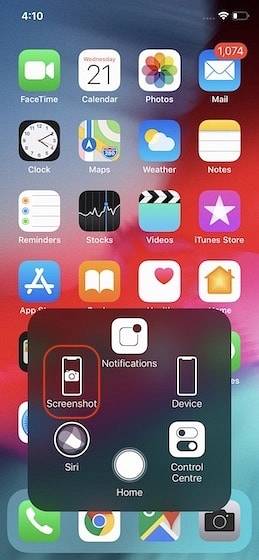
SE OGSÅ: Sådan tager du et skærmbillede i macOS Mojave
Capture and Annotate Screenshot Like a Pro på iPhone
Det slutter vores korte vejledning om, hvordan man tager et skærmbillede på iPhone. Jeg har forsøgt at inkludere alle de detaljer, der er nødvendige for nemt at tage, kommentere og dele skærmbilleder. Slip dine tanker ned i kommentarerne, og lad os vide, om du har forvirring, eller hvis du kender andre måder at tage skærmbilleder på en iPhone.
 Gadgetshowto
Gadgetshowto