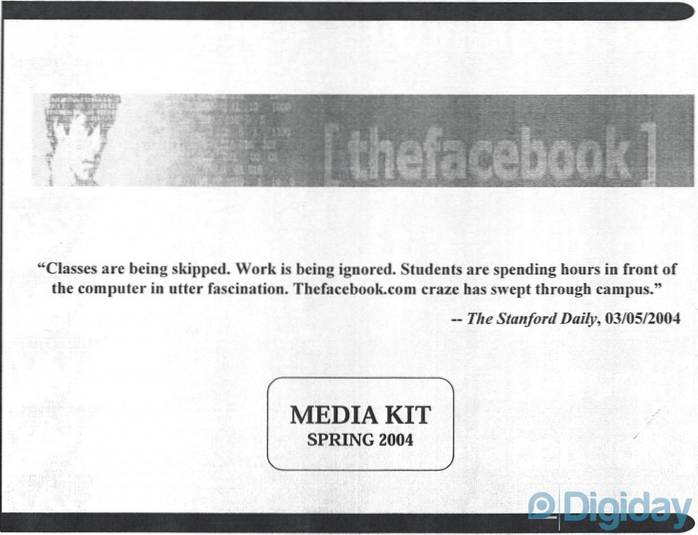Wondershare har haft en lang historie med at skabe meget nyttige stykker software fyldt med strømfunktioner, der gør det lettere for brugerne at udføre opgaver, der ellers ville tage dem meget længere tid ved hjælp af inkompetent og ineffektiv software. En rigtig god software, som Wondershare fremstiller, hedder PDFelement 6 (gratis prøveperiode, betalte licenser starter fra $ 59,95). Som navnet antyder, kan programmet lade dig udføre en række funktioner på PDF-filer, herunder ting som redigering af PDF-filer på en brugervenlig måde, tilføjelse af bogmærker, tilføjelse af tekst, billeder, baggrunde og mere til PDF-filer. Med PDFelement 6 kan brugere også oprette udfyldelige PDF-formularer og eksportere de modtagne formulardata til CSV-, Excel-filer. Så hvis du altid har ønsket nemt at oprette udfyldelige PDF-formularer, her er, hvordan du nemt opretter PDF-formularer, der kan udfyldes på din Mac med PDFelement 6:
Oprettelse af en PDF-formular, der kan udfyldes, er en utrolig nem opgave med PDFelement 6. Der er mange muligheder, og du kan nemt oprette formularer lige fra enkle formularer med kun tekstfelter og komplekse formularer med f.eks. og hvad ikke. Før vi begynder at oprette udfyldelige PDF-formularer, lad os undersøge de forskellige måder, vi kan oprette eller redigere PDF-filer i PDF-element 6.
Oprettelse og redigering af PDF-filer i PDF-element 6
PDFelement 6 er et meget kraftfuldt værktøj, som du kan bruge til ikke kun at oprette nye PDF-filer, men endda redigere eksisterende PDF-filer ved at tilføje sider, flette flere filer til en PDF-fil eller oprette PDF-filer fra udklipsholder, markering og meget mere. Vi dækker tre af de mest almindelige brugssager i denne vejledning:
- Brug af automatisk feltgenkendelse til at oprette øjeblikkeligt udfyldelige PDF-formularer
- Opret en udfyldelig PDF-formular fra en eksisterende PDF
- Oprettelse af en udfyldelig formular fra en tom PDF
Mens der er andre metoder til oprettelse af PDF-filer i PDFelement 6, holder vi os til disse to metoder for at demonstrere dette, hvordan de skal, fordi de dækker de mest almindelige brugssager til oprettelse af udfyldelige formularer på en PDF-fil og de andre metoder er næsten identiske i de trin, du bliver nødt til at tage.
1. brug af automatisk feltgenkendelse til at oprette øjeblikkeligt udfyldelige PDF-formularer
Wondershare lancerede PDFelement 6 med en fantastisk ny funktion kaldet “Automatic Form Field Recognition”, og dreng er det fantastisk!
Med automatisk formulargenkendelse behøver du aldrig tage udskrifter af PDF-formularer og udfylde dem manuelt, og hvis nogen i dit team har lavet en ikke-interaktiv PDF-form, behøver du ikke gentage alt arbejdet, enten. PDFelement kan automatisk genkende PDF-filer med formularfelter (deraf navnet Automatic Form Field Recognition) og konvertere dem til interaktive felter, som du derefter kan gemme for at oprette en udfyldelig PDF-formular.
Hvis du har en PDF-fil med en ikke-interaktiv form indeni, kan du nemt konvertere den til en udfyldelig PDF i PDF-element 6. Følg blot nedenstående trin:
- Start PDFelement 6, og klik på “Rediger PDF”I startskærmen.
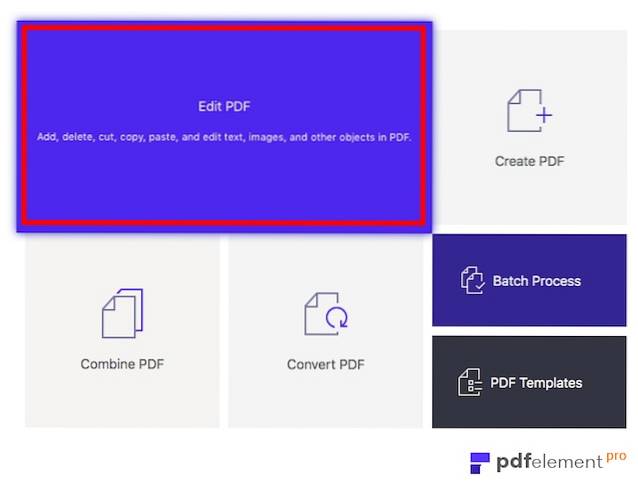
- Simpelthen svælg PDF-filen der indeholder den ikke-udfyldelige, ikke-interaktive formular, og klik på “Åben“. Når PDFelement 6 åbner filen, skal du klikke på fanen Formular og derefter på knappen Form feltgenkendelse, og du vil se, at formularen automatisk bliver udfyldelig ”.
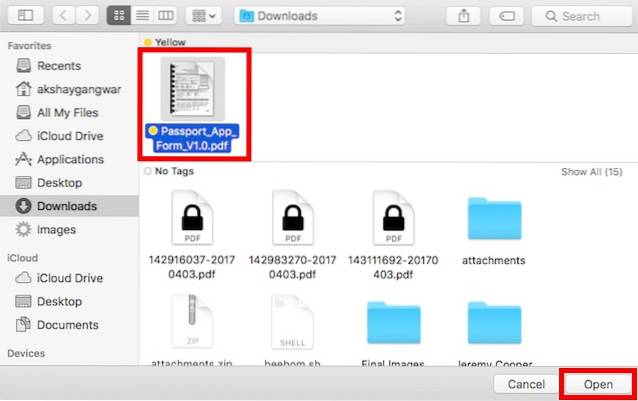
- Så snart PDFelement 6 åbner filen, ser du det formularen bliver automatisk udfyldelig.
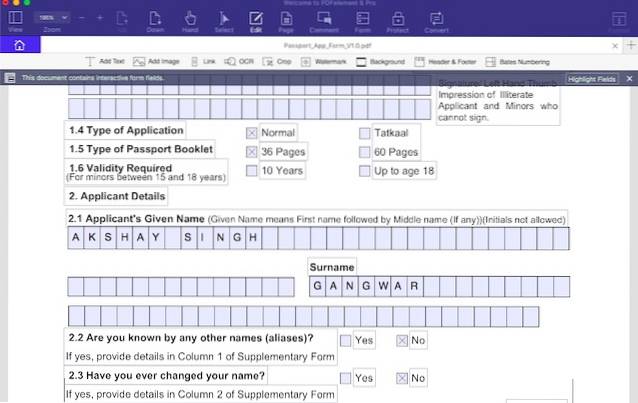
- Du kan derefter eksportere PDF-filen som en udfyldelig PDF-formular og spare folk besværet med at skulle udskrive filen, udfylde den og derefter scanne den for at sende den tilbage.
Jeg prøvede funktionen Automatisk formulargenkendelse på et pasansøgningsskema, og jeg blev glædeligt overrasket over at se, at PDFelement 6 let var i stand til øjeblikkeligt at konvertere hele pasansøgningen til en udfyldelig PDF-formular. Det er ikke alt, navnefeltet i PDF-formularen blev opdelt i små kasser til hvert bogstav i ansøgerens navn, og PDFelement håndterede det også let. Jeg vil være ærlig, jeg forventede ikke, at det skulle ske, men det skete, og det viser bare, hvor kraftig denne software er.
Når du har anvendt automatisk feltgenkendelse på din PDF-fil, kan du blot dobbeltklikke på inputfelterne og redigere forskellige parametre relateret til tit.
2. Opret udfyldelig PDF-formular fra eksisterende PDF-fil
Hvis du har en PDF-fil, hvor du vil tilføje en udfyldelig PDF-formular, kan du gøre det nemt med PDFelement 6. Følg blot nedenstående trin:
Åbning af en eksisterende fil og opsætning af den udfyldelige PDF-formular
- Start PDFelement 6. På startskærmen, Klik på den flise, der siger “Rediger PDF“. Du kan også bruge indstillingen "Opret PDF" til at oprette en PDF-fil ud fra billeder, tekstdokumenter og mere.
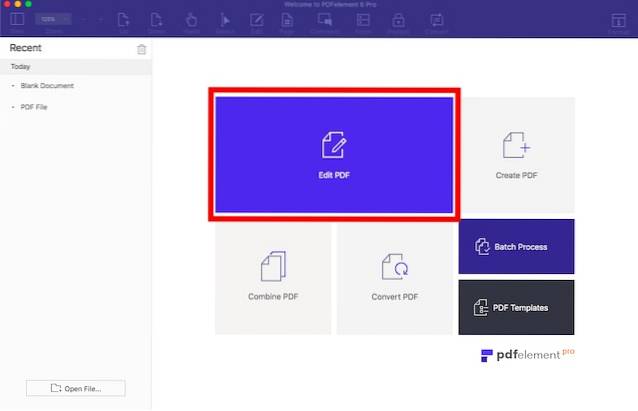
- Vælg den PDF, du vil tilføje en udfyldelig PDF-formular til, og klik på "Åbn". Dette vil åbne den PDF-fil, du valgte. Vi er kun interesseret i at tilføje en udfyldelig PDF-form til vores PDF-fil, så lad os gøre det.
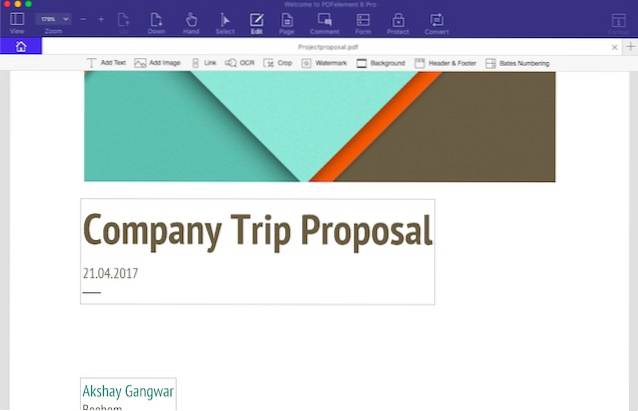
- Når PDF-filen er åben, klik på “Side”. PDFelement 6 viser hver side i PDF-filen. I mit tilfælde er der kun to sider. For at oprette en udfyldelig PDF-form skal vi tilføje en ny side til PDF-filen. At gøre dette, bare klik på "Indsæt", og klik derefter på “Indsæt tom side”Fra den menu, der dukker op.
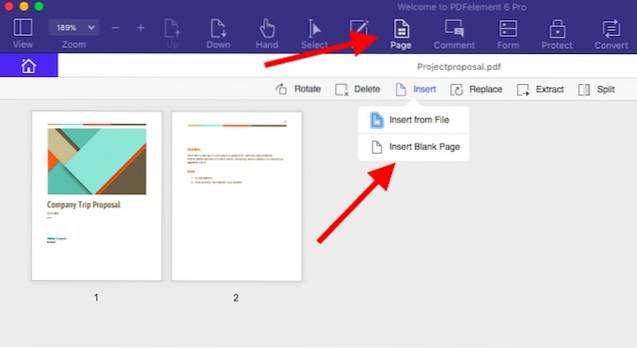
- I sidepanelet, vælg, hvor siden skal tilføjes. I mit tilfælde tilføjer jeg det efter den sidste side i PDF-filen.
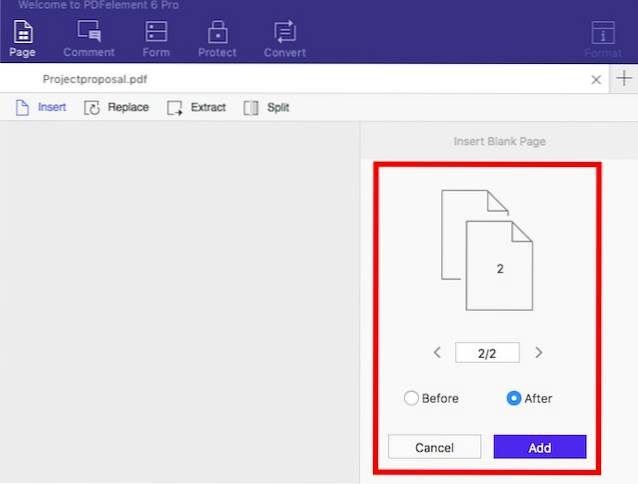
- Når siden er tilføjet, skal du bare dobbeltklik på det for at bringe det i fokus. Du kan nu foretage alle de ændringer, du ønsker på denne side.
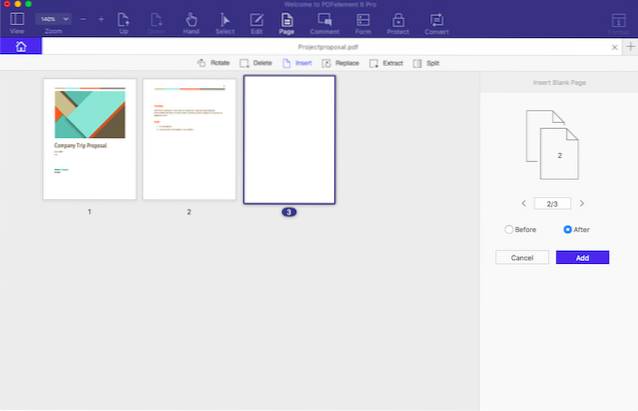
- Lad os først tilføje en titel, der siger “Registreringsformular for rejse“. Det er let at gøre dette; bare klik på “Redigere“, Og derefter videre”Tilføj tekst“.
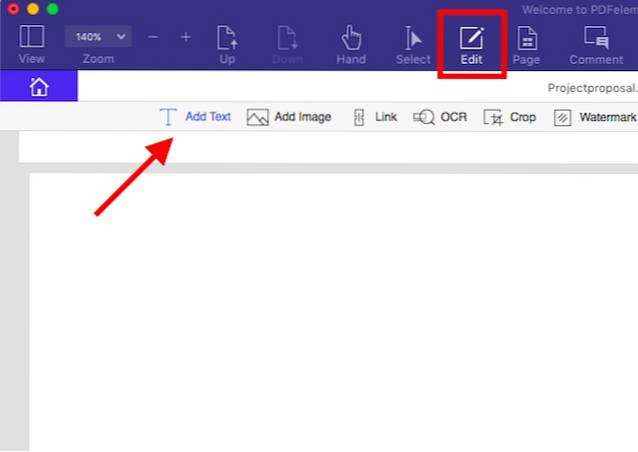
- Nu bare klik, hvor du vil have teksten være, og skriv din titel. Du kan bruge formateringsindstillingerne på sidepanelet til øg skriftstørrelsen, skift skrifttypen, skift farve på teksten og meget mere. Jeg øgede bare hurtigt størrelsen til 24 og centrerede teksten, fordi det ligner mere en titel på den måde.
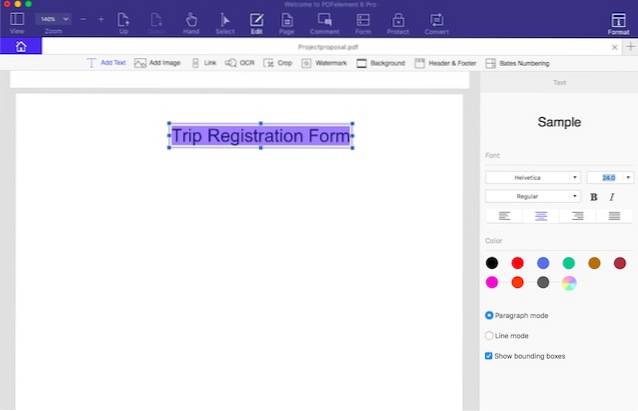
Oprettelse af den udfyldelige PDF-formular
Lad os gå videre til at tilføje nogle formelementer til siden. Til turregistreringsformularen bruger jeg fire tekstfelter til "Navn", "E-mail", "Telefonnummer" og "Adresse". Jeg inkluderer også et rullemenu med de steder, vi kan besøge for turen. Det er utrolig nemt at gøre dette, og du kan bare følge nedenstående trin:
- Klik på “Form”, og klik derefter på “Tekstfelt“. Flyt markøren hen, hvor du vil placere tekstfeltet, og PDF-element viser en praktisk oversigt over tekstfeltet, så du kan placere det korrekt. Da jeg bruger fire tekstfelter, tilføjer jeg bare dem alle under hinanden.
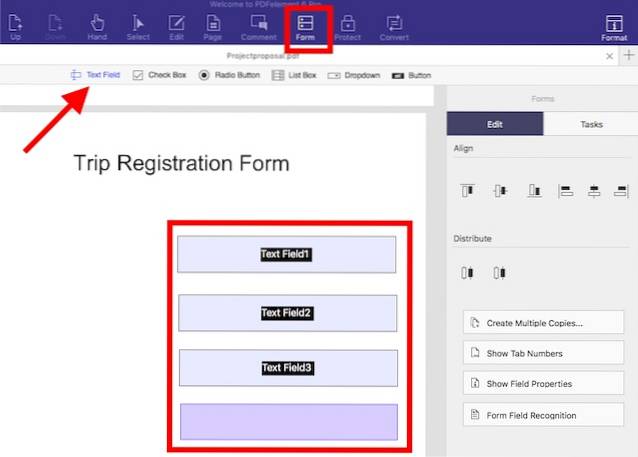
- Næste, klik på “Dropdown”. Flyt markøren til det sted, hvor rullemenuen skal placeres, og klik for at placere den. Bare rolig, hvis du ødelægger det, du kan altid flytte elementerne rundt senere.
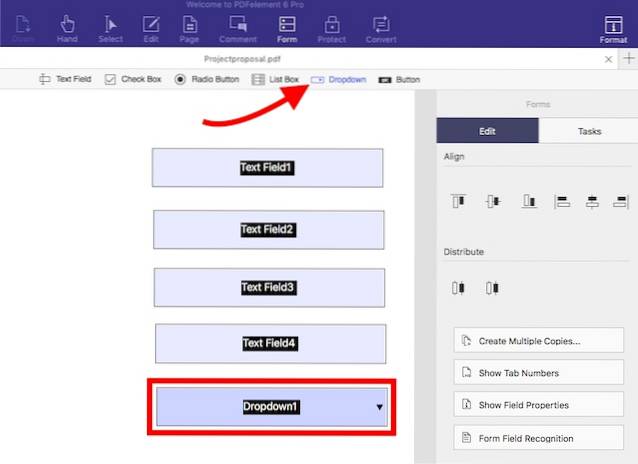
- Nu hvor vi har de formelementer, vi har brug for, lad os Sørg for, at de alle er korrekt justeret. Klik på "Dropdown" igen for at fravælge det, og klik derefter på og træk til danne et valg omkring alle elementerne vi har tilføjet. Dette vælger dem alle, og vi kan redigere deres egenskaber i batch.
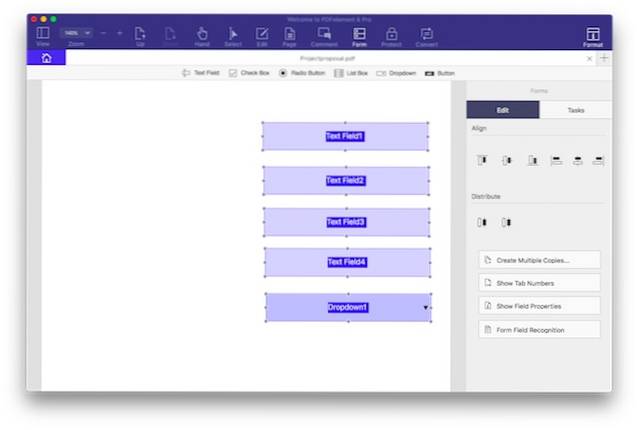
- Når alle elementerne er valgt, skal du klikke på det fjerde ikon under "Juster" i sidepanelet. Dette vil justere alle elementerne på den rigtige måde.
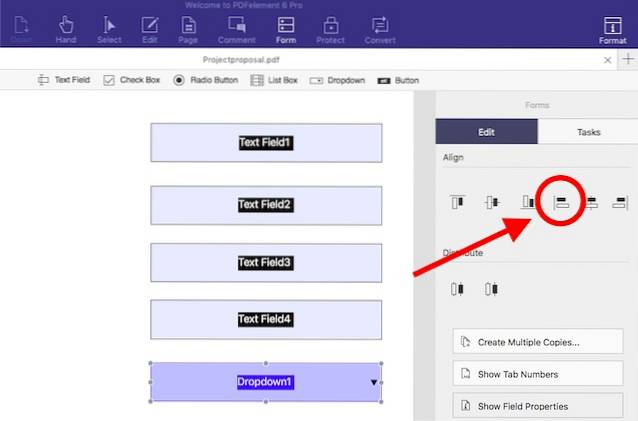
- Mens vi er ved det, lad os tilføje mulighederne for steder, vi kan gå til, i rullemenuen. Klik på rullemenuen for at vælge den, og klik derefter på “Vis feltegenskaber”I sidepanelet.
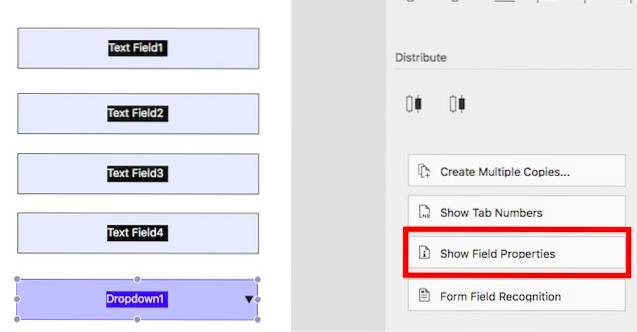
- Klik på vinduet, der åbnes "Muligheder" fanen. Her skal du tilføje det første sted i "Vare", og klik derefter på "Tilføje". Dette tilføjer stedet til rullemenuen. Gentag denne proces for hvert sted, du vil føje til rullemenuen.
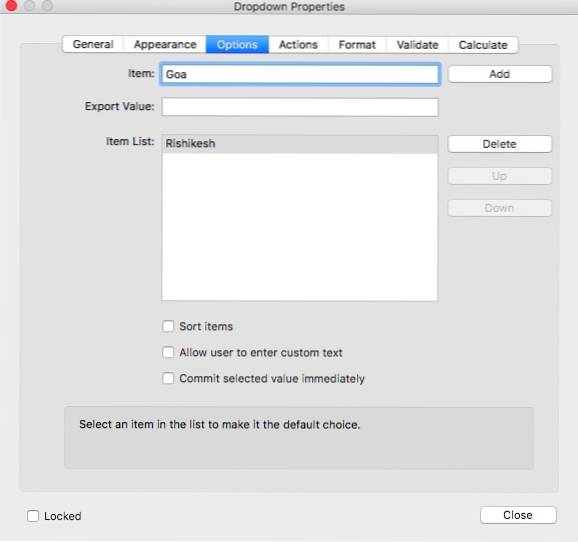
- Lad os nu tilføje tekst til formularelementerne, så brugerne ved, hvad de skal udfylde hvor. For at gøre dette skal du klikke på "Redigere", og derefter på “Tilføj tekst“. Klik derefter blot for at tilføje tekstfelter, og skriv “Navn“,“E-mail“,“Telefonnummer“,“Adresse“Og“Hvor vil du hen?“. Du kan klikke på tekstfelterne og trække dem hen, hvor du vil have dem.
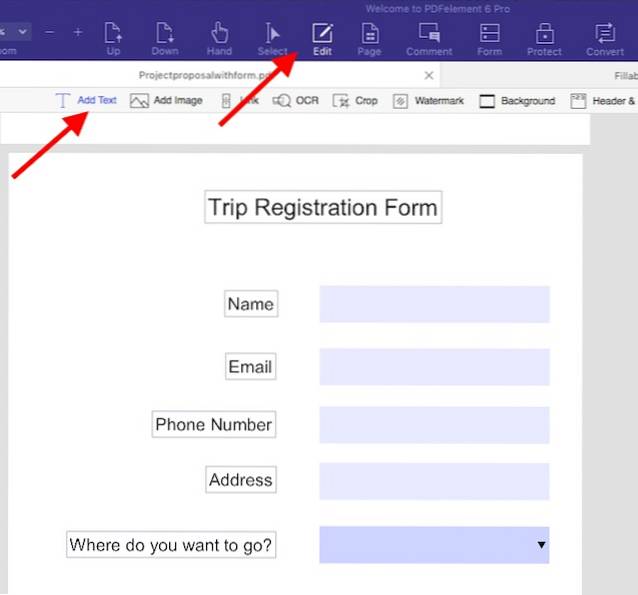
Når alt det er gjort, er din udfyldelige PDF-formular dybest set klar. Alt du skal gøre er at gemme den PDF-fil, du redigerede, og du kan tjekke din formular. Du skal blot trykke på “kommando + S”For at gemme PDF-filen. Hvis du ikke ønsker at overskrive den originale fil, skal du bruge “kommando + skift + S”I stedet for. Du kan derefter åbne PDF-filen og prøve at udfylde formularen.
3. Oprettelse af en udfyldelig PDF-form i en tom PDF-fil
Hvis du vil oprette en enkeltstående PDF-formular, der kan udfyldes, kan du også gøre det med PDFelement. Følg blot nedenstående trin for at oprette en udfyldelig PDF-form i en tom PDF-fil.
- Start PDFelement 6, og gå til “Fil -> Opret -> Tomt dokument“. Dette opretter en ny tom PDF-fil inde i PDFelement 6. Du kan nu oprette formularer i denne PDF-fil.
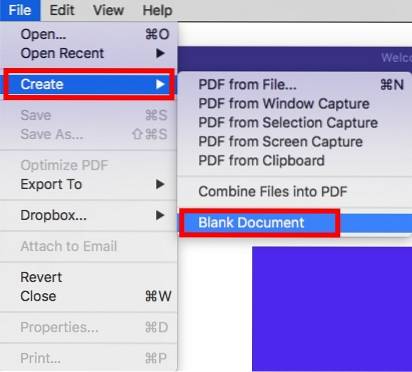
- Lad os oprette en formular til rapportering af fejl i en app. Vi bruger tre tekstfelter til “Navn“,“E-mail“Og“Fejlbeskrivelse“. Metoden til at oprette en formular er nøjagtig den samme som for oprettelse af en formular i en eksisterende PDF-fil. Lige gå til “Form”, og tilføj de felter, du vil. Du kan ændre størrelsen på tekstfeltet til "Fejlbeskrivelse", så det ser bedre ud.
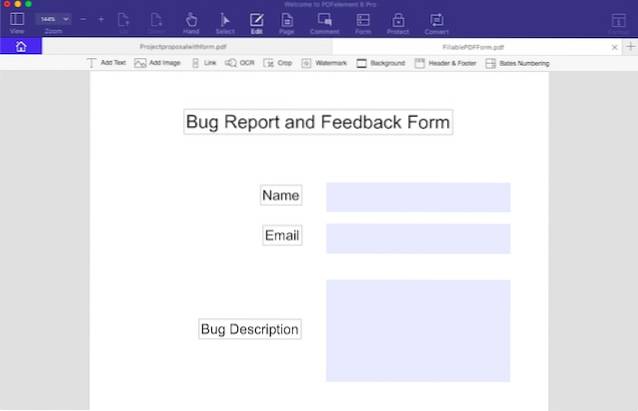
Brug PDFelement 6 til nemt at oprette udfyldelige PDF-formularer
PDFelement 6 (gratis prøveperiode, betalte licenser starter fra $ 59,95) er bestemt en fantastisk app til let at udfylde PDF-formularer. Appen leveres med alle de funktioner, du muligvis har brug for for at oprette en PDF-formular. Du kan tilføje tekstfelter, rullemenuer, lister, radioknapper og meget mere. Derudover kan du tilføje baggrund til PDF, så din formular ser endnu mere fantastisk ud, og du kan udføre en masse anden tilpasning for at gøre din form unik. PDF-element er bestemt sit salt værd og er værd at hver øre af den pris, det kommer til. Så hvis du finder dig selv at arbejde med PDF-filer en hel del, kan du helt sikkert prøve PDFelement for at gøre dit liv let.
 Gadgetshowto
Gadgetshowto