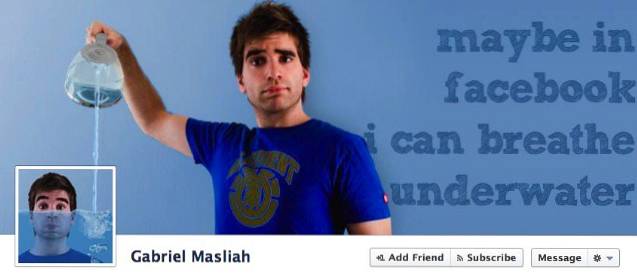Hvis du er nørd, skal du være opmærksom på det faktum, at hvis du virkelig vil få mest muligt ud af en software, skal du rode med det. Android's skjulte potentiale kan låses op ved at rodfæste en enhed, og Windows tilbyder en overflod af muligheder gennem forskellige registreringsdatabasehacks, så det passer kun, at Chrome OS også har nogle seje skjulte muligheder under emhætten. Så hvis du har brugt en Chromebook og vil låse op for dets fulde potentiale, skal du aktivere Developer Mode på enheden.
Udviklertilstand i Chrome OS giver dig rodadgang, som lader dig installere andre operativsystemer som Linux eller andre Chromium-baserede platforme. Desuden bringer det en masse flere muligheder gennem Crosh-kommandoer og lader dig også installere Android-apps via APK-filer. Så uden yderligere ado, Sådan aktiveres udviklertilstand på Chrome OS:
Ting at huske på
Før du aktiverer Developer Mode i Chrome OS, her er et par konsekvenser, du skal være klar til at møde:
-
Din Chromebook nulstilles
Aktivering af udviklertilstand på Chromebook “powerwashes” enheden, hvilket betyder, at procesfabrikken nulstiller din enhed. Så alt på enheden slettes sammen med dine kontooplysninger og indstillinger. Men hvis du har gemt dine filer online via Google Drev, kan du gendanne dem sammen med alle dine indstillinger, når du indtaster din Google-konto.
-
Google trækker support tilbage
En anden vigtig ting at bemærke her er det faktum, at Google holder op med at støtte din Chromebook, hvis du aktiverer udviklertilstand. Dette betyder, at din enheds garanti bortfalder. Men hvis du nogensinde står over for et problem med din Chromebook, kan du nemt deaktivere udviklertilstanden og derefter tage den til reparation.
Sådan aktiveres udviklertilstand på Chrome OS
Hvis du stadig vil aktivere udviklertilstand på din Chromebook, skal du gøre det, efter at vi har advaret dig om de problemer, du måske står over for:
1. Tidligere versioner af Chromebook kom med en switch, som du simpelthen kunne svippe for at aktivere Developer Mode. Det er dog ikke tilfældet længere, og du skal starte din Chrome OS-enhed i Gendannelsestilstand at komme i gang. For at starte Chromebook i gendannelsestilstand, hold nede Esc og Opdater-knappen samtidigt, og tryk derefter på tænd / sluk-knappen.
2. Din Chromebook skal derefter starte med en besked, der siger "Chrome OS mangler eller er beskadiget". Vær ikke bange, da dette er en generel besked, man får, mens man leger med Chrome OS-indstillinger. For at komme videre, tryk på Ctrl + D..
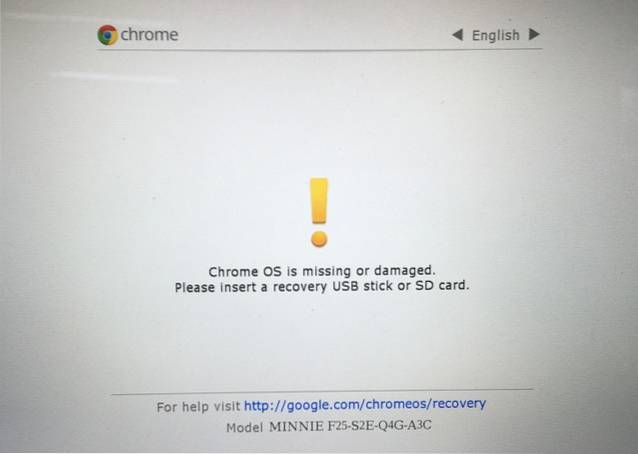
3. På næste side, tryk på Enter for at "slå OS-verifikation fra".
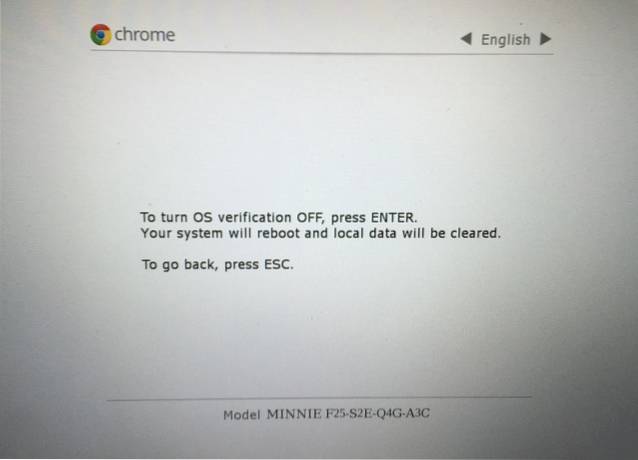
4. Derefter genstarter din Chromebook, og du vil se en skærm, der minder dig om, at du har slået OS-bekræftelse fra. Du kan trykke på Ctrl + D. for at starte processen eller vent på, at operativsystemet starter tingene selv efter et bip.
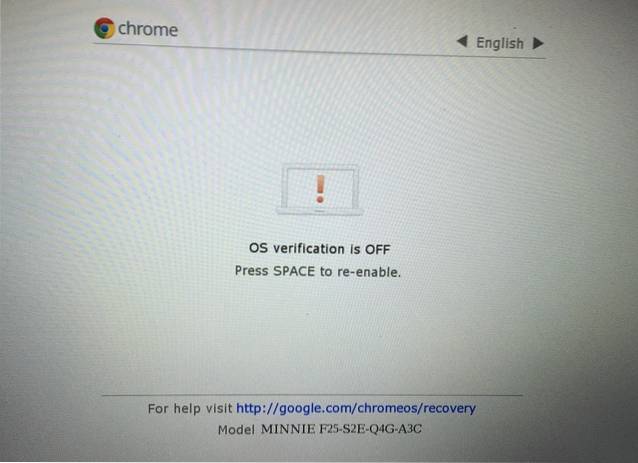
5. Chrome OS begynder derefter at skifte til Developer Mode. Som skærmen siger, kan du slukke for din computer for at annullere processen. OS giver dig 30 sekunder til at annullere processen, hvorefter du ikke kan slukke for din computer.
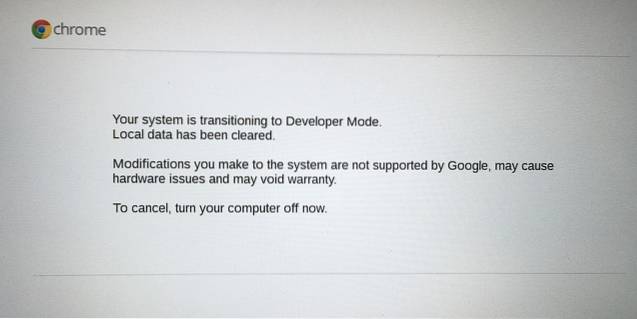
6. Computeren starter derefter “Forbereder systemet til Developer Mode”Og du får en timer øverst til venstre for at se, hvor lang tid processen tager.
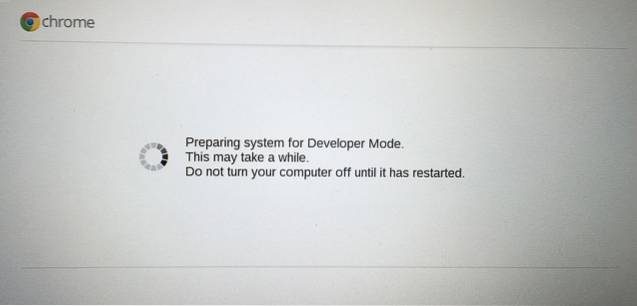
7. Når du er færdig, skal du se velkomstskærmen i Chrome OS, hvor du bliver nødt til at vælge dit sprog, tastatur og oprette forbindelse til et netværk. Der er også en mulighed for at slå fejlfindingsfunktioner til.
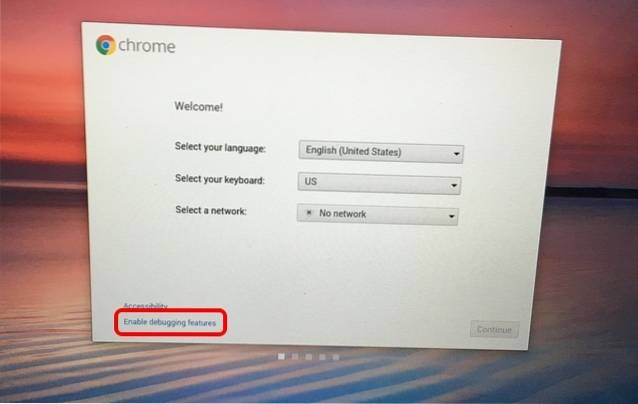
8. Mens du kan springe denne del over, giver aktivering af fejlfindingsfunktioner i Chrome OS dig mulighed for at starte fra USB-drev, opsætte sshd-dæmon og mere. Klik på "Aktivér fejlfindingsfunktioner”Valgmulighed og klik på“Fortsæt“. På næste side, indtast en root-adgangskode du vil oprette, og det er det, vil fejlfindingsfunktioner være aktiveret.
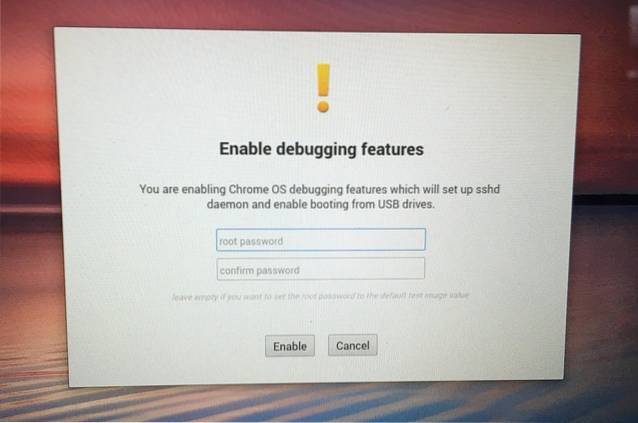
Når du er færdig med processen, bliver Developer Mode aktiveret. For at kontrollere det kan du gå til Crosh shell ved at trykke på Ctrl + Alt + T og indtaste en kommando som "Shell", som åbner en fuld bash-lignende shell og kun fungerer på enheder, der er aktiveret af udviklertilstand. Hvis du nogensinde vil for at slå Developer Mode fra i Chrome OS, kan du trykke på "Mellemrum" -knappen ved opstartsskærmen når din Chromebook tændes.
SE OGSÅ: Sådan installeres Android N Preview på din Nexus-enhed
Alt klar til at spille med avancerede muligheder gennem Developer Mode i Chrome OS?
Hvis du låser op for udviklertilstand på Chrome OS, kan du spille med forskellige avancerede muligheder, men hvis du ikke er fortrolig med hvad du laver, vil vi foreslå dig at gå videre med forsigtighed. Men hvis du elsker at tinkere, skal du gå ligeud og aktivere Developer Mode på din Chromebook. Fortæl os, hvis du står over for problemer i kommentarfeltet nedenfor.
 Gadgetshowto
Gadgetshowto