Dolby Atmos er en af de mest avancerede lydteknologier, der findes i øjeblikket. Microsofts Xbox One og Sonys PlayStation 4 er allerede kompatible med den fremragende teknologi, så du nemt kan bruge dit Dolby Atmos-certificerede lydsystem sammen med konsollerne. Desværre kan det samme ikke siges om dine Windows 10-pc'er. Nativt leverer Microsoft ikke nogen support til Dolby Atmos-teknologi, hvilket gør dit nye Atmos-certificerede lydsystem det samme som enhver anden avanceret lydenhed. Nå, vær ikke bekymret, da vi bringer dig vores guide til, hvordan du installerer og aktiverer Dolby Atmos på din Windows 10-pc, så du endelig kan få mest muligt ud af den avancerede teknologi på dine hovedtelefoner. Men inden vi kommer i gang, lad os diskutere, hvad der præcist er Dolby Atmos, og hvordan det fungerer for at give dig en berigende lydoplevelse.
Hvad er Dolby Atmos?
Den næste store ting i lydindustrien, Dolby Atmos, er en teknologi designet til surround sound-systemer. Dolby Atmos leverer et 3D-system til lyden, dybest set levere lyden i et 3-dimensionelt rum, giver dig en fordybende oplevelse af surround sound. Det er det næste skridt fremad med at give brugeren en illusion om, at han / hun er i centrum for handlingen. For at vide mere om Dolby Atmos kan du læse vores detaljerede artikel her.
Installer og aktiver Dolby Atmos i Windows 10
- For at starte skal du åbne dette link for at hente Dolby Access-appen til din Windows 10-pc. Klik på "Hent appen".
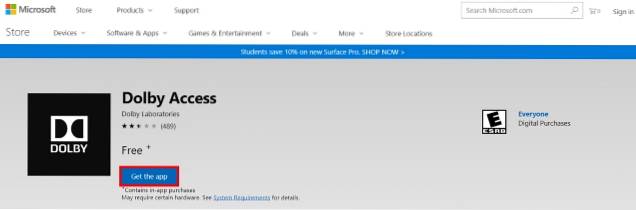
- Du får nu en bekræftelsesfelt i din browser for at åbne butikken eller ej. Klik på “Åbn butik” at fortsætte.
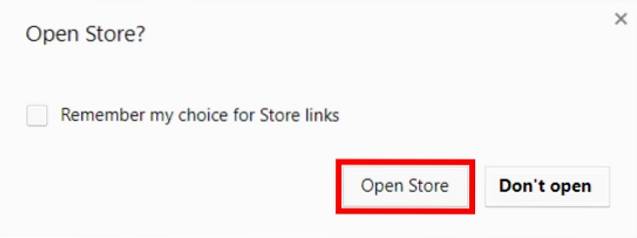
- Du åbner nu Windows Store. Klik på "Få" knappen for at fortsætte med installationen af Dolby Access.
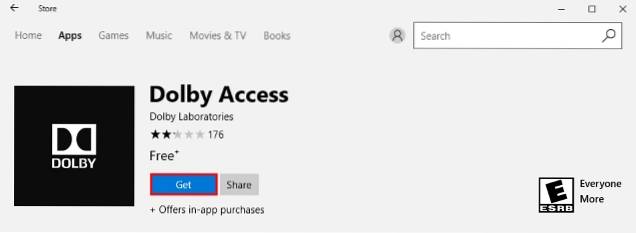
- Når du har trykket på Get-knappen, vil appen nu begynde at downloade.
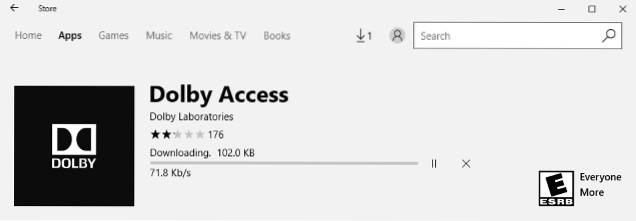
- Når Dolby Access-appen er installeret, skal du klikke på "Start" knappen for at fortsætte.
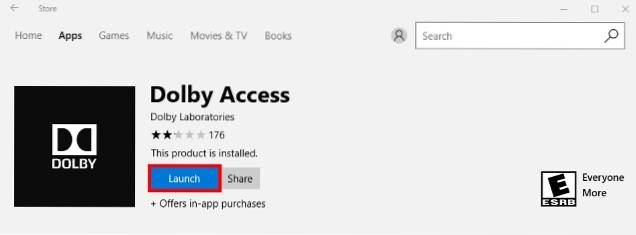
- Når Dolby Access-appen er indlæst, får du en indstillingsskærm om, hvordan du gerne vil opleve Dolby Atmos. Du kan enten vælge at konfigurere det med din Dolby Atmos hjemmebiograf Systilk (for eksempel Onkyo SKH-410), eller du kan opleve Dolby Atmos med dine Dolby Atmos-understøttede hovedtelefoner (for eksempel LucidSound LS30).
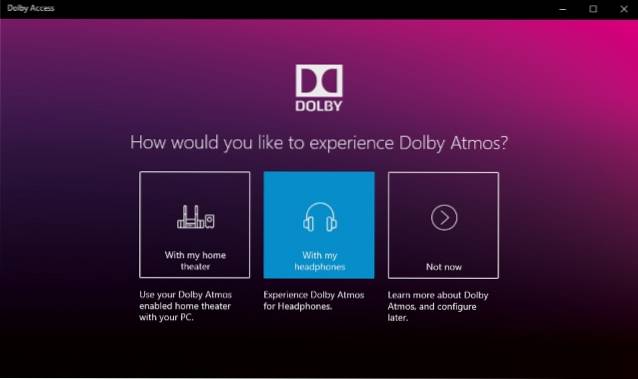
- Og det er det. Fortsæt med instruktionerne på skærmen for at fortsætte med at bruge den fordybende oplevelse, som Dolby Atmos tilbyder på dit hjemmebiografsystem eller dine hovedtelefoner, der understøtter Dolby Atmos-teknologien.
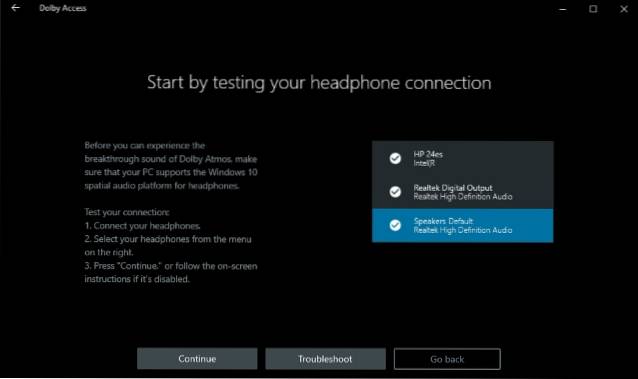
Alternativ: Windows Sonic til hovedtelefoner
Mens Dolby Atmos er et fantastisk produkt at bruge, er det kun tilgængeligt som en 30-dages prøveperiode på din pc, og den fulde version sætter dig tilbage ved 14,99 $. Desuden kan du kun udnytte Dolby Atmos, hvis dit lydsystem eller hovedtelefoner er det Dolby Atmos-certificeret. Hvis du ønsker at bruge dine normale spilheadset med den avancerede teknologi, kan du desværre ikke.
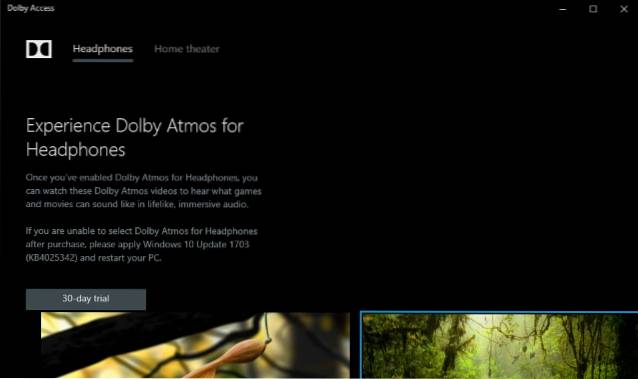
Heldigvis har Microsoft selv udviklet sin egen funktion af “Windows Sonic til hovedtelefoner”, som findes som en gratis service i Windows 10 Creators Update. Følg nedenstående trin for at gøre brug af det.
- Højreklik på højttalerikonet i proceslinjen, og vælg “Rumlig lyd”.
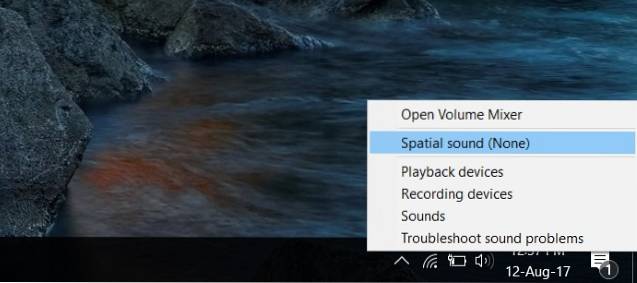
- Et nyt vindue til højttalergenskaber åbnes. Under det rumlige lydformat skal du klikke på “Ingen” for at åbne en rulleliste. Derfra skal du vælge “Windows Sonic til hovedtelefoner”.
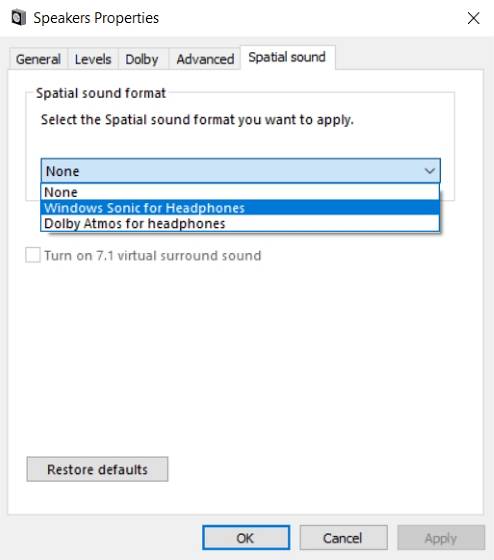
- Når du har gjort det. Klik på "Anvend" og derefter på "Ok". Og det er det. Windows Sonic til hovedtelefoner vil nu være aktiveret.
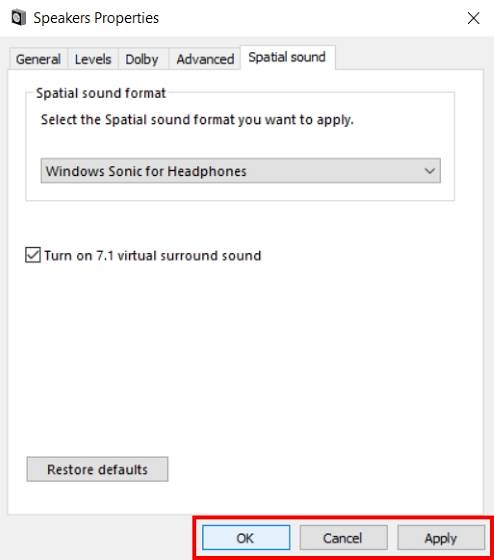
SE OGSÅ: Sådan aktiveres Surround Sound på Logitech Gaming Headsets
Brug Dolby Atmos på din pc
Dolby Atmos er helt klart fremtiden takket være den fordybende og interaktive lydoplevelse, som teknologien tilbyder. Hvis du tilfældigvis har et Dolby Atmos-certificeret lydsystem eller en hovedtelefon, skal Dolby Access-appen fungere godt for at hjælpe dig med at forbedre den samlede lydkvalitet på dine enheder. Alternativt kan du også bruge Windows Sonic til hovedtelefoner for at forbedre dybden og det samlede kast af musikken. Fortæl os om dit valg blandt de to og de ændringer, du har oplevet takket være Dolby Atmos eller Windows Sonic, i kommentarfeltet nedenfor.
 Gadgetshowto
Gadgetshowto



