Et af de mest almindelige problemer, som Google Chrome-brugere kan støde på, er DNS_Probe_Finished_Nxdomain-fejlen. Hvad denne fejl grundlæggende betyder, at browseren ikke var i stand til at hente oplysninger fra din DNS for at vise de websteder, du leder efter. Dybest set, når disse problemer opstår, kan du ikke få adgang til internettet. Heldigvis er der en række rettelser til rådighed for at løse DNS_Probe_Finished_Nxdomain-fejlen for at få din webbrowser til normal. I denne artikel skal vi se på alle de trin, du kan tage for at løse problemet med DNS_Probe_Finished_Nxdomain:
Ret DNS_Probe_Finished_Nxdomain-fejl
Afhængigt af den enhed, du bruger, vil rettelsen til DNS_Probe_Finished_Nxdomain-fejlen variere. Vi bruger faktisk den samme rettelse på både Mac- og Windows-platformene, men trinene for hver platform vil dog være forskellige. Derfor vil jeg vise dig, hvordan du løser denne fejl på både macOS og Windows-maskiner. Men inden vi gør det, lad os se en almindelig metode, du kan bruge til at løse dette problem uanset hvilken platform du bruger:
1. Rydning af alle browserdata og Flush Browser DNS-cache
Før du begynder en fuldgyldig diagnosticering af dit system, kan du først prøve at løse dette problem i selve din Chrome-browser. Den første metode er at rydde alle dine browserdata og skylle browserens DNS-cache, og sådan gør du det:
- Åbn Chrome og kopier og indsæt følgende URL, tryk derefter på Enter.
krom: // indstillinger / clearBrowserData
2. På denne side, klik på Avanceret, og klik derefter på rullemenuen ud for "Tidsinterval" og vælg indstillingen "All Time".
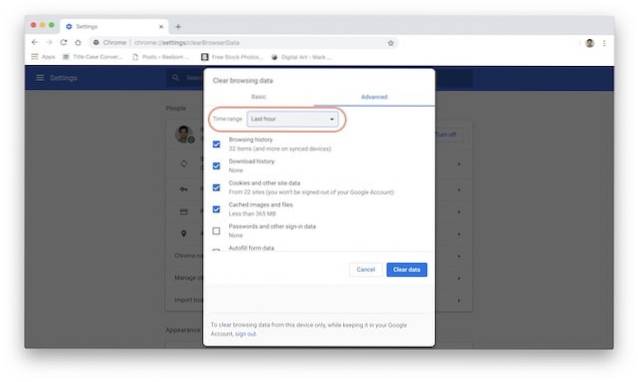
3. Sørg nu for, at afkrydsningsfelterne ud for Browserhistorik, Downloadhistorik, Cookies og andre webstedsdata og cachelagrede billeder og filer er markeret. Nu, klik på knappen "Ryd data".
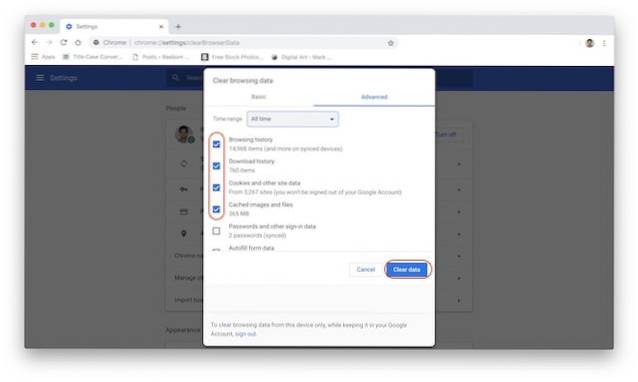
2. Gendannelse af indstillinger til standardindstillinger
Hvis ovenstående metode løste din DNS_Probe_Finished_Nxdomain-fejl, behøver du ikke fortsætte. Men hvis det ikke gjorde det, er der en ting mere, du kan prøve. I denne metode gendanner vi alle Chrome-indstillingerne til standard:
- Kopier og indsæt følgende link i din Chrome-browsers adresselinje, og tryk på enter.
krom: // flag /
2. Her, klik på knappen "Nulstil alt til standard" og klik derefter på "Genstart nu" knappen for at anvende ændringerne.
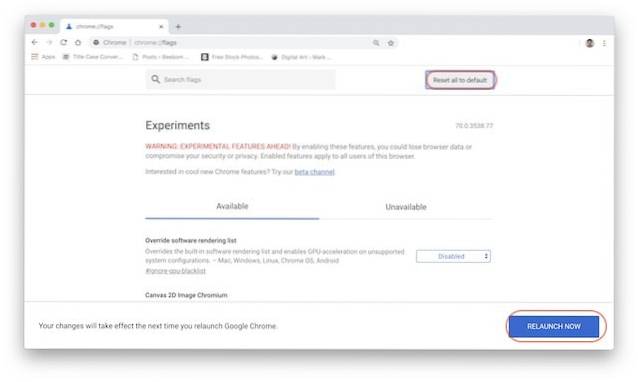
Hvis ovenstående to metoder kan løse dit problem, så er det godt for dig. Hvis ikke, skal du følge vejledningen for at se, hvem du kan foretage fejlfinding på din computer for at løse dette problem.
Rettelse af DNS_Probe_Finished_Nxdomain på en Mac
For både Mac og Windows ændrer vi først din computers DNS-indstillinger for at sikre, at din computer har adgang til den rigtige DNS-server. Derefter skyller vi din computers DNS-cache bare for at sikre, at dine tidligere indstillinger ikke ødelægger løsningen:
1. Skift DNS-indstillinger på Mac
I stedet for at bruge den normale DNS, der følger med din internetudbyder eller ISP, vi bruger Googles DNS-tjeneste til at dirigere din trafik. Hvis du ikke ønsker at bruge Google DNS, har vi oprettet en liste over de 7 bedste DNS-servere, som du kan bruge. Når det er sagt, bruger vi Google DNS i denne vejledning:
- Først skal du åbne panelet Systemindstillinger på din Mac ved enten at søge i Spotlight eller klikke på Apple-menuen og derefter vælge "Systemindstillinger ...".
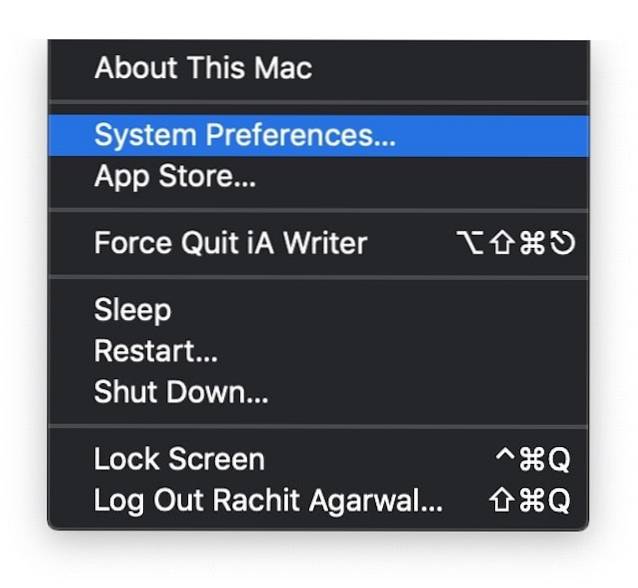
2. Klik her på Netværk.
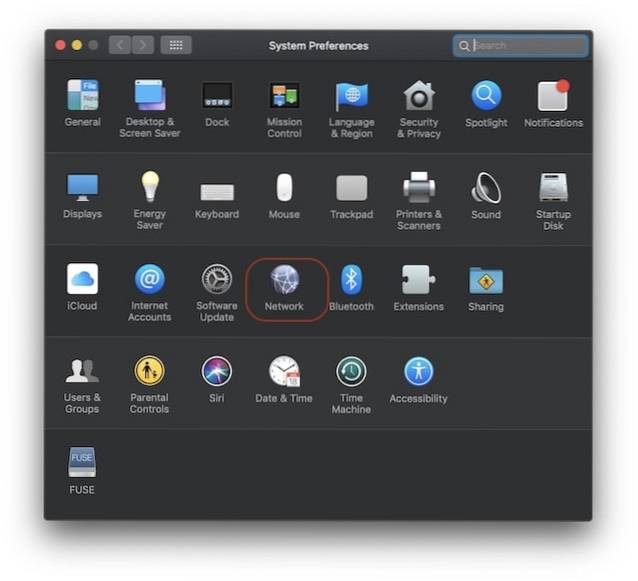 3. Nu, klik på Avanceret og vælg derefter “DNS”På næste side.
3. Nu, klik på Avanceret og vælg derefter “DNS”På næste side.
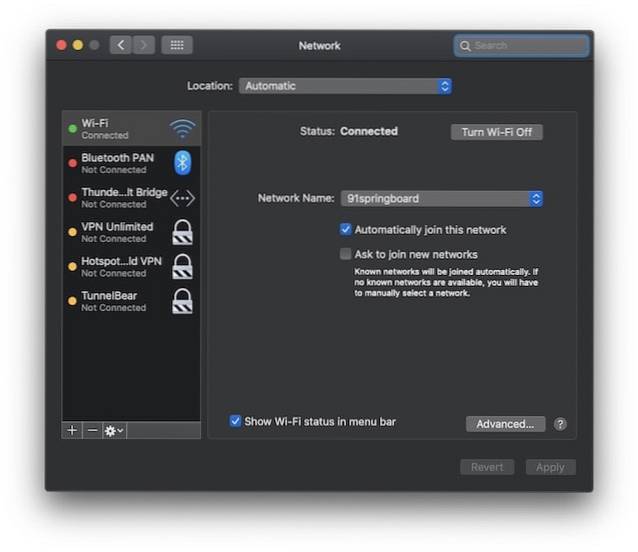 4. Nu bare klik på knappen “+” og tilføj følgende to DNS-adressers. Når du er færdig, skal det se ud som noget vist på billedet nedenfor. Klik på “OK”.
4. Nu bare klik på knappen “+” og tilføj følgende to DNS-adressers. Når du er færdig, skal det se ud som noget vist på billedet nedenfor. Klik på “OK”.
8.8.8.8 8.8.4.4
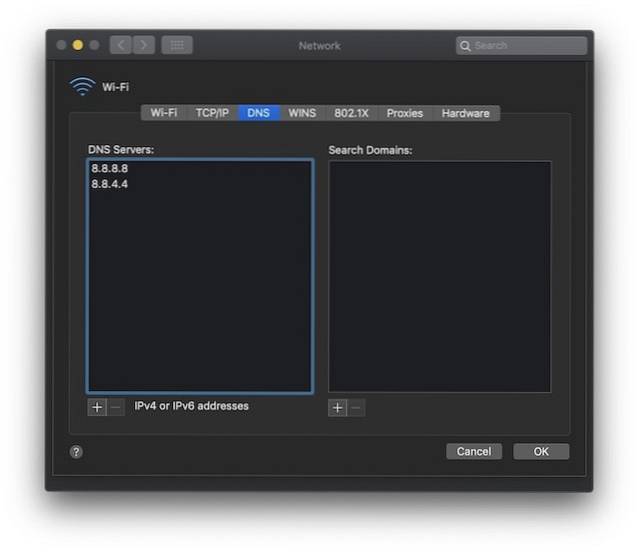
5. Endelig, klik på knappen "Anvend" nederst til højre for at anvende ændringerne.
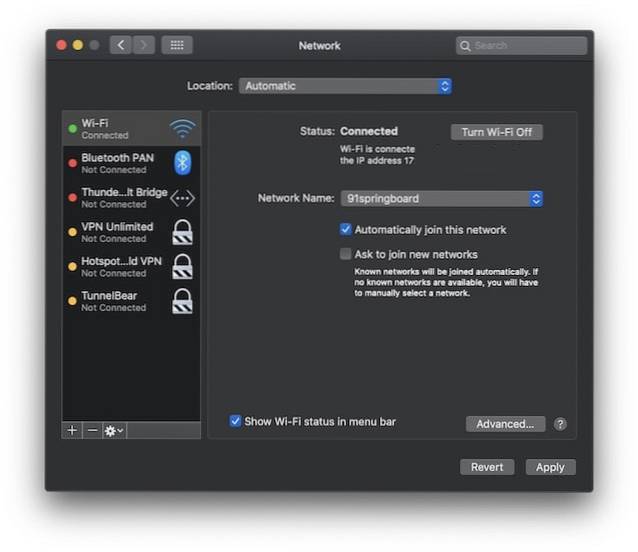
2. Ryd DNS-cache på din Mac
Hvis ovenstående metode ikke løser DNS_Probe_Finished_Nxdomain-fejlen, som en sidste udvej, kan du skylle din Macs DNS-cache, og det er sådan du gør det:
- Først, start "Terminal" -appen ved at søge efter det i rampelyset.
 2. Nu, kopier og indsæt følgende kommando i "Terminal". Når du har indtastet kommandoen, beder Terminal om din administratoradgangskode. Indtast adgangskoden, og tryk på returtasten.
2. Nu, kopier og indsæt følgende kommando i "Terminal". Når du har indtastet kommandoen, beder Terminal om din administratoradgangskode. Indtast adgangskoden, og tryk på returtasten.
sudo dscacheutil -flushcache
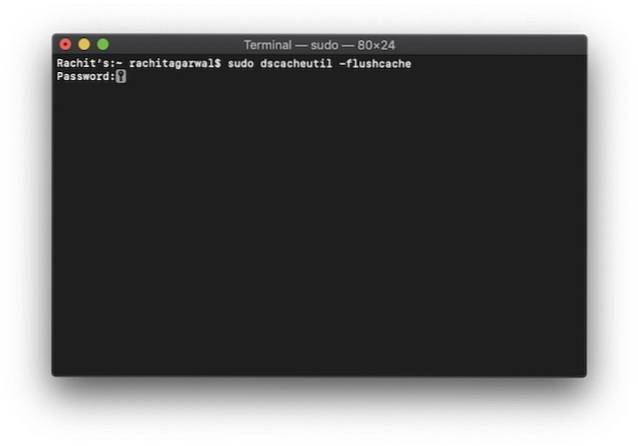
3. Nu, kopier og indsæt følgende kommando i Terminal, og tryk på enter / return.
sudo killall -HUP mDNSResponder
4. Når kommandoerne er udført, skal du genstarte din Mac og se om fejlen er løst eller ej.
Rettelse af DNS_Probe_Finished_Nxdomain på en Windows-pc
Ligesom vi ændrede DNS-serverindstillingen og skyllede DNS-cachen på Mac, vil vi også gøre det samme her. Bortset fra disse to trin er der også et yderligere trin, du kan udføre på din Windows-pc. Lad os se, hvordan du kan bruge disse metoder til at løse DNS_Probe_Finished_Nxdomain-fejlen:
1. Skift DNS-indstillinger på Windows-pc
- Åbn "Kontrolpanel" på din Windows-pc og derefter klik på "Netværks- og delingscenter".
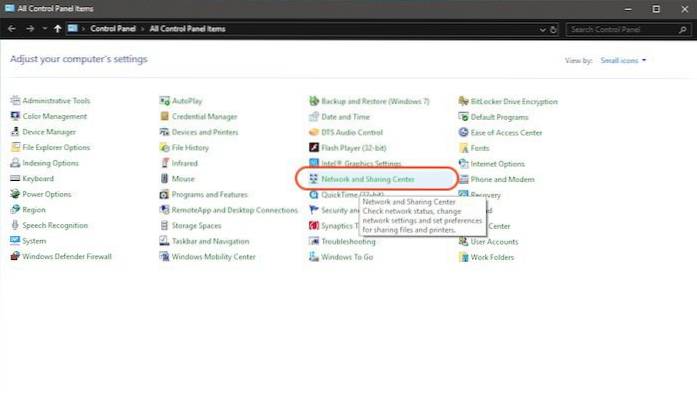
2. Klik nu på "Skift adapterindstillinger".
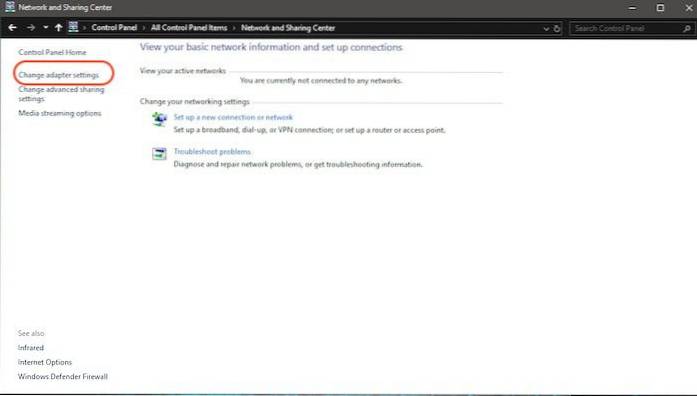
3. Afhængigt af om du bruger WiFi eller ethernet, højreklik på dets ikon og vælg "Egenskaber".
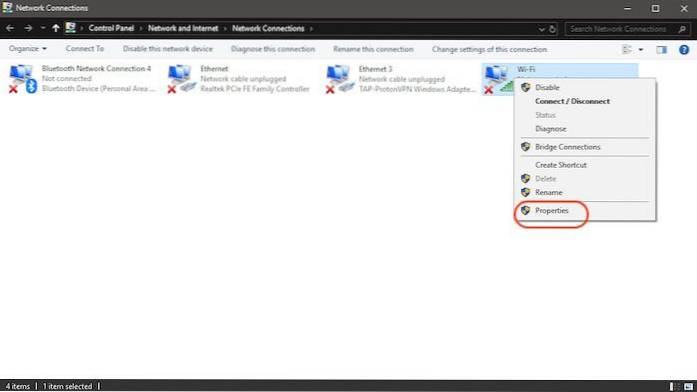
4. Nu, tryk for at vælge "Internetprotokol (4 TCP / IPv4)" og klik på "Egenskaber".
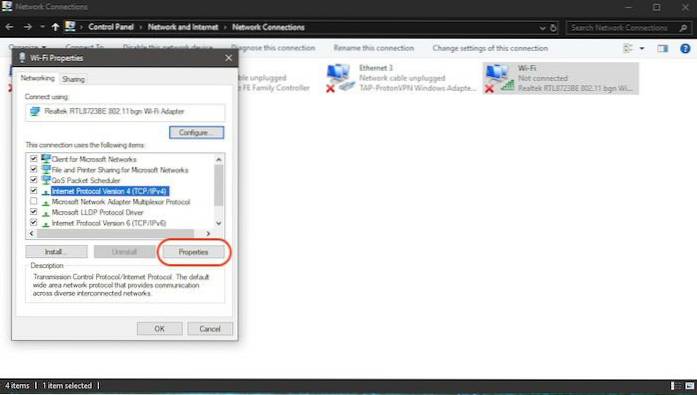
5. Endelig, klik på "Brug følgende DNS-serveradresser" og udfyld følgende to DNS-serveradresser.
8.8.8.8 8.8.4.4
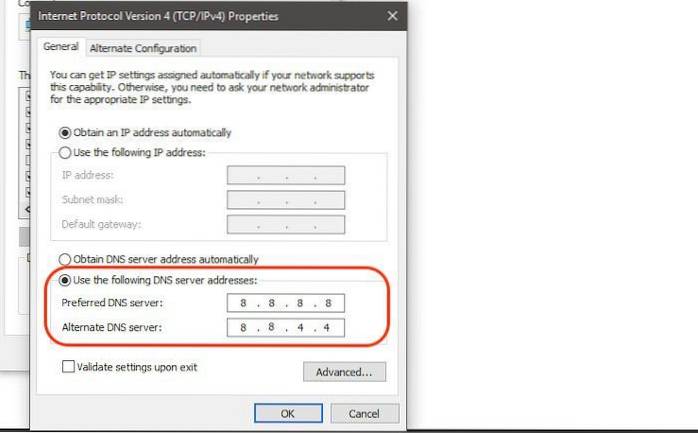
6. Når du er færdig, skal du klikke på “Ok” for at anvende ændringer.
2. Nulstil Winsock-programmet
Winsock er det program, der administrerer alle indgående og udgående forbindelsesanmodninger om al internetforbindelse på Windows. Således kan nulstilling af det muligvis løse din DNS_Probe_Finished_Nxdomain-fejl på krom:
- Først, søg efter Cmd og åbn kommandoprompten, og kør den som administrator.
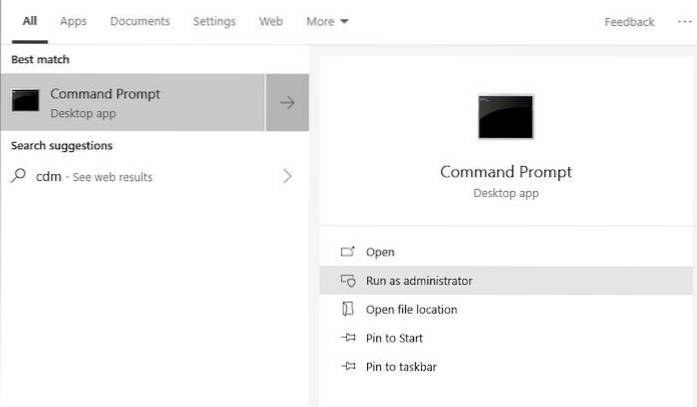
2. Nu, indtast kommandoen nedenfor og tryk enter.
netsh winsock reset
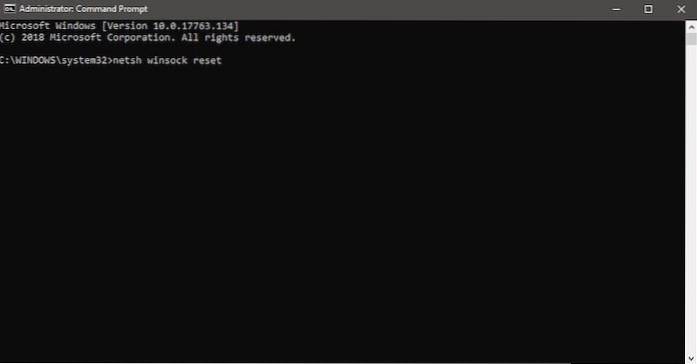
3. Vent nu, indtil Windows er færdig med at køre kommandoen end genstart pc'en.
3. Skyl DNS og andre indstillinger i Windows
- Kør kommandopromptprogrammet ligesom du gjorde ovenfor.
2. Nu, en efter en, kopier og indsæt nedenstående kommandoer og tryk enter efter hver enkelt. Så du skal kopiere og indsætte den første kommando efterfulgt af enter-knappen og derefter gøre det samme for resten af kommandoerne.
ipconfig / frigiv ipconfig / alle ipconfig / flushdns ipconfig / forny netsh int ip sæt dns netsh winsock reset
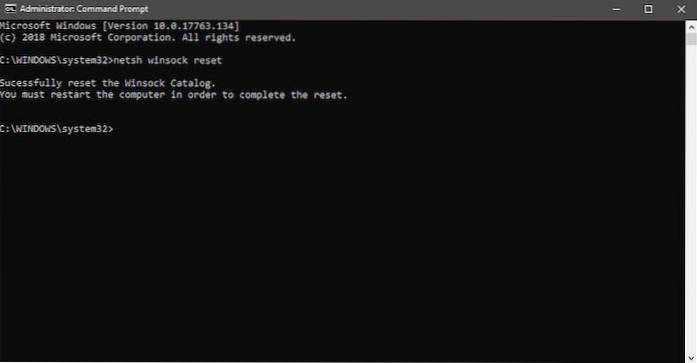
3. Endelig, genstart din computer og kontroller, om Chrome fungerer eller ej.
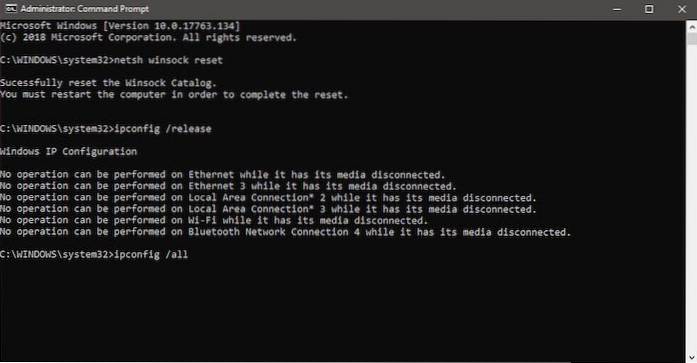
Jeg har med succes brugt disse metoder til at løse DNS_Probe_Finished_Nxdomain-problemet. Så tjek det helt sikkert og løs fejlen på din computer.
SE OGSÅ: Sådan slettes Twitter-konto
Løs DNS_Probe_Finished_Nxdomain-fejl på din pc eller Mac
Ovenstående trin kan hjælpe dig med at løse DNS_Probe_Finished_Nxdomænet i Chrome. For de fleste af jer vil problemet kun blive løst ved hjælp af de universelle metoder. Men hvis disse metoder ikke fungerer, kan du gå videre til de næste trin til Mac og PC. Tjek det ud og lad os vide, hvis du støder på problemer, mens du udfører disse trin.
 Gadgetshowto
Gadgetshowto


![Facebook i 2012 [Infografik]](https://gadgetshowto.com/storage/img/images/facebook-in-2012-[infographic]_2.jpg)
