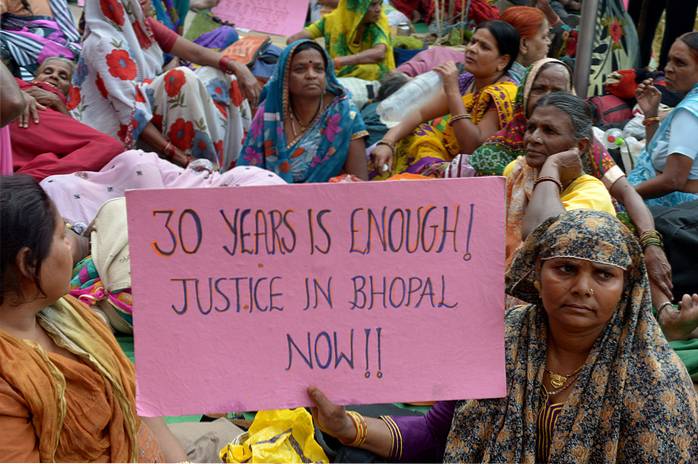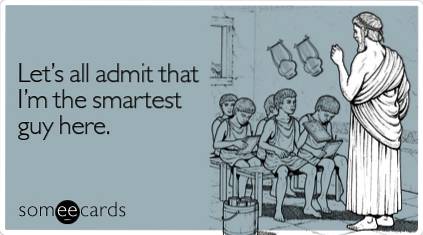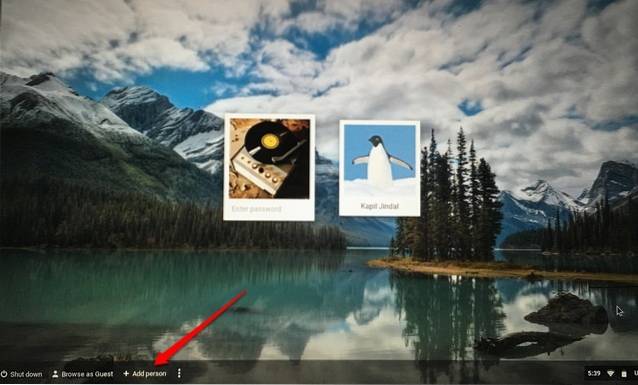En af fordelene ved at bruge en Android-enhed er det åbne økosystem, det tilbyder. Du kan tilpasse det uendeligt og installere de apps, du ønsker. Du kan endda få det til at spejle meddelelser til din Windows-pc, Mac eller Linux-desktop. Dette kan vise sig nyttigt, når du arbejder på din bærbare computer, og du modtager en besked eller et opkald på din Android-enhed. Det er uendeligt bedre at kunne se underretningen på din skærm i stedet for at skulle vælge din Android-telefon og kontrollere den. Så hvis du spekulerer på, hvordan du konfigurerer dette på et Linux-system, her er hvordan du kan spejle Android-underretninger til et Linux-skrivebord:
Bemærk: Jeg gør dette på en maskine, der kører Ubuntu 16.10 “Yakkety Yak”, men disse apps skal køre på de fleste Linux-distroer.
Spejle Android-underretninger til Linux med Pushbullet
Langt den nemmeste og bedste måde at spejle meddelelser fra en Android-enhed til et Linux-skrivebord er ved hjælp af Pushbullet. Det er let at konfigurere, og bortset fra at spejle dine Android-underretninger til Linux, giver det dig også mulighed for at sende filer mellem din Linux-computer og din Android-enhed sammen med links, tekstbeskeder osv. For at installere og køre Pushbullet på Linux, du skal gøre følgende trin:
Installation af Pushbullet på Linux
1. Åbn først Terminal (Ctrl + Alt + T) på dit Linux-skrivebord, skriv her “sudo add-apt-repository ppa: atareao / pushbullet“. Dette tilføjer lageret, der indeholder Pushbullet-klienten til Linux, til dit system
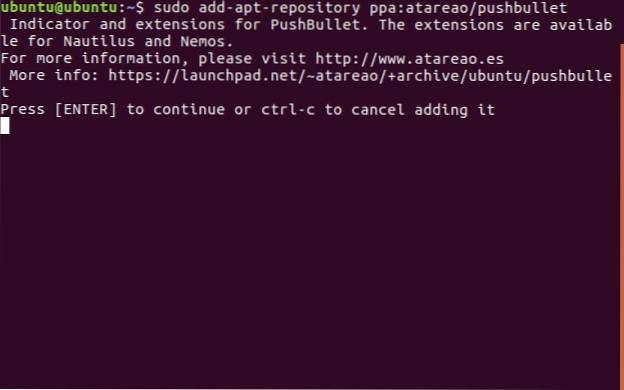
2. Skriv derefter “sudo apt opdatering“, Og vent, mens systemet opdaterer arkiverne og udfører andre opgaver.
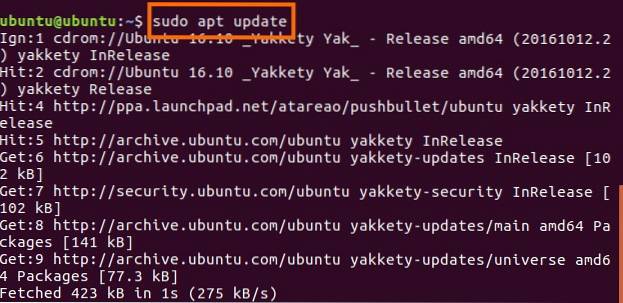
3. Når det er gjort, og du ser terminalprompten igen, skal du blot skrive “sudo apt installere pushbullet-indikator“. Dette er en Linux-klient til Pushbullet, og kommandoen installerer den på dit system.
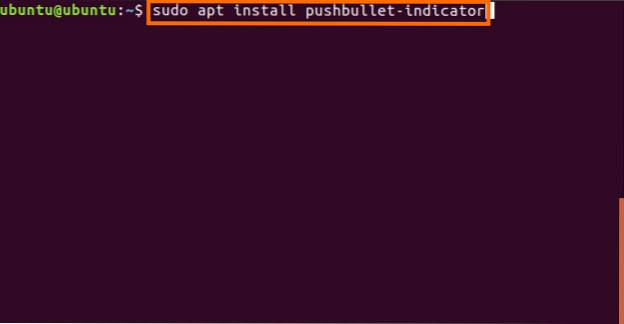
Du kan nu start Pushbullet Indicator-klienten, og log ind på din Pushbullet-konto. Opsætningen på Linux-siden er nu færdig.
Bemærk: Pushbullet Indicator er udviklet af en tredjepart ved hjælp af Pushbullet API. Det er ikke en officiel ansøgning.
Opsætning af Pushbullet på Android
Opsætning af Pushbullet på Android er virkelig let. Du kan bare gå videre til Play Butik, og download Pushbullet-appen til din Android-enhed. Når den er downloadet, skal du blot starte appen og log ind med den samme konto, som du brugte til at logge på på dit Linux-skrivebord.
Pushbullet-appen beder dig om et par tilladelser. Det bruger disse til at få adgang til dine meddelelser og skubbe dem til Linux-skrivebordet. Når du er færdig, skal du få Android-underretninger på dit Linux-system.
Download Pushbullet til Android (gratis, Pro $ 4,99 / måned)
Flere apps til at spejle Android-underretninger på et Linux-skrivebord
Hvis du ikke vil bruge Pushbullet til at spejle meddelelser fra din Android-enhed til Linux, er der også nogle andre apps. Nogle apps, som du kan bruge til at skubbe underretninger fra din Android-enhed til et Linux-skrivebord, er nævnt nedenfor:
1. AirDroid
AirDroid er muligvis den nemmeste app at konfigurere, da du ikke engang har brug for en desktop-app for at den kan fungere, du kan simpelthen logge ind på AirDroid-webgrænsefladen og scanne QR-koden med AirDroid Android-appen..
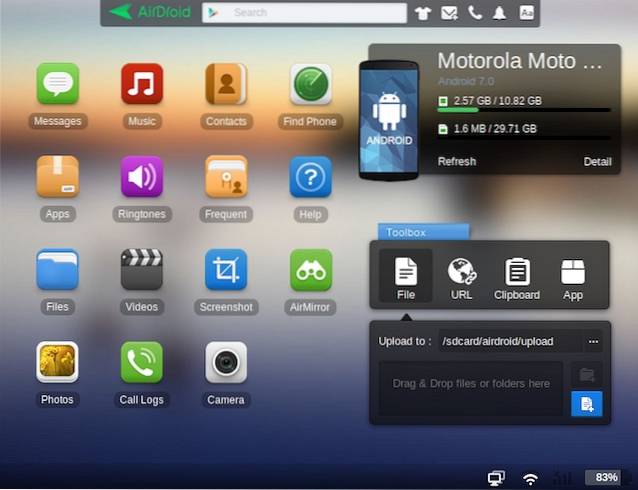
AirDroid giver dig mulighed for at gøre meget mere end bare at skubbe meddelelser. Du kan bruge det til tjek din opkaldslog og beskeder. Du kan tage skærmbilleder på din Android-enhed direkte fra dit Linux-skrivebord, og det kan du installer endda APK-filer på din enhed. Det eneste problem med at bruge AirDroid på Linux er, at hvis du bruger Firefox, vil webgrænsefladen ikke skubbe beskeder til dit skrivebord og vil kun vise dem inden for den fane, den kører i.
Download AirDroid til Android (gratis, Premium $ 1,99 / måned)
2. LinConnect
LinConnect er en Android-app, som du kan bruge til at spejle meddelelser fra din Android-enhed til dit Linux-skrivebord. For at gøre dette skal du dog installere LinConnect-serverapplikation på din Linux-maskine. Instruktioner til installation af serverapplikationen findes i programmets GitHub-readme.
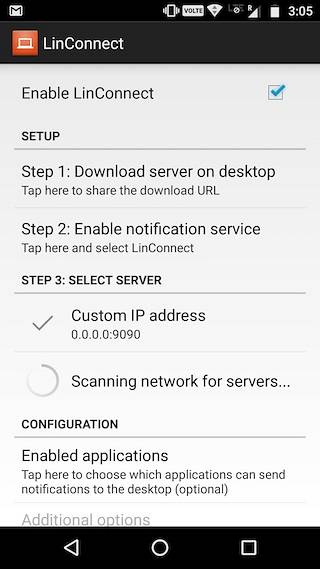
Når du har installeret appen på din Android-enhed og serverapplikationen på dit Linux-skrivebord, kan du forbinde din Android-enhed med dit system. Dette gør det muligt for dig at få adgang til din Android-enheds meddelelser på dit Linux-skrivebord.
Download LinConnect til Android og Linux (gratis)
3. AN2Linux
AN2Linux er en anden app, som du kan bruge til at spejle meddelelser fra din Android-enhed til dit Linux-skrivebord. Appen fungerer ligesom LinConnect gør, og du bliver nødt til at installere en serverapplikation til appen på dit Linux-skrivebord. Når du har tilsluttet din Android-enhed til dit skrivebord, begynder du også at modtage underretninger på dit Linux-skrivebord.
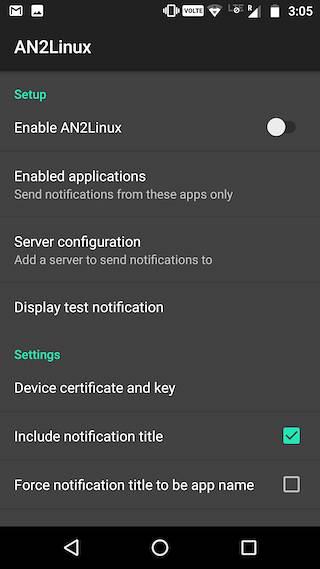
Download AN2Linux til Android og Linux (gratis)
4. Notifikationer på skrivebordet
Desktop Notifications er en Android-app, der tager en anden tilgang til spejling af notifikationer fra din Android-telefon til et Linux-skrivebord. I stedet for at skulle installere en serverapplikation på dit skrivebord, har du bare brug for en Google Chrome eller Firefox-udvidelse. Appen kan derefter skubbe meddelelser fra din Android-enhed til dit Linux-skrivebord.
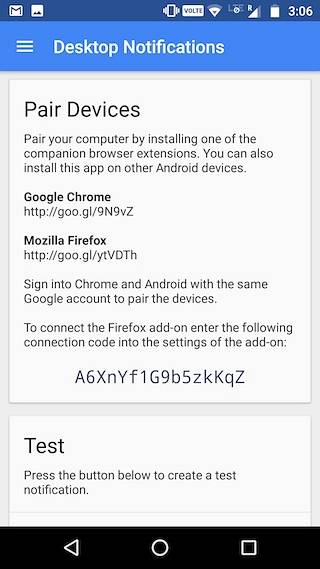
Download desktopmeddelelser til Android, Google Chrome og Firefox (gratis)
SE OGSÅ: Sådan spejles din Android-skærm til pc
Brug disse apps til at spejle Android-underretninger på Linux Desktop
Dette var nogle af de apps, du kan bruge til at spejle Android-underretninger på et Linux-skrivebord. Jeg vil anbefale at give Pushbullet-indikator et forsøg, fordi det er let at konfigurere, og det fungerer simpelthen. Imidlertid er andre alternativer, såsom AirDroid, LinConnect osv. Lige så gode og fungerer godt.
Du kan bruge en hvilken som helst af de apps, der er nævnt i denne artikel, til at spejle meddelelser fra din Android-enhed til et Linux-skrivebord. Men hvis du kender til andre apps, der fungerer bedre og er lettere at konfigurere end dem i denne artikel, så lad os vide om dem i kommentarfeltet nedenfor.
 Gadgetshowto
Gadgetshowto