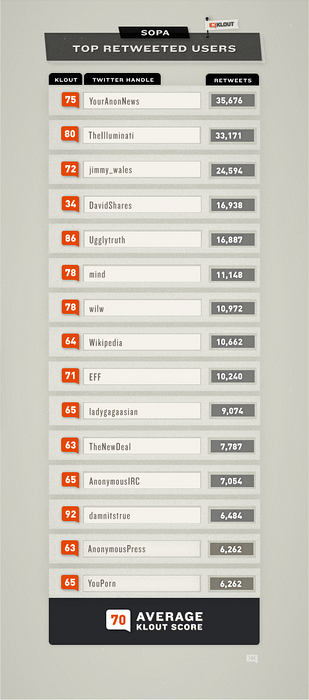macOS er et meget sikkert operativsystem som standard. Hvis du ikke besøger skyggefulde websteder eller åbner ubekræftede links, er der en meget lav chance for, at nogen hacker dit system for at komme til din personlige fil. Men bare fordi det er svært at angribe macOS eksternt, betyder det ikke, at det er umuligt at få fysisk adgang til dine filer. Problemet bliver endnu større, hvis du har tendens til at bruge et fælles system, der deles mellem familiemedlemmer eller kolleger. Heldigvis er der visse trin, du kan tage for at skjule din personlige fil eller mapper, som ikke er tilgængelige for nogen, selvom nogen har adgang til din maskine. I denne artikel vil jeg vise dig, hvordan du kan beskytte dine personlige filer ved at skjule dem inde i macOS:
Skjul en fil eller mappe i macOS Mojave
1. Skjul en fil eller mappe ved hjælp af terminalkommandoer
Terminal-appen på dine Mac'er giver dig adgang til et antal seje og skjulte funktioner, som ellers ikke er mulige. En af de skjulte funktioner, som du kan få adgang til ved hjælp af Terminal, er muligheden for at skjule en fil eller mappe på macOS. Det er meget let at gøre det.
- Start først Terminal-appen og derefter indtast følgende kode.
chflags skjult
2. Husk at sæt et mellemrum efter at have skrevet ovenstående kode. Træk og slip nu filen eller mappen, som du vil skjule.
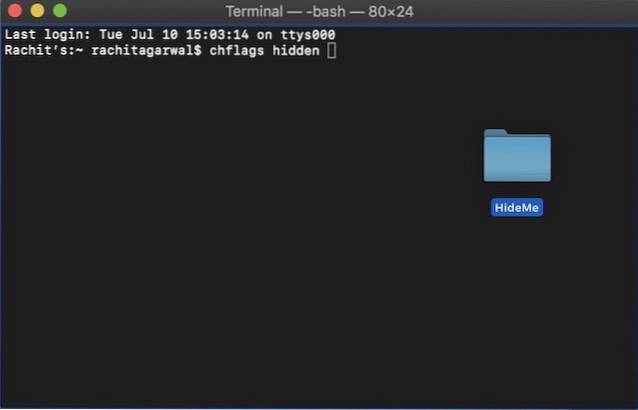 3. Når stien først vises i terminalen som vist på billedet nedenfor, tryk på Enter / Return for at skjule filen. Kopier og indsæt også filstien, hvis du ikke kan huske den, da du bliver nødt til at skjule mappen.
3. Når stien først vises i terminalen som vist på billedet nedenfor, tryk på Enter / Return for at skjule filen. Kopier og indsæt også filstien, hvis du ikke kan huske den, da du bliver nødt til at skjule mappen.
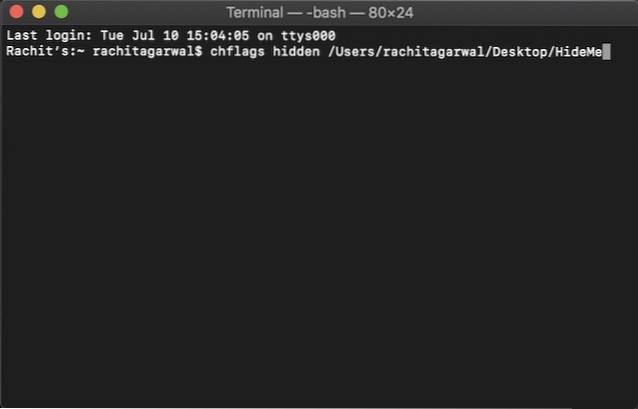
4. Når du skal fjerne mappen, bare erstatte ordet "skjult" med "ikke skjult" i Terminal mens du holder resten af kommandoen den samme, og tryk på Enter. Din fil vil automatisk blive skjult nu.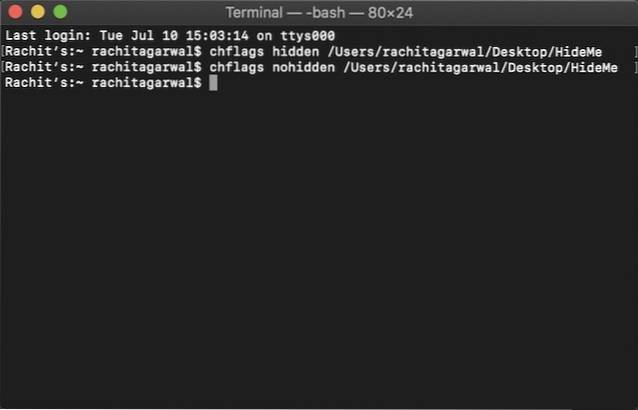
Skjul ved hjælp af tredjepartsapps
Hvis du ikke vil beskæftige dig med Terminal og ønsker en ligetil og nem måde at skjule dine filer på, som ikke kun er skjult fra visningen, men også kræver en adgangskode for at få adgang til, skal du bruge en tredjepartsapp. Personligt er min yndlingsapp til at gøre det Hider 2 ($ 19,99), da jeg har brugt denne app siden et par år nu, og det har aldrig svigtet mig.
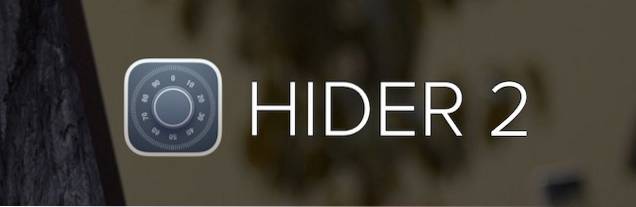
Appen føles måske lidt pebret i starten, men hvis du har virkelig følsomme filer at beskytte, er dette den bedste app, du kan få. Jeg mener, at appen ikke kun skjuler dine filer, men det beskytter dem også inde i en adgangskodebeskyttet hvælving, der bruger AES-256 bit kryptering hvilket næsten er umuligt at bryde ind i. Mens appen leder dig gennem opsætningen, vil jeg vise dig, hvordan du kan konfigurere den:
- Start appen, og klik på næste, indtil du kommer til skærmen vist nedenfor.
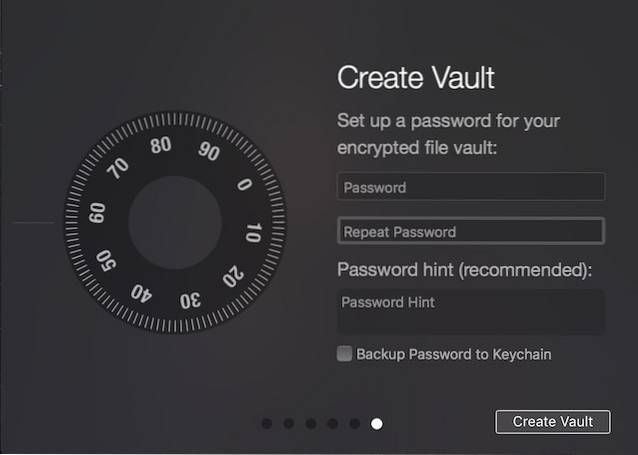 2. Opret her din sikre adgangskode, som bruges til at låse hvælvet op og klik på “Opret boks”.
2. Opret her din sikre adgangskode, som bruges til at låse hvælvet op og klik på “Opret boks”.
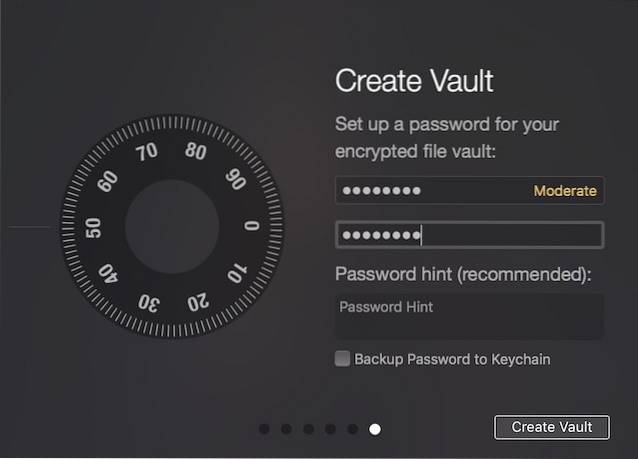 3. Fra rullemenuen, der vises, når du klikker på knappen, vælg den mappe, hvor din hvælving skal opholde sig. I forbindelse med denne artikel vil jeg holde fast ved standardindstillingen.
3. Fra rullemenuen, der vises, når du klikker på knappen, vælg den mappe, hvor din hvælving skal opholde sig. I forbindelse med denne artikel vil jeg holde fast ved standardindstillingen.
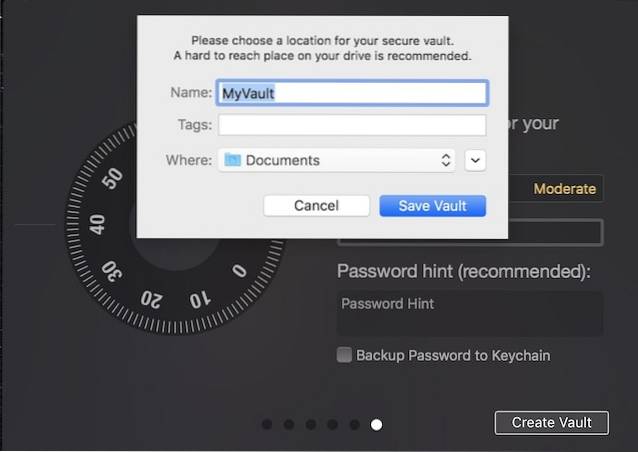 4. Nu skal du bare trække og slippe de mapper og filer, du vil skjule. Når du har trukket alle mapperne inde i Hider 2, skal du bare lukke appen, så låser den sig selv.
4. Nu skal du bare trække og slippe de mapper og filer, du vil skjule. Når du har trukket alle mapperne inde i Hider 2, skal du bare lukke appen, så låser den sig selv.
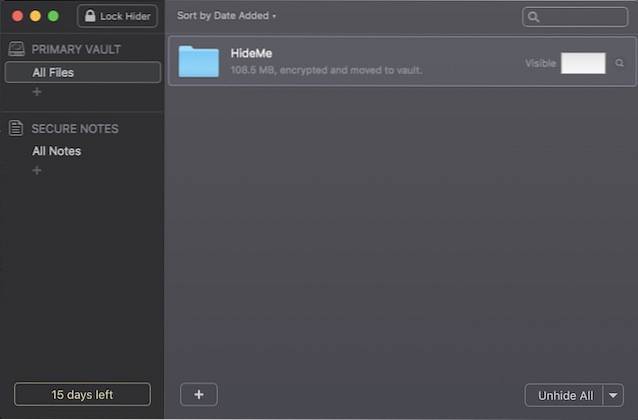
For at få adgang til dine skjulte mapper skal du starte Hider 2 og indtaste din adgangskode. Derefter skal du dobbeltklikke på den fil eller mappe, du vil åbne, eller klikke på knappen "Vis alle" nederst.
SE OGSÅ: Sådan højreklikes ved hjælp af tastatur på Mac
Beskyt dine personlige filer ved at skjule dem på Mac
Ved hjælp af ovenstående to metoder vil du være i stand til nemt at beskytte dine personlige filer mod nysgerrige øjne. Hvis du er prisbevidst og ikke har mange forskellige filer at skjule, er den første mulighed god for dig. Men hvis du har at gøre med mange filer og ikke kun vil skjule dem, men også kryptere dem, skal du vælge den anden mulighed.
 Gadgetshowto
Gadgetshowto