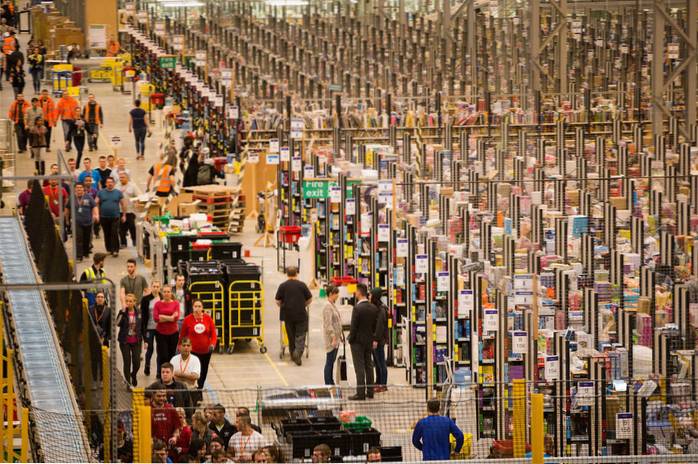Dette er en tid, hvor datasikkerhed og privatliv er af største vigtighed, i betragtning af at vi hele tiden hører nyheder om datalækager og hacks. Selvom det er vigtigt for vores smartphones, er det endnu vigtigere, når det kommer til vores pc'er og bærbare computere. Det er fordi, i modsætning til smartphones, har vi en tendens til at gemme vores personlige såvel som følsomme filer, der er store i størrelse, på en pc. Derfor er det meget vigtigt, at vi sikrer vores data på vores Windows-pc'er og bærbare computere.
Mens du kan oprette låse til din brugerkonto på en pc, er det ikke den mest fjolsikre måde. Nå, du kan altid konfigurere adgangskodebeskyttelse til mapper. Heldigvis er der et par konkrete måder til adgangskodebeskyttelse af mapper og filer på Windows 10:
Lås mapper på Windows 10 med Folder Guard
Bemærk: Mens der er en måde at låse mapper indbygget på Windows 10, er det ikke den mest brugervenlige måde (involverer brug af kommandoprompt), og enhver med et anstændigt kendskab til Windows vil være i stand til at hacke igennem det. Så vi vil anbefale dig at bruge forskellige tilgængelige software til Windows 10, der giver brugerne adgangskodebeskyttelse af mapper. Folder Guard er uden tvivl det bedste ud af partiet, så her kan du beskytte mapper med adgangskode på Windows 10 ved hjælp af Folder Guard:
1. For det første bliver du nødt til det download og installer Folder Guard på din Windows 10-pc. Softwaren er tilgængelig til en gratis prøveperiode på 30 dage, hvorefter du bliver nødt til at købe en licens ($ 39,95).
2. Åbn Folder Guard, og det vil bede dig om det indstil en hovedadgangskode, som hjælper dig med at afinstallere softwaren, eller hvis du glemmer en mappes individuelle adgangskode.
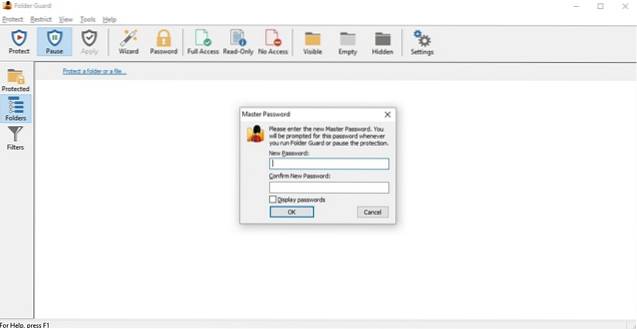
3. Når du har indtastet et hovedadgangskode, vælg en mappe eller fil, der skal låses ved at klikke på “Beskyt en mappe eller fil“. Klik på “Næste”Efter du har valgt den mappe, der skal låses. Den gode ting er, at du kan låse flere mapper og filer med forskellige adgangskoder med Folder Guard.
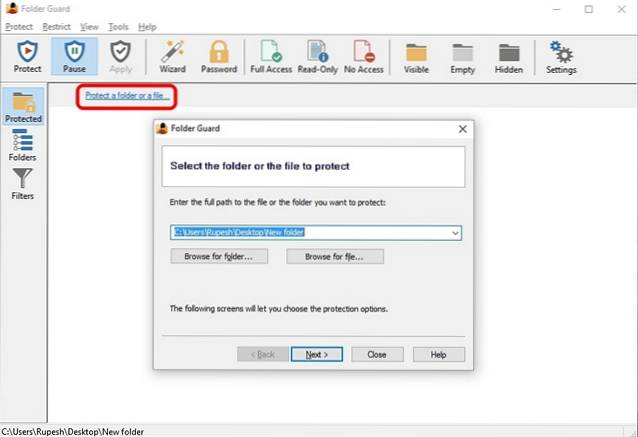
4. Derefter, vælg adgangskoden til mappen. Du kan endda vælge at beskytte en mappe eller fil uden en adgangskode ved at blokere dens adgang eller ændre dens synlighed.
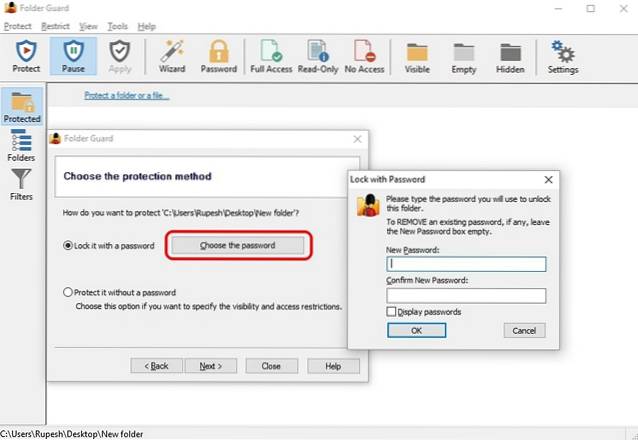
5. Når du er færdig, skal du trykke på "Beskytte”-Knappen øverst i softwaren. Når du lukker applikationen, skal du klikke på ja, når du bliver spurgt, om du vil fortsætte beskyttelsen eller ej.
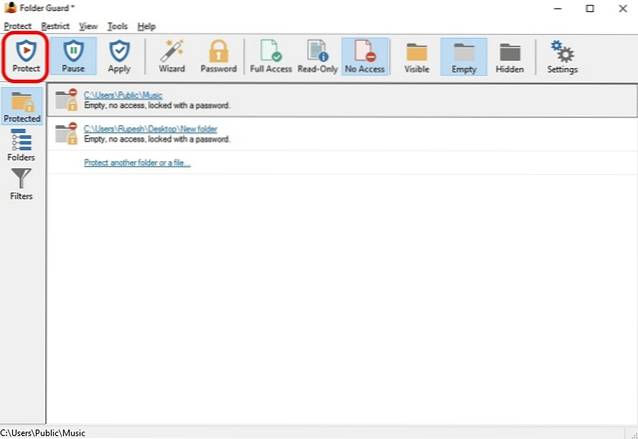
6. Derefter, prøv at åbne den mappe, du lige har låst og du vil se en prompt, der beder dig om at "indtaste din adgangskode" for at låse den op. Indtast bare din adgangskode, så bliver mappen låst op.
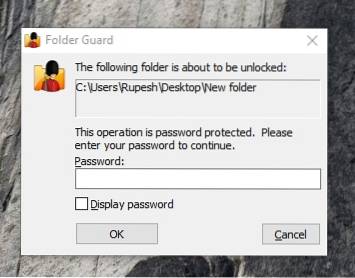
Bemærk: For at låse en mappe op ved at indtaste adgangskoden, skal du dobbeltklikke på mappen i Explorer-vinduet. Hvis du prøver at åbne mappen ved at oprette en genvej, får du en besked om adgang nægtet.
Når du lukker mappen, får du en prompt, der spørger, om du vil låse mappen eller lade den være ulåst. Hvis du ikke får den prompt, kan du gå til Windows 'meddelelsesbakke og højreklikke på ikonet Folder Guard og vælg "Kør", som giver mulighed for at sætte mappebeskyttelse på pause eller låse alle ulåste mapper. Du behøver heller ikke bekymre dig om, at nogen afinstallerer Folder Guard, fordi de fleste softwarelåse til mappelåse, Når du prøver at afinstallere det, beder softwaren om hovedadgangskoden inden du kan gå videre og gøre det.
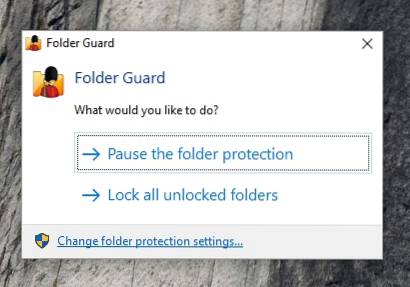
Der er nogle andre seje softwarelåsesoftware til Windows, som du absolut bør tjekke ud:
-
Mappelås
Folder Lock er en ret anstændig software, der låser mapper, filer og endda drev. Låsning af filer med mappelås skjuler dem, og du kan kun kunne se dem, når du låser dem op fra softwaren. Det giver dig mulighed for at oprette en hovedadgangskode, som du skal bruge for at åbne softwaren hver eneste gang. Mappelås ikke kun låser mapper, men lader dig også kryptere filer, beskytte USB-drev, makulere filer, rense historik og mere.
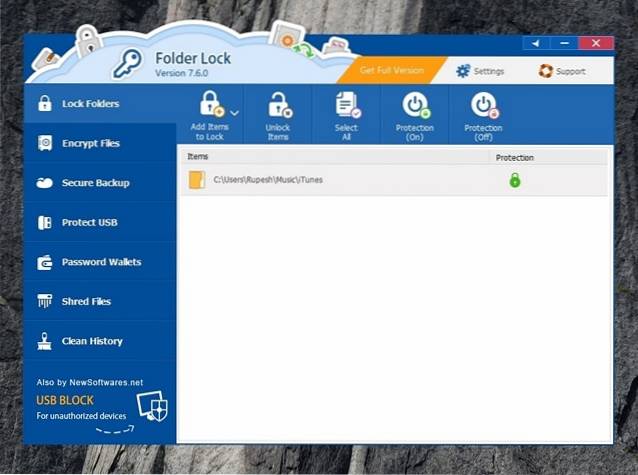
Download gratis)
-
Nem File Locker
Easy File Locker er en anden fantastisk software til at låse mapper og filer. Softwaren giver dig muligheder for at skjul en mappe, gør den utilgængelig, nægt eventuelle ændringer og gør den ikke-slettelig. Alt hvad du skal gøre er at indstille en adgangskode i Easy File Locker og vælge en fil eller mappe, vælge mellem indstillingerne for Adgang, Skriv, Slet, Synlighed og klik på "Start beskyttelse". Når du har låst en mappe eller fil, kan du kun låse den op ved at indtaste adgangskoden i softwaren.
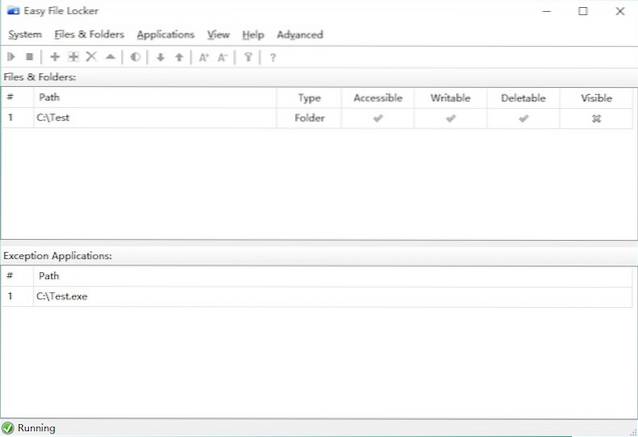
Download gratis)
Der er nogle flere mappelåsesoftware til rådighed til Windows 10 som SecretFolder, LockAFolder og mere, så hvis du ikke kan lide de ovennævnte muligheder, kan du prøve disse valg. Desuden kan du endda bruge et zip-værktøj som 7-Zip til at komprimere en mappe og tilføje adgangskodebeskyttelse til den gennem arkivindstillinger.
Krypter mapper
Windows 10 tilbyder en måde at sikre dine mapper på, og det er ved at kryptere dem. Kryptering af en mappe føjer ikke adgangskodebeskyttelse til en mappe, men det sørger for, at mappen ikke kan tilgås af andre brugerkonti. Mappen vil da kun være tilgængelig via din brugerkonto og adgangskode.
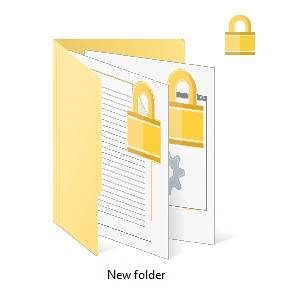
For at kryptere en mappe er alt, hvad du skal gøre, højreklik på mappen og ramte “Ejendomme“. I Generel fanen skal du vælge Fremskreden og afkryds "Krypter indhold for at sikre data". Klik derefter på “Ok”, hvorefter krypteringsattributterne vil blive anvendt på mappen. Når du er færdig, vil du se et låsesymbol over ikonet for din mappe.
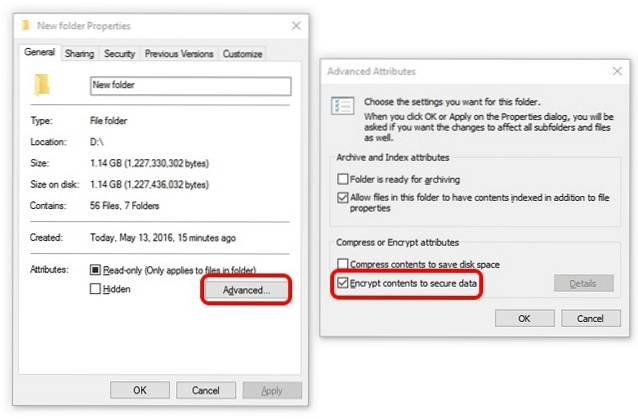
SE OGSÅ: Sådan låses og beskyttes filer med adgangskode, mapper på Mac
Beskyt dine filer og mapper med adgangskodebeskyttelse
Dette er nogle ret nemme måder at beskytte mapper med adgangskode i Windows 10. Så fortsæt og start med at låse mapper gennem Folder Guard eller andre tredjepartsapps, vi nævnte, eller du kan bare gå videre og kryptere dem. Foretag dit valg, og hvis du kender andre tip til adgangskodebeskyttelse af mapper i Windows 10, så glem ikke at dele det med os gennem kommentarfeltet nedenfor.
 Gadgetshowto
Gadgetshowto