Glemt loginadgangskoden til dit Windows 10-system? Bare rolig, det er sket for de bedste af os, og vi har alle brugt meget tid på at prøve at huske og knække den magiske kombination af bogstaver, tal og symboler, men forgæves. Derefter når vi efter knappen "glemt adgangskode" for at erstatte de glemte loginoplysninger med en ny. Dette er en rigtig gammel funktionalitet, men har manglet fra Windows 10 indtil frigivelsen af Fall Creators Update. Redmond-giganten har nu gjort det superenkelt at nulstille din adgangskode eller pinkode lige fra låseskærmen, hvis du bruger en Microsoft-konto. Så lad os se på, hvordan vi kan nulstille vores loginoplysninger på Windows 10.
Bemærk: Jeg prøvede dette på min Lenovo-bærbare computer, der kører Windows 10 Pro Fall Creators Update, og det fungerede helt fint.
Nulstil adgangskode fra låseskærmen
Du behøver ikke længere bekymre dig, hvis du glemmer din Microsoft-kontos adgangskode, du kan bare følge trinene nedenfor for at nulstille din adgangskode:
1. På låseskærmen, klik på "Jeg har glemt mit kodeord" for at starte processen med nulstilling af din Microsoft-adgangskode.
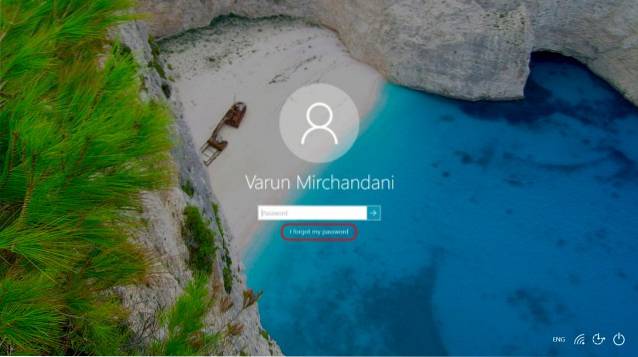
2. Nu vil du se det "Gendan din konto" skærm, hvor du skal bekræfte den Microsoft-konto, som du ændrer loginadgangskoden for. Indtast captcha og klik på "Næste".
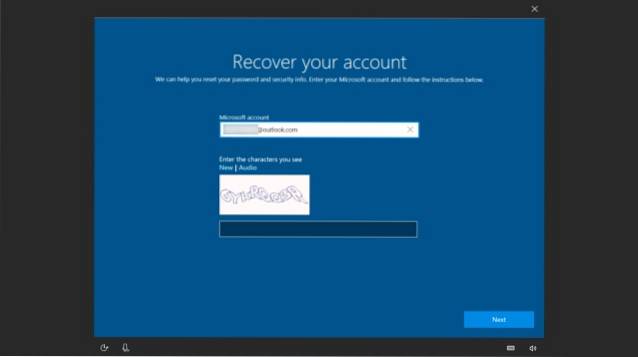
3. Det bliver du nu nødt til vælg en af dine gendannelsesmuligheder, enten mobil, alternativ e-mail-id eller Microsoft Authenticator-app for at bekræfte din identitet. Indtast den modtagne kode og klik på “Næste” igen.
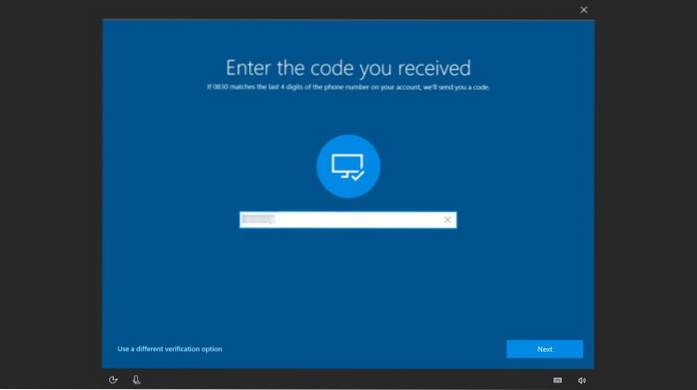
4. Dette er det sidste trin, hvor du skal indtast den nye adgangskode, du vil bruge til at logge ind på din Microsoft-konto.
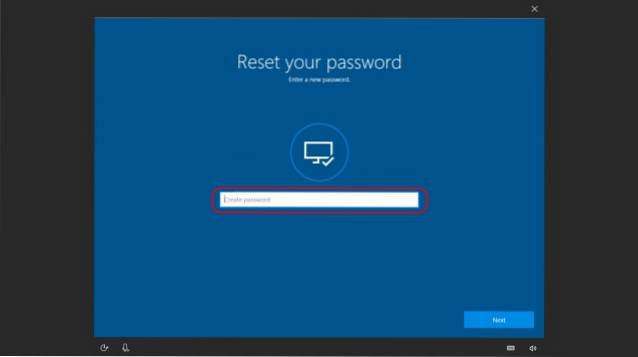
5. Når du er færdig, skal du gå tilbage til loginskærmen og prøve at logge ind med den nye adgangskode. Hvis du er i stand til at få adgang til dit Windows 10-skrivebord i første forsøg, godt og godt, men det kan være nødvendigt at du genstarter systemet for at anvende ændringen.
Nulstil PIN fra låseskærm
Hvis du er blevet låst ude af dit Windows 10-system på grund af en chance for, at du har problemer med at huske den PIN-kode, du indstillede i går aftes, skal du følge trinnet nævnt nedenfor for at nulstille PIN-koden fra låseskærmen:
1. På låseskærmen, klik på linket "Jeg har glemt min PIN-kode" under log-in tekstfeltet, hvor du normalt indtaster din pinkode.
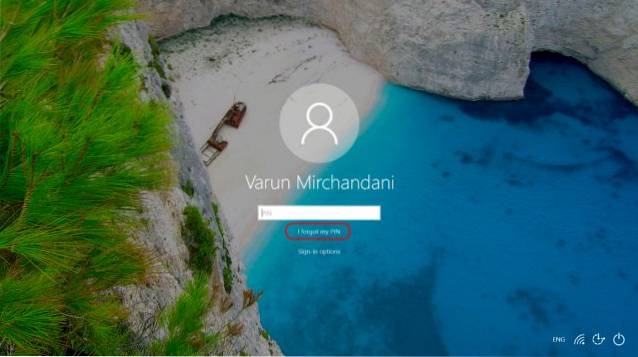
2. Når du klikker på linket, bliver du mødt med en ny skærm, der kræver dig til indtast din Microsoft-adgangskode for at bekræfte din identitet. Klik på "Næste" når du er færdig.
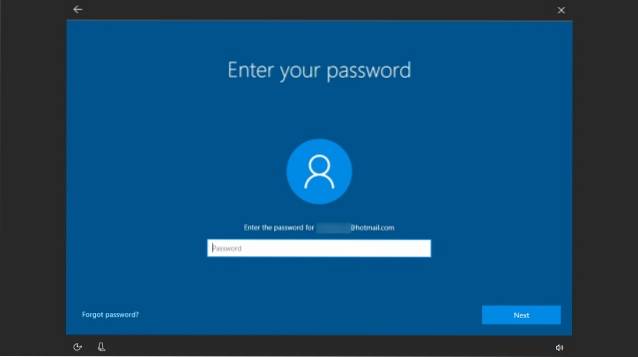
3. Det bliver du nu nødt til vælg en af dine gendannelsesmuligheder, som ovenfor, og indtast den modtagne kode. Cslik “Næste” for at fortsætte processen.
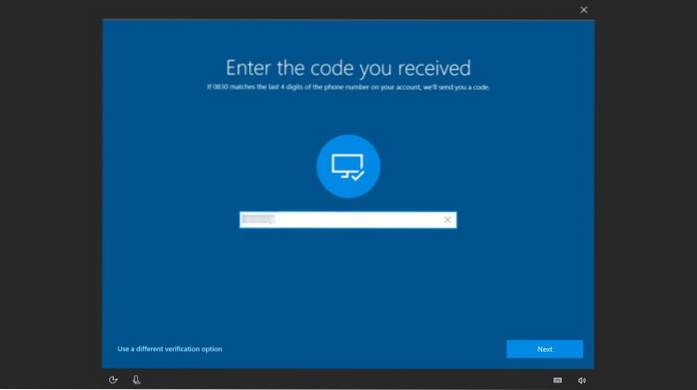
4. Hvis den indtastede kode er korrekt, bliver du bedt om at bekræfte, om du virkelig vil opdatere PIN-koden. Klik på Fortsæt at gøre det samme.
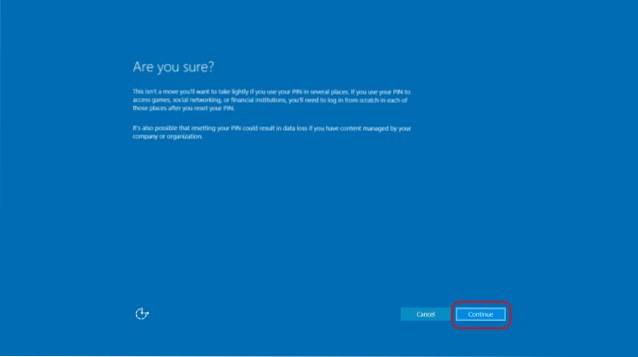
5. På det følgende skærmbillede, indtast den nye PIN-kode og klik på “OK” for at gemme ændringen. Du kan nu navigere tilbage til loginskærmen og indtaste den nye PIN-kode for at låse dit Windows 10-system op.
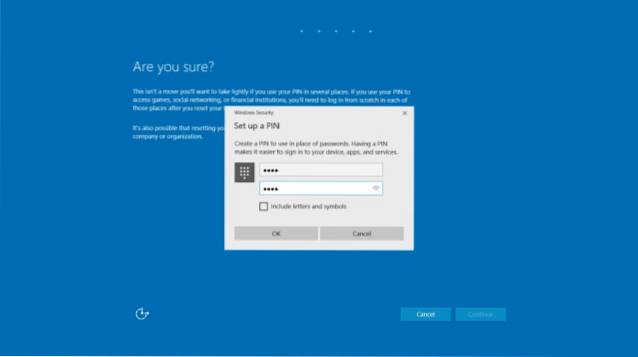
Hvis du har glemt dine loginoplysninger, og muligheden for at nulstille adgangskoden eller PIN-koden ikke er tilgængelig på din Windows 10-låseskærm, kan det skyldes to tilfælde. Enten har du ikke opdateret dit system til den seneste Fall Creators Update eller bruger systemet ved hjælp af en lokal konto. Du har ikke logget ind med en Microsoft-konto, hvilket er nødvendigt for at få det til at fungere.
SE OGSÅ: Sådan omskiftes tastatur i Windows 10 (vejledning)
Nulstilling af adgangskode gjort simpelt med Windows 10 FCU
Med opbygningen af Windows 10-as-a-service har Microsoft støt indsamlet feedback for at gøre deres operativsystem endnu mere brugervenligt og tilgængeligt for masserne. De arbejder på at overvinde manglen ved Windows 10 ved at være mere involveret i brugerfællesskabet. Loginoplysninger er et vigtigt middel til vores privatliv og sikkerhed, så det kan være katastrofalt at glemme adgangskoderne for at få adgang til vores konti. Derfor går en simpel lille tilføjelse til låseskærmen langt. Hvad er dine tanker om denne nye funktion i Windows 10 Fall Creators Update? Lad os vide i kommentarerne nedenfor.
 Gadgetshowto
Gadgetshowto



