Batchfiler bruges typisk til at automatisere gentagne opgaver i Windows-computere, og muligheden for at planlægge disse opgaver til at køre på bestemte tidspunkter gør det til et kraftfuldt produktivitetsværktøj. I dag lærer vi, hvordan man planlægger batchfiler i Windows 10 ved hjælp af det indbyggede Task Scheduler-værktøj. Selvom du ikke er en avanceret bruger, hjælper de enkle instruktioner dig med at oprette batchfiler til at køre kommandoer på en tidsplan for at hjælpe med at automatisere kedelige opgaver på din pc.
Planlæg batchfiler, der skal køre automatisk i Windows 10
Denne vejledning viser dig ikke kun, hvordan man planlægger batch-filer til at køre automatisk i Windows 10, men fortæller også om, hvad det er, og hvordan det hjælper avancerede brugere med at automatisere opgaver i Windows-computere. Vi vil også lære dig, hvordan du laver en batchfil på Windows 10. Så lad os se nærmere på, hvad en batchfil er, og hvordan man bruger dem til at udføre kommandoer på en tidsplan i Windows ved hjælp af Task Scheduler. Indholdsfortegnelse + -
Hvad er en batchfil?
Batchfiler i Windows er scriptfiler, typisk med en .bat-udvidelse, der er i stand til at køre en række kommandoer i kommandoprompten i en bestemt rækkefølge og i henhold til udløsere defineret af brugeren. Du kan lave en batchfil til at køre næsten enhver kommandopromptkommando, enten manuelt eller efter en tidsplan.
BAT-filer understøttes af DOS, OS / 2 og Windows, men ikke alle udvidelser understøttes af alle platforme. Mens .bat bruges i DOS og Windows, tilføjede andre platforme som Windows NT og OS / 2 også .cmd-udvidelsen. Batchfiler til andre miljøer kan have andre udvidelser.
Batchfiler ligner Job Control Language (JCL), DIGITAL Command Language (DCL) og andre systemer på mainframe- og minicomputersystemer. Unix-lignende operativsystemer, såsom Linux, har en lignende måde at automatisere opgaver, kaldet shell script, som er designet til at blive kørt af Unix shell.
Hvad kan jeg gøre med planlagte batchfiler?
Som allerede nævnt hjælper batchfiler dig med at automatisere gentagne opgaver i Windows. Du kan bruge den til at ændre systemindstillinger, åbne bestemte programmer på bestemte tidspunkter, starte flere apps efter en tidsplan, automatisere systembackups og mere. Alle understøttede versioner af Windows (server og klient) har et sæt indbyggede Win32-konsolkommandoer, som du kan bruge til at automatisere opgaver ved hjælp af scripts eller scriptværktøjer. Du kan bruge enten Windows PowerShell, Windows Commands eller Windows Script Host til automatisering.
Hvilke specielle apps har jeg brug for for at oprette batchfiler?
Du har ikke brug for kildekodeditorer eller fancy IDE'er til at skrive BAT-filer i Windows. Alt hvad du behøver er den gode gamle Notesblok, fordi en barebones-teksteditor er alt hvad du behøver, opret en batchfil i Windows.
Sådan oprettes en batchfil i Windows 10?
For at starte, lad os skrive en simpel batchfil, der åbner flere programmer samtidigt ved opstart hver gang. Jeg bruger Firefox hver dag til mine surfebehov og Outlook til at kontrollere mine mails. Så vi opretter en batchfil til at kalde den eksekverbare for begge de programmer, som vi vil åbne. Gør følgende for det:
- Åbn Notesblok, og kopier + indsæt følgende linje -
@echo slukket
Dette vil fortælle din computer om ikke at give dig beskeder eller pop op-vinduer, mens du udfører kommandoerne i batchfilen.
- Nu tilføjer vi de to følgende linjer. De starter Firefox og Outlook samtidigt hver gang filen udføres.
start “Firefox” “C: \ Program Files \ Mozilla Firefox \ Firefox.exe”
start “Outlook” “C: \ Program Files \ Microsoft Office \ root \ Office16 \ Outlook.exe”
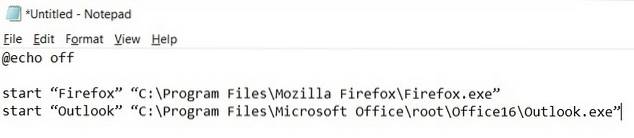
Der er tre grundlæggende elementer til ovenstående kommandoer. Den første er 'start' kommandoen, der bruges i batchfiler til at åbne programmer.
Dernæst er navnet på applikationen - Firefox, Outlook osv. Det er kun for din bekvemmelighed, så du kan bruge ethvert navn, du ønsker, uden at påvirke slutresultatet.
Endelig er der appinstallationsstien. Det bestemmes af, hvor målprogrammet er installeret. I mit tilfælde er begge installeret på "C: \ Program Files \". For 32-bit applikationer er standardplaceringen ""C: \ Program Files (x86) \"".
- Hvad du nu har er en tekstfil med et par linjer kode. For at gemme den som en batchfil skal du klikke på File> Save As (se skærmbillede nedenfor).
- Du kan gemme det under ethvert navn. Jeg bruger “demo.bat”, fordi dette er en batchfil oprettet til demonstrationsformål. Vigtigst er det at sørge for at ændre filtypen til 'Alle filer' (*. *) I stedet for 'Tekstdokumenter' (* .txt).

Du kan oprette et vilkårligt antal filer til at udføre opgaver på din pc. Mange batchfiler kan også downloades online, men sørg for at downloade dem fra pålidelige kilder for at undgå malware-trusler.
Sådan planlægger du batchfiler
Nu hvor vi er lært, hvordan vi opretter batchfiler, vil vi flytte vores opmærksomhed mod den (relativt) lettere del, hvor vi indstiller den til at køre på en tidsplan. I vores tilfælde vil vi indstille denne fil til at køre ved Windows-login hver gang. For at gøre dette bruger vi den indbyggede Windows Task Scheduler, som er et hjælpeprogram, der lader brugerne specificere udløsere til at starte programmer eller scripts på foruddefinerede tidspunkter eller ved bestemte tidsintervaller.
- For at åbne Task Scheduler skal du søge på 'planlægge' i Windows-søgefeltet og klikke på ikonet Task Scheduler..

- Når vinduet Opgavestyring åbnes, skal du klikke på 'Opret grundlæggende opgave' i højre rude.
Bemærk: Du kan også vælge mere detaljerede kontroller over planlægningstiden, udløsere og betingelser ved at vælge 'Opret opgave' i stedet for 'Opret grundlæggende Opgave''.
- Giv derefter din opgave det ønskede navn. Jeg valgte den selvforklarende 'Åbn Firefox og Office'. Klik nu på 'Næste'.

- Nu skal vi vælge en trigger. Dette bestemmer, hvornår batchfilen udføres. I vores tilfælde ønsker vi, at den kører, hver gang jeg logger på, så jeg valgte 'Når jeg logger på'. Klik på 'Næste', når du har valgt en mulighed.

- Endelig kommer den vigtigste del - valg af en 'handling'. Det fortæller Windows, hvad opgaven handler om i første omgang. I vores tilfælde vil vi køre vores batch-script, så vi vælger 'Start et program'.

- Derefter peger vi Windows mod målbatchfilen ved at klikke på knappen 'Gennemse' og navigere til dens placering. I vores tilfælde gemte vi filen på selve skrivebordet, så den fulde sti er ""C: \ Brugere \
\ Desktop \ Stuff \ File \ demo.bat ”. Klik nu på 'Næste' nederst.
- Klik til sidst på 'Afslut' på det næste skærmbillede for at oprette opgaven.

Det er det! Du ved nu, hvordan du opretter og planlægger batchfiler til automatisering af enkle, men gentagne opgaver i Windows.
Brug batchfiler til at automatisere opgaver i Windows
Som allerede nævnt kan du lege med andre muligheder i Task Scheduler for at automatisere forskellige opgaver i Windows. Se for eksempel vores artikel om planlægning af automatisk nedlukning af Windows 10-computere ved at klikke på linket. Når du først er begyndt at få fat på det, vil du se, at mulighederne er uendelige. Så hvilken kedelig, gentagne opgave vil du automatisere ved hjælp af batchfiler? Lad os vide i kommentarerne nedenfor."
 Gadgetshowto
Gadgetshowto



