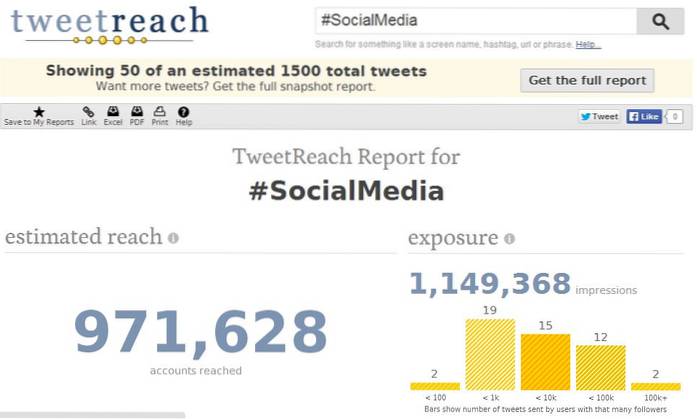Apple har inkorporeret nogle rigtig pæne bevægelser og genveje i sine enheder for at gøre forbrugernes liv lettere. Det være sig en iPad, en iPhone eller endda Mac; bevægelser er stort set en integreret del af Apple-platformene. Og det er fantastisk, fordi bevægelser gør livet så meget lettere. Det er bestemt lettere at stryge til højre på en skærm for at gå tilbage i stedet for at trykke på en knap, og det føles også meget mere naturligt. Mens alle er opmærksomme på de forskellige iOS-bevægelser, ved ikke alle om alle bevægelserne i Mac. Der er nogle aspekter af Mac'en, der ikke har en indbygget genvej, der er let at få adgang til, og det er her gestus eller som Apple kan lide at kalde det, Hot Corners, kommer i spil.
I denne artikel vil jeg diskutere Hot Corners på en Mac som en måde at få din Mac til at reagere på, at din mus trækkes til ethvert hjørne af skærmen som en udløser for at udføre en foruddefineret funktion. Denne "deaktiveret som standard" -funktion kan barbere sekunder fra den tid, det tager for ellers at udføre den samme funktion. Så bliv ophidset og læs videre.
Hvad er Hot Corners?
Kort sagt er Hot Corners de enkle bevægelser, der fungerer på hjørnerne af skærmen, som kan aktiveres per hjørne til at udføre specifikke funktioner. Plus, brugerne har mulighed for at vælge disse specifikke funktioner, og disse funktioner udføres, når de trækker deres markør til hjørnet af skærmen.
Denne funktion kan være yderst nyttig, især i scenarier som hurtigt at låse Mac'en, når brugeren er ved at lade den være uden opsyn et stykke tid. Der er nogle flere funktioner, der kan tildeles Hot Corners, og de kan være meget nyttige afhængigt af den måde, brugeren interagerer med deres Mac på.
Sådan aktiveres og oprettes varme hjørner
Opsætning af Hot Corners på Mac er enkel, og den eneste grund til, at nogle mennesker muligvis ikke har brugt funktionen, er fordi den ikke er placeret i en meget “iøjnefaldende” position i Systemindstillinger. Nå, bedre sent end aldrig, kan du følge nedenstående trin for at konfigurere Hot Corners på din Mac:
1. Gå til Systemindstillinger -> Desktop og pauseskærm, og skift til Pauseskærm fanen. Klik derefter på i bunden af præferenceruden Hot Corners knap.
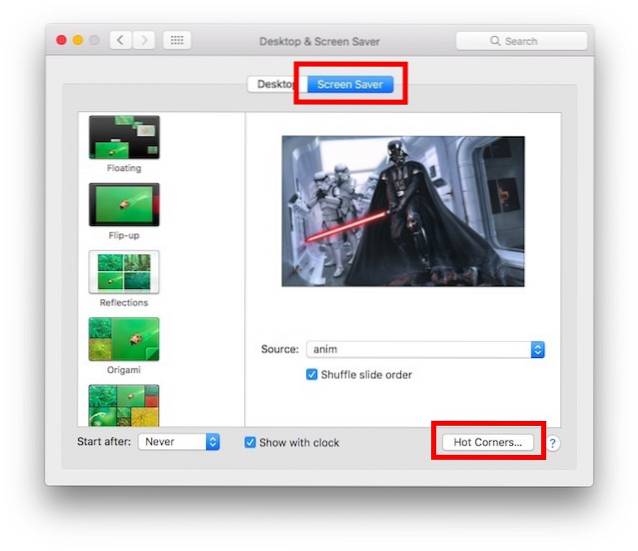
2. Dette åbner et lille vindue, hvor du kan opsæt funktionerne du vil have Mac'en til at udløse til hvert hjørne af skærmen. Klik blot på rullelisterne ved siden af hjørnerne, du vil oprette, og vælg funktionen.
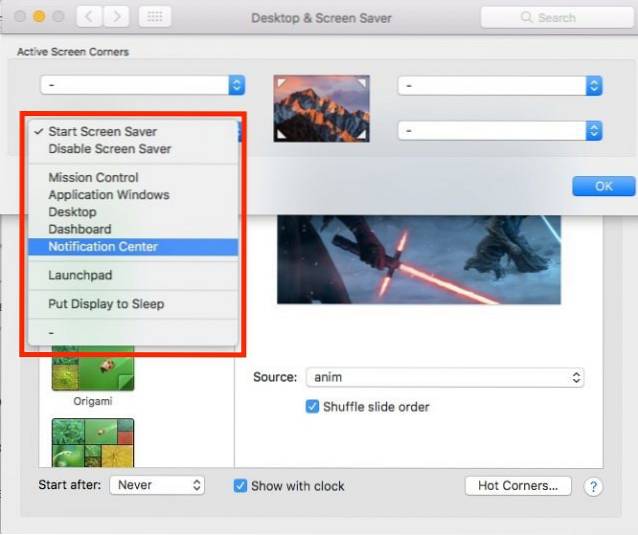
3. Klik på Okay. Du kan nu bruge de hjørner, du har oprettet, til at udløse de funktioner, du har tildelt dem.
Sammen med funktionen til at udløse screensaver eller deaktivere den er her nogle af de andre funktioner, der er tilgængelige i denne menu:
- Missionskontrol dybest set udsætter alle de apps, der er åbne på det skrivebord, du arbejder på.
- Applikation Windows viser alle programmets vinduer i fokus.
- Desktop flytter alle applikationer ud af syne og viser skrivebordet.
- Dashboard tager dig direkte til, ja ... Dashboard; som er hjemmet for alle dine widgets.
- Notifikations center åbner underretningscenter, så du kan kigge hurtigt på dine underretninger.
- Affyringsrampe er dybest set hvor alle dine apps ligger, og du kan starte de apps, du har brug for.
SE OGSÅ: Sådan tvinges du til at afslutte ikke-svarende apps på din Mac
Få hurtig adgang til almindelige funktioner på din Mac
Nu hvor du har oprettet varme hjørner, kan du lege med de forskellige tilgængelige muligheder for at finde ud af de funktioner, der fungerer bedst for dig. Nogle mennesker anbefaler at indstille det øverste højre hjørne for at starte Notification Center, men jeg finder det ikke meget nyttigt personligt. Det eneste varme hjørne, jeg bruger, er det nederste venstre hjørne af skærmen for at starte min pauseskærm og låse min Mac. Som med de fleste indstillinger, der kan tilpasses, varierer de bedste indstillinger for varme hjørner fra bruger til bruger, og der er ingen "one-size-fits-all" -indstilling, du skal bare lege med mulighederne for at finde ud af de indstillinger, der passer til du bedst.
Som altid vil vi meget gerne høre om din oplevelse med opsætning samt brug af varme hjørner på din Mac. Du kan også dele med os eventuelle problemer, som du måtte have med det samme, i kommentarfeltet nedenfor.
 Gadgetshowto
Gadgetshowto