Brug af smartphones og tablets vokser blandt børn, og børn elsker især iPad. Som forælder vil du dog gerne bruge forældrekontrol til at holde dit barn sikkert, når de er på internettet og forhindre dem i at få adgang til indhold, som de ikke skal have adgang til på iPad. Du vil sandsynligvis begrænse dit barns browsingaktiviteter eller blokere installation af apps. Heldigvis leveres iOS med indbygget forældrekontrol, så hvis du har en iPad, fortæller vi dig, hvordan den indbyggede iOS-forældrekontrol til iPad kommer i form af "Begrænsninger". I denne artikel vil vi vise dig, hvordan du kan konfigurere forældrekontrol på iPad:
Skal du få en iPad til dine børn?
Som forælder er det et spørgsmål om valg og budget at få en iPad. Hvis du ejer en enkelt iPad, er det sandsynligt, at dit barn muligvis bruger den samme iPad til at læse bøger, spille spil, skolelektier, surfe på internettet og engagere sig med venner på sociale medier. I et sådant tilfælde skal du slå begrænsningerne i iPad til og fra hver gang du giver dem din iPad.
Dette er kedeligt, men hvis du får dem til en ældre, renoveret model, kan du opsætte begrænsninger en gang og være færdig med det. Der er sandsynligvis flere billige Android-tabletter tilgængelige på markedet, men i sammenligning med iOS giver ingen af dem dig en overlegen oplevelse som standard, medmindre du bruger en tredjepartsapp.
Opsætning af forældrekontrol på iPad
Opsætning af forældrekontrol tager kun få minutter og understøtter dig i din bestræbelse på at holde dit barns internetoplevelse sikker, produktiv og sjov. Du kan enten låse din iPad til en bestemt app, før du giver den til dit barn eller låse en hel enhed med omfattende forældrekontrol.
-
Opsætning af guidet adgangstilstand
Guidet adgang giver dig mulighed for at låse din enhed til en enkelt app. Når du aktiverer Guidet adgang, begrænser det dit barn til kun at bruge en bestemt app, hvilket forhindrer dem i at skifte til en anden app eller startskærm. Det giver dig mulighed for at deaktivere bestemte områder af skærmen. For eksempel kan du fryse menupunkter for at forhindre utilsigtede bevægelser eller køb i appen. Det giver dig også mulighed for at deaktivere hardwareknapper. For eksempel kan du deaktivere lydstyrkeknappen for at forhindre dit barn i at ændre lydstyrken.
For at konfigurere Guidet adgang skal du åbne "Indstillinger" app og naviger til “Generelt> Tilgængelighed> Guidet adgang”. Skift omskifteren Guidet adgang, og tryk på "Indstillinger for adgangskode" for at indstille en firecifret adgangskode.
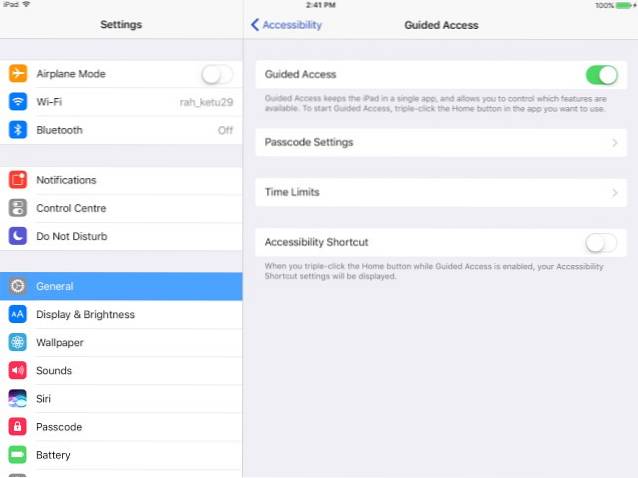
For at aktivere den guidede adgang, åbn den app, du vil låse enheden til. Derefter, tredobbeltklik på knappen Hjem, og vælg "Guidet adgang" fra pop op-vinduet Tilgængelighedsgenveje.
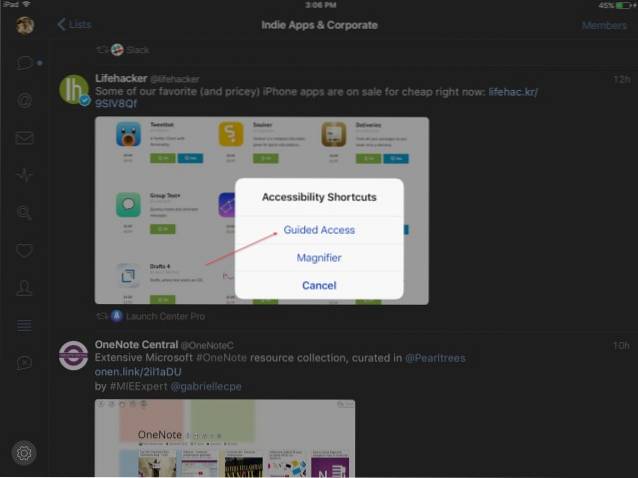
I det næste trin skal du justere indstillingerne for Guidet adgang-session. Skift kontakten til "Røre ved", for at give dem mulighed for at se deres yndlingsprogrammer. Tryk på "Muligheder" under tidsbegrænsning for at indstille sessionens varighed. Tryk på "Indstillinger" under Hardwareknapper for at deaktivere tastatur, lydstyrkeknapper, slumre- / vågeknap og bevægelse. Trykke "Start" for at starte Guided Access-sessionen.
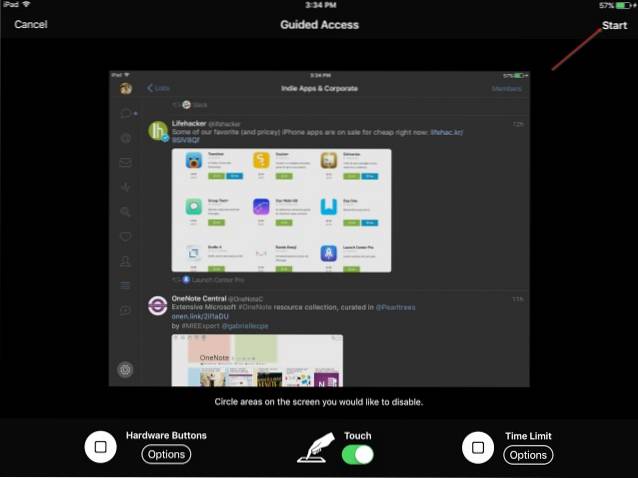
Mens du er i Guidet adgang-session, kan du også tryk på områder på skærmen, du vil deaktivere. Mange spil har menupunkter til køb af køb i appen relaterede emner som mønter eller power-ups. Du kan fryse disse menuer for at deaktivere berøringen.
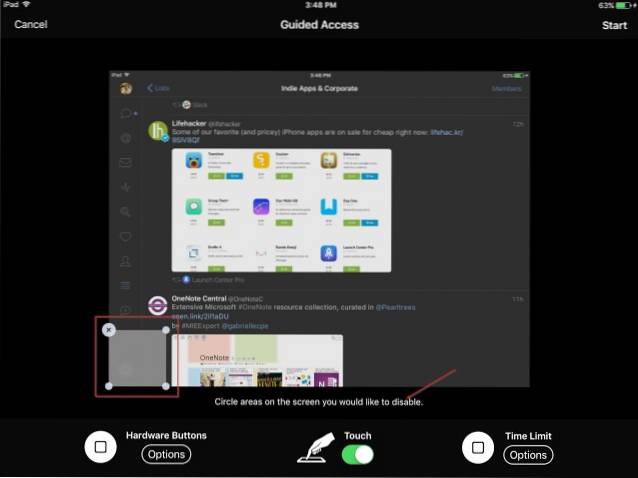
For at afslutte sessionen skal du tredobbeltklikke på knappen Hjem og indtaste den adgangskode, du har angivet tidligere. Alternativt kan du bruge TouchID til at afslutte sessionen. Start appen "Indstillinger", gå til "Generelt> Tilgængelighed> Guidet adgang> Indstillinger for adgangskode" og slå Touch ID til. Hvis dit barn forsøger at forlade appen, ser de en meddelelse "Guidet adgang er aktiveret" øverst på skærmen. De skal indtaste den adgangskode, du har angivet tidligere, for at forlade tilstanden Guidet adgang.
-
Opsætning af begrænsninger
Begrænsninger i iOS lader dig låse en hel enhed med omfattende forældrekontrol. Der er forskellige indstillinger at kontrollere. Dit barn kan ikke deaktivere "Begrænsninger", medmindre de giver en adgangskode. Hvis du glemmer de indstillinger, du har konfigureret for forskellige kategorier, skal du besøge indstillingerne igen og overvåge dem med jævne mellemrum.
For at opsætte begrænsninger skal du åbne “Indstillinger”App og naviger til “Generelt> Begrænsninger”. Opret en adgangskode for begrænsninger. Du har brug for din adgangskode for at ændre indstillingerne eller for at deaktivere Begrænsninger. Når du har aktiveret begrænsningerne, kan du oprette datablokeringer i en række forskellige kategorier.
Bemærk: Indstil ikke dette til den samme adgangskode, som du brugte til at låse iPad op. Ved at gøre dette vil dit barn være i stand til at foretage ændringer i begrænsningerne og potentielt deaktivere dem uden din viden.
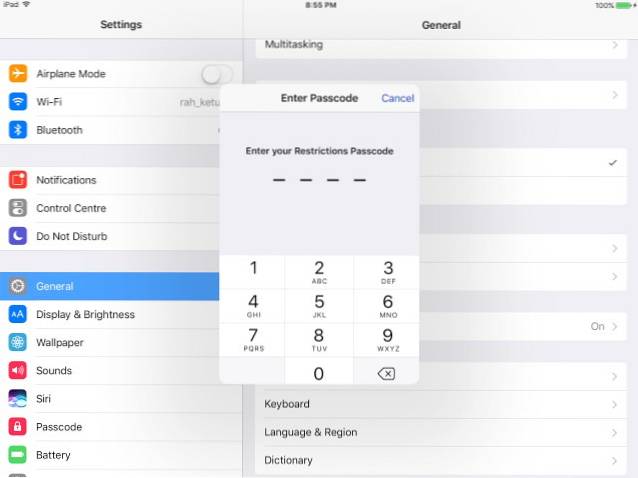
-
Blokering af apps, funktioner og tjenester
I dette afsnit kan du blokere bestemte apps og funktioner: Safari, Camera, Siri & Dictation, FaceTime og AirDrop. Skift kontakten på individuelle apps for at blokere dem. Når du gør det, ser du ikke deres ikon på startskærmen, og du finder dem heller ikke under Spotlight-søgning. Selvom appen Beskeder ikke er på listen, kan du også blokere dem.
Gå til "Indstillinger> Beskeder”Og deaktiver “iMessage”. I det næste trin skal du trykke på “Konti” under Tillad ændringer og tryk på “Tillad ikke ændringer”. Ved at gøre dette kan dit barn ikke tænde appen Beskeder.
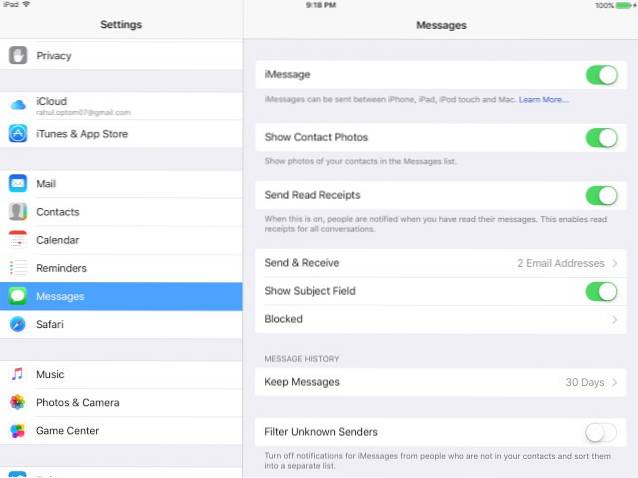
En anden liste med muligheder forhindrer dit barn i at købe, downloade, installere apps og andet indhold. For kun at forhindre køb i appen, slå "Køb i app" fra. For at deaktivere købet fuldstændigt skal du slå "iTunes Store", "iBooks Store" og "Installation af apps" fra. Du kan også forhindre køb ved at fjerne din betalingsmetode fra din iTunes-konto.
Bemærk: Selvom du har blokeret muligheden for at installere nye apps, kan dit barn stadig købe og installere apps og nyt materiale (spilniveauer, bogkapitler, virtuelle kreditter såsom mønter og power-ups) i appen. Fra nu af forbliver dette smuthul stadig.
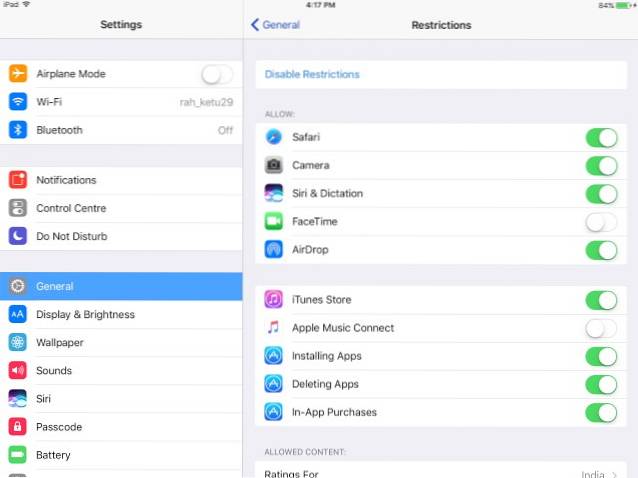
-
Indstilling af filtre til indholdsvurderinger
I dette afsnit fortæller vi dig, hvordan du kan indstille filtre til forskellige typer indhold baseret på vurderingerne. Hvert land har sit eget klassificeringssystem til film, tv-shows, spil, sangtekster og så videre. Brug “Bedømmelse for” kontrol for at fortælle iPad, hvilket lands klassificeringssystem du vil bruge. Når det er gjort, kan du kontrollere, hvad dit barn kan læse, se eller lytte.
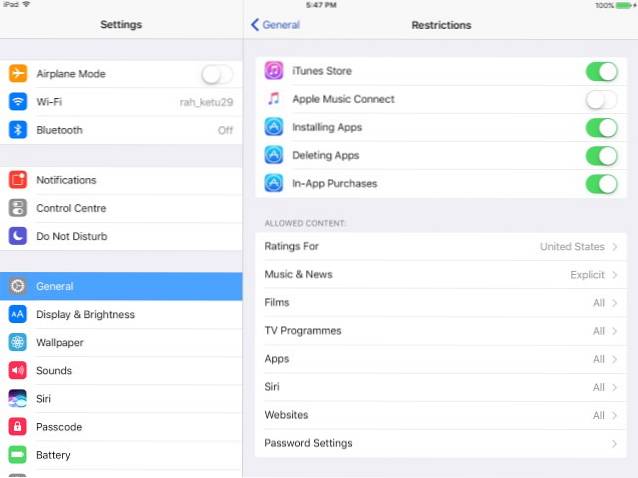
I tilfælde af nyheder, musik, podcasts og iTunes U kan du slå "Eksplicit" fra for at forhindre iPad i at afspille sange, der indeholder uartigt sprog. Med film, vælg den højeste vurdering, som du gerne vil tillade. Når du angiver en vurdering, vælges alle nedenstående ratings automatisk. Tryk på PG-13; film, der er klassificeret højere end PG-13, kan ikke afspilles på iPad og kan heller ikke købes.
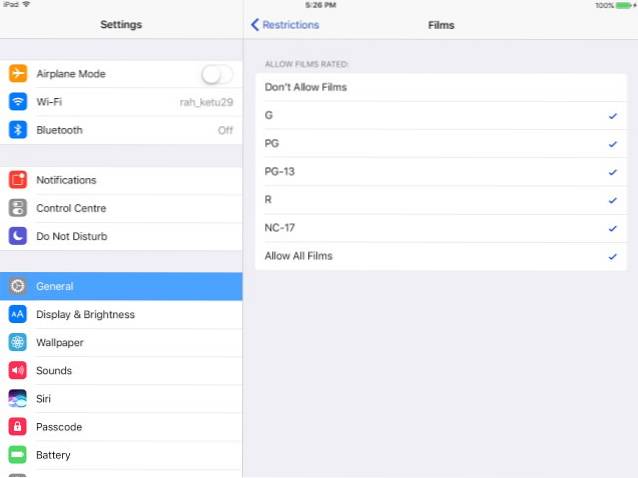
Apps i iTunes Store har også indholdsklassificeringer. De er baseret på alder og spænder fra 4+ til 17+. Ligesom film skal du vælge den højeste vurdering, du vil tillade. Når du angiver en vurdering, vælges alle nedenstående ratings automatisk. Tryk på 9+; apps, der er klassificeret højere end 9+, kan ikke installeres eller købes, og de vil heller ikke være synlige på startskærmen og Spotlight. Dette er nyttigt, hvis du vil indstille midlertidige begrænsninger uden at bekymre dig om at miste data.
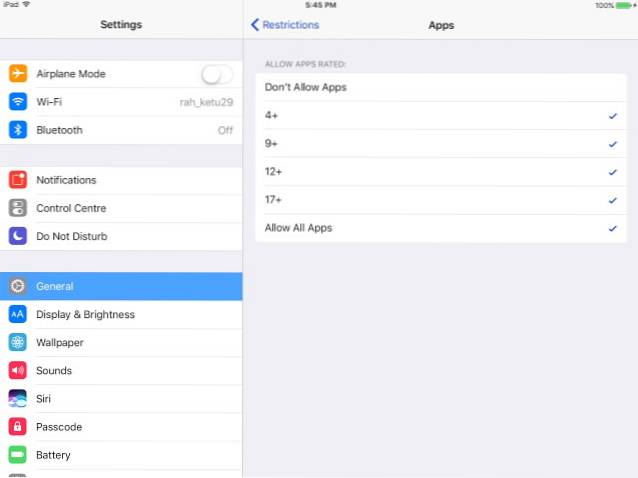
Du får vist en indstilling for “Siri”, som lader dig blokere eksplicit sprog og indhold på websøgning. Indstillingen "Websites" lader dig begrænse den voksne eller kun tillade specifikke websteder. "Adgangskodeindstillinger" giver dig mulighed for at indstille adgangskoden til køb af indhold i iTunes og App Store. Du har to muligheder - Vælg "Kræv altid" for at begrænse købet fuldstændigt. Dit barn kan ikke købe noget uden din tilladelse. Hvis du vælger "Kræv efter 15 minutter", har de 15 minutter til at foretage køb, forudsat at du har tilladt dem.
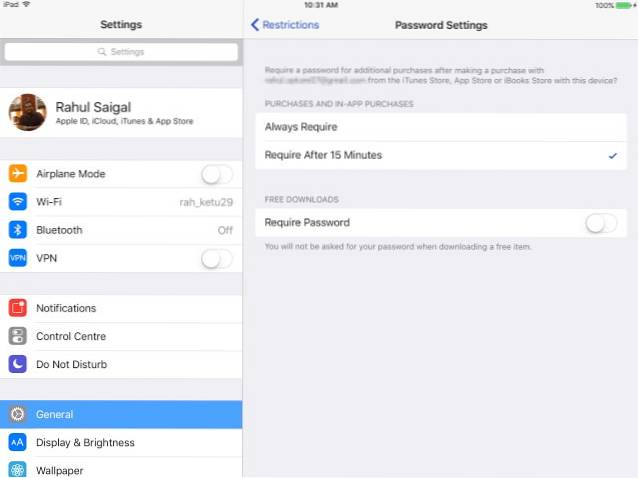
-
Beskyt privatlivets fred
I afsnittet "Privatliv" kan du tillade eller begrænse Placeringstjenester, kontakter, kalendere, påmindelser, fotos, Bluetooth-deling, mikrofon, Twitter, Facebook og meget mere. Kontroller hver af disse indstillinger til begge "Tillad ændringer" eller "Tillad ikke ændringer".
Du kan enten tillade eller blokere placeringstjenester for bestemte apps, men efterlader "System Services". Fotos gemt på dit barns iPad kan indeholde følsomme oplysninger. Du kan forhindre nye apps i at bruge "Fotos". På samme måde kan du blokere tredjepartsapps fra at få adgang til Twitter- eller Facebook-konto.
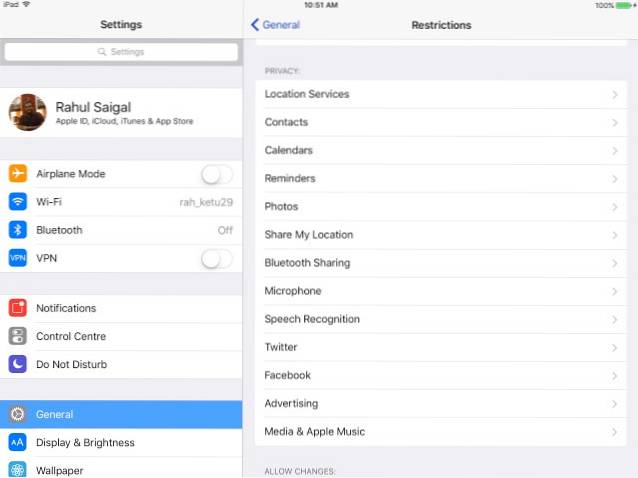
-
Tillad ændringer og spilcenter
Dette afsnit giver dig mulighed for enten at tillade eller blokere for dit barn i at foretage ændringer i konti, baggrundsopdatering, volumenbegrænsning og tv-udbyder. Ikke tillader ændringer forhindrer dit barn i at tilføje, fjerne eller ændre konti i Mail, Kontakter og Kalendere. Du kan også blokere ændringer i lydstyrken for at forhindre dem i at justere den.
Endelig kan du vælge, om dit barn kan tilmelde sig multiplayer-spil, og om de kan tilføje en ven i Game Center.
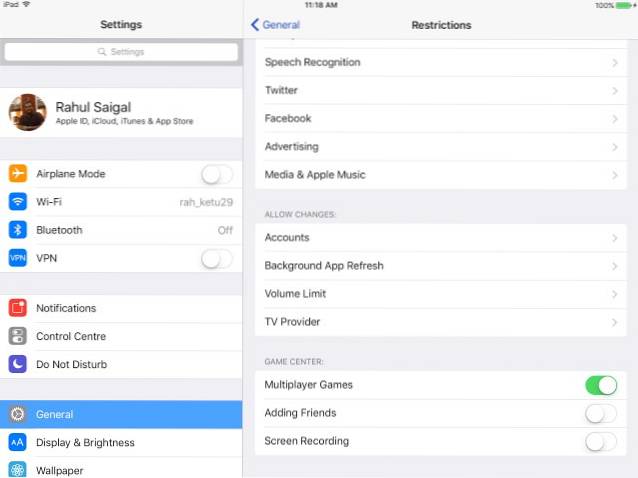
Kriterier for valg af forældrekontrolapps
Når du vælger en app til forældrekontrol, skal du overveje følgende ting:
- Det skal lade dig gennemgå alle apps på en enhed og blokere eller begrænse appbrug.
- Filtreringsværktøjer, det tilbyder, og hvordan det begrænser upassende indhold online.
- Det skal lade dig blokere messaging-apps, advare dig, når dit barn tilføjer en ny kontakt eller overvåge indholdet af barnets tekster.
- Det skal føre en oversigt over placeringshistorikken for at vide, hvor dit barn har været, og vigtigst af alt finde dit barn i en nødsituation.
- Webbaseret panel til styring af alle enheder og ugentlige rapporter om alle vigtige aktiviteter.
- Årlige abonnementsomkostninger og begrænsninger for antallet af enheder, du kan overvåge.
- Evnen til at overvåge PC eller Mac og Android-enheder vil være en ekstra fordel.
- Undgå apps, der tilbyder forældrekontrolfunktioner, men kører i stealth-tilstand. For eksempel - WebWatcher og mSpy. Det kan være ulovligt i dit land.
Tredjeparts forældrekontrolapps til iPad
Der er fordele og ulemper ved både Android og iOS forældrekontrol. Som standard tilbyder iOS-begrænsninger mere detaljerede muligheder. På grund af krav til sandboxing og streng kontrol over apps økosystem giver tredjepartsapps ikke omfattende funktioner. Det modsatte gælder for Android, men kvaliteten af apps kan ikke garanteres. Når det er sagt, her er de bedste forældrekontrolapps til iPad:
1. Norton Family Premier
Norton Family Premier-pakker alle de funktioner, en forælder kunne forvente fra en forældrekontrolapp på iPad, hvilket giver dig kontrol over flere funktioner på flere enheder. Først skal du oprette en profil for hvert barn, du vil overvåge. Standardhusregler gælder for hvert barn baseret på deres alder. Installer Norton Family på hver enhed, som dine børn bruger til at få adgang til Internettet. Versioner til Windows, Android og iOS fås separat.
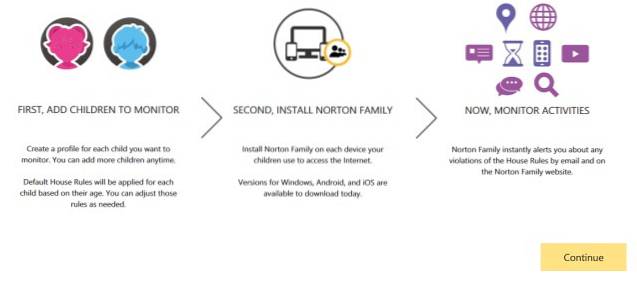
Tilføj dine barnoplysninger og udfyld de detaljer, som du ikke ønsker, at dit barn skal dele på internettet. Det inkluderer socialsikringsnummer, telefonnummer, e-mail-adresse og mere. Tryk på "Gem", og installer apps på dit barns enhed. Du kan tilføje op til 15 børn til din konto. Når du tilføjer hvert barn, anvender Norton Family foruddefinerede husregler baseret på alderen.
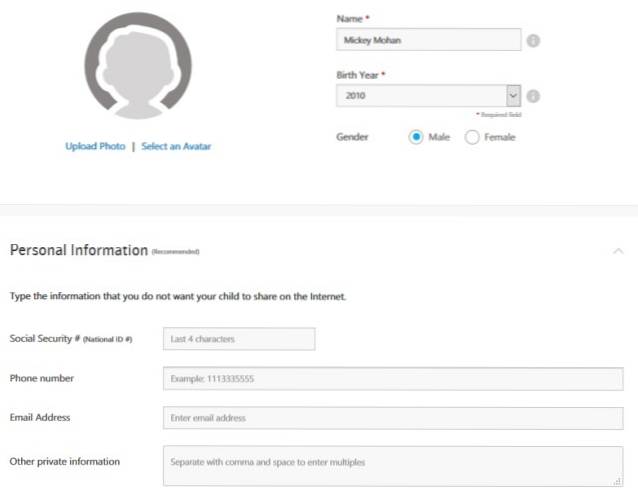
Tryk på "Husregler" og juster standardindstillingerne baseret på barnets behov. Du kan tjekke dette Norton-supportdokument for at få flere oplysninger om husregler.

Det webfiltre kan holde dit barn væk fra tvivlsomme websteder og dets placeringssporingsfunktion kan give dit barns placering. Du kan blokere individuelle apps og let konfigurere begrænsninger og profiler.
Du kan abonnere på den ugentlige og månedlige rapport om dit barns aktiviteter. Hvis du også har en blanding af Android- og Windows-enheder, så er Norton Family en god mulighed. Opkalds- og meddelelsesovervågning er begrænset, og du kan ikke indstille tidsbegrænsninger for bestemte apps. Abonnementsomkostningerne er 49,99 $ for det første år og benytter 10 til 20% rabat bagefter.
Installere: (Gratis med køb i appen)
2. Net barnepige
Net Nanny Family Protection Pass tilbyder dig et omfattende sæt forældrekontrolfunktioner til alle enheder i dit hjem til en lav pris. Du kan tilføje og overvåge flere enheder. Apps er tilgængelige til Windows-, Mac-, Android- og iOS-enheder.
Det tilbyder en webbaseret admin konsol for at konfigurere indstillinger og se rapporter for alle beskyttede enheder i et enkelt dashboard. Ligesom Norton Family tillader Net Nanny dig masker bandeord, bloker upassende websteder og giver dig mulighed for at advare dit barn om et webstedsindhold i stedet for at blokere dem. Gennemgang og blokerende apps er også muligt, kan du endda midlertidigt blokere en app i en begrænset periode.
Det lader dig også movervåge dit barns sociale medieaktiviteter på forskellige sociale mediesider. Net Nanny sender ikke e-mails med rapporter, men kan advare dig i realtid, når dit barn får adgang til blokerede sider eller tilsidesætter en bestemt side. Net barnepige Family Protection Pass koster dig 59,99 $ om året for at beskytte 5 enheder og 89,99 $ om året for at beskytte 10 enheder.
 Installere: (Gratis med køb i appen)
Installere: (Gratis med køb i appen)
SE OGSÅ: Sådan skjuler du fotos på din iPhone og iPad
Opsæt forældrekontrol på din iPad
Opsætning af forældrekontrol på iPad er en nem, intuitiv, men tidskrævende procedure. Vi har vist dig, hvordan du blokerer apps, funktioner, tjenester og drager fordel af filtre. Vi har også diskuteret grundlæggende kriterier for valg af en forældrekontrolapp og fremhævet nogle af de bedste. Så prøv disse forældrekontrolmuligheder på din iPad og fortæl os, hvad du synes i kommentarfeltet nedenfor.
 Gadgetshowto
Gadgetshowto



