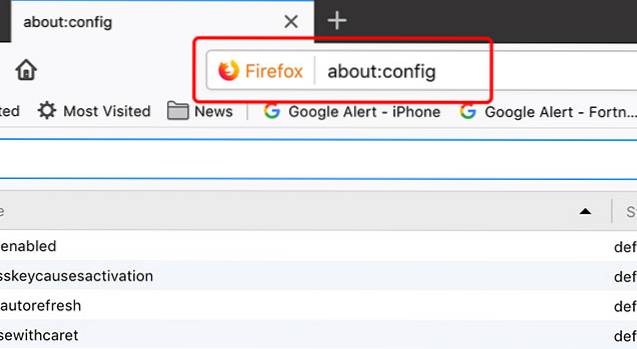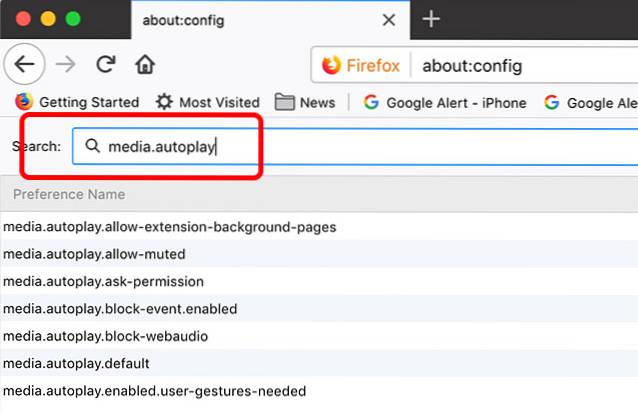Da videoer bliver en omfattende del af vores browsing, er det ikke overraskende, at alle de sociale netværk sørger for, at du ikke går glip af nogen videoer. Mens vi sætter pris på de nye videocentrerede funktioner på sociale netværk, sætter vi bestemt ikke pris på den automatisk afspilning af videoer. Alle større sociale medianetværk inklusive Facebook, Twitter, YouTube og Instagram har videoer indstillet til automatisk afspilning.
Det er mildt sagt irriterende, i betragtning af at der er tidspunkter, hvor vi bare surfer på vores foretrukne sociale netværk, og pludselig begynder en video at spille. Det er endnu mere irriterende, når websider afspiller videoer automatisk, og vi kigger rundt og søger, hvor kommer lyden fra. Autoplay-videoerne sørger også for, at vores begrænsede mobildatabåndbredde suges i forudindlæsning af disse videoer. Autoplay-videoerne er især besværlige, når vi gennemsøger på arbejde, klasser eller steder, hvor stilhed er en prioritet. Den gode nyhed er, at der er måder at stoppe videoer med automatisk afspilning. Sådan kan du gøre det:
Sådan stopper du automatisk afspilning af videoer på Facebook
Facebook giver dig mulighed for at deaktivere videoer med automatisk afspilning, og det er virkelig værdsat. Sådan stopper du automatisk afspilning af videoer på Facebook-nettet og dets Android- og iOS-apps.
-
Facebook-web
1. Åbn Facebook og log ind på din konto. Gå derefter til “Indstillinger“.
2. I Indstillinger skal du gå til “Videoer”-Fanen og sluk Afspil videoer automatisk.
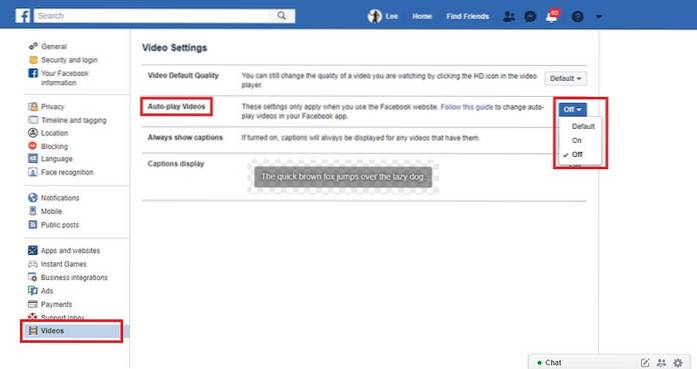
-
Facebook Android-app
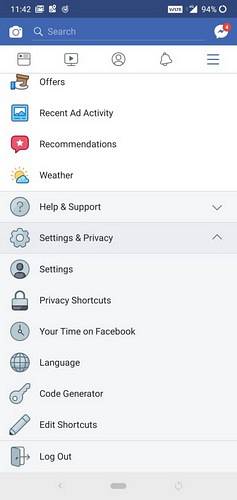 2. I "Indstillinger" sektion, rul ned og tryk på "Medier og kontakter" mulighed.
2. I "Indstillinger" sektion, rul ned og tryk på "Medier og kontakter" mulighed.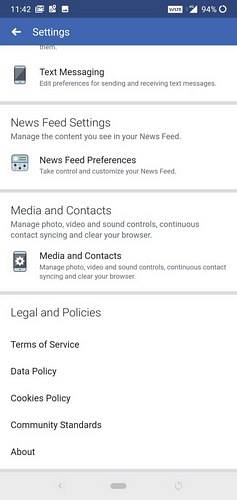 3. I "Medier og kontakter" sektion, tryk på "Automatisk afspilning" for at åbne indstillingerne for automatisk afspilning af video.
3. I "Medier og kontakter" sektion, tryk på "Automatisk afspilning" for at åbne indstillingerne for automatisk afspilning af video. 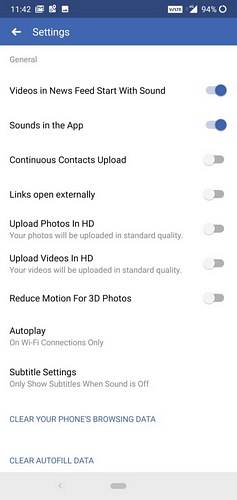 4. På den "Automatisk afspilning" indstillingsside, skal du vælge “Afspil aldrig videoer automatisk” for at deaktivere automatisk afspilning af videoer i dit Facebook-feed.
4. På den "Automatisk afspilning" indstillingsside, skal du vælge “Afspil aldrig videoer automatisk” for at deaktivere automatisk afspilning af videoer i dit Facebook-feed. 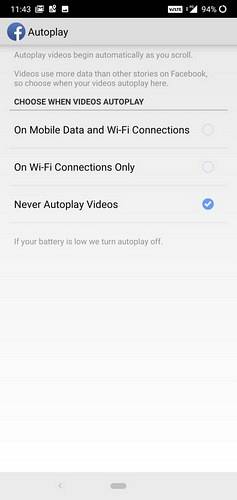
-
Facebook iOS-app
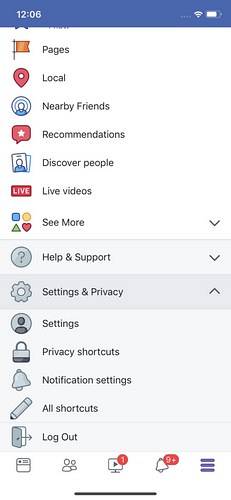 2. Rul ned i "Indstillinger" sektion og tryk på “Videoer og fotos” indstilling under “Medier og kontakter” header.
2. Rul ned i "Indstillinger" sektion og tryk på “Videoer og fotos” indstilling under “Medier og kontakter” header. 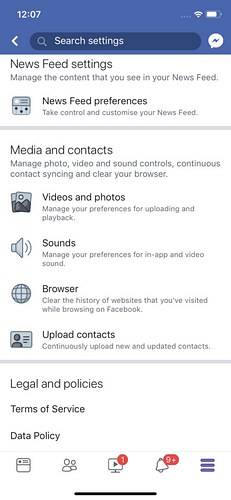 3. På den “Videoer og fotos” indstillingsside, skal du trykke på "Automatisk afspilning" mulighed.
3. På den “Videoer og fotos” indstillingsside, skal du trykke på "Automatisk afspilning" mulighed. 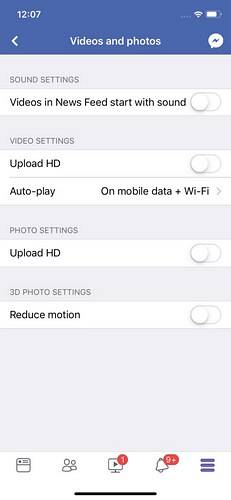 4. Klik på "Afspil aldrig videoer automatisk" på den "Automatisk afspilning" indstillingsside for at deaktivere automatisk afspilning af videoer i feed.
4. Klik på "Afspil aldrig videoer automatisk" på den "Automatisk afspilning" indstillingsside for at deaktivere automatisk afspilning af videoer i feed. 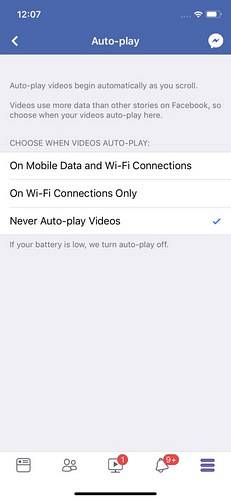
Sådan stopper du automatisk afspilning af videoer på Instagram
Instagram mangler et dedikeret værktøj til at deaktivere automatisk afspilning af videoer i sin helhed. Men hvis du vil gemme mobildata, kan du aktivere indstillingen 'Brug mindre data' for at stoppe, at videoer forindlæses i dit feed, men husk, at det ikke forhindrer videoer i at blive spillet automatisk. Sådan kan du gøre det:
1. Åbn Instagram-appen, tryk på profilikonet efterfulgt af hamburger-menuknappen øverst. Tryk nu på tandhjulikonet for at åbne 'Indstillingermenuen. Her skal du trykke på 'Brug af mobildata.''

2. På siden "Brug af mobildata" skal du trykke på "Brug færre data" mulighed.
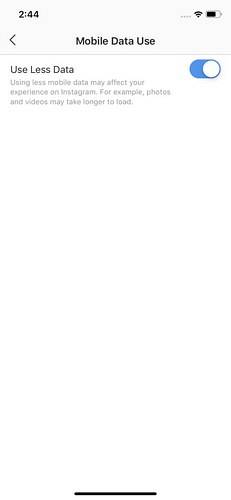
Sådan stopper du automatisk afspilning af videoer på Twitter
-
Twitter-web
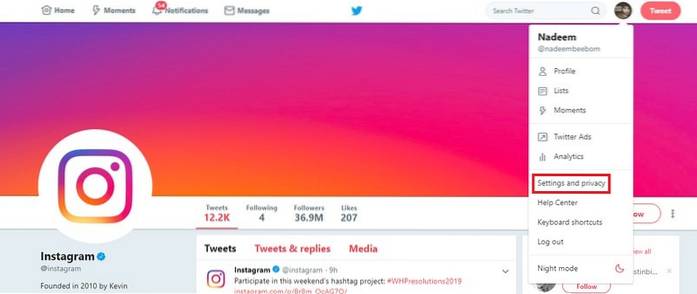 2. På "Indstillinger og fortrolighed", fjern markeringen i afkrydsningsfeltet udover “Videoafspilning” indstilling under "Indhold" header.
2. På "Indstillinger og fortrolighed", fjern markeringen i afkrydsningsfeltet udover “Videoafspilning” indstilling under "Indhold" header. 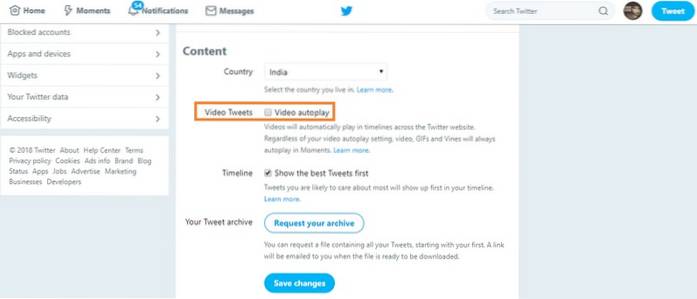
-
Twitter Android-app
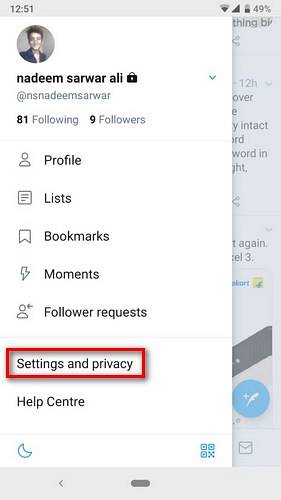 2. Rul ned og tryk på "Dataforbrug" indstilling under "Generel" header.
2. Rul ned og tryk på "Dataforbrug" indstilling under "Generel" header. 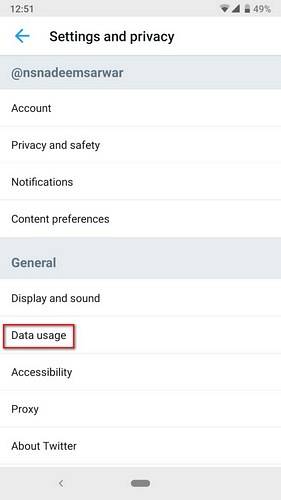 3. På "Dataforbrug" side, vælg “Videoafspilning” under "Video" header.
3. På "Dataforbrug" side, vælg “Videoafspilning” under "Video" header. 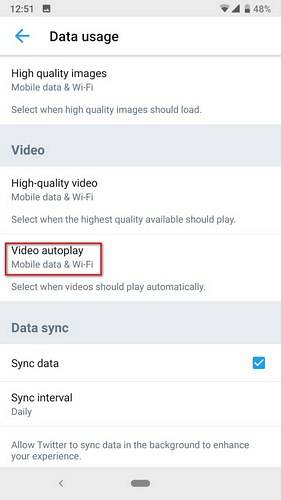 4. Efter at have tappet på “Videoafspilning”, Vælg "Aldrig" fra rullemenuen.
4. Efter at have tappet på “Videoafspilning”, Vælg "Aldrig" fra rullemenuen. 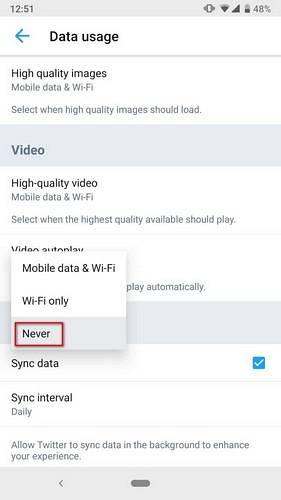
-
Twitter iOS-app
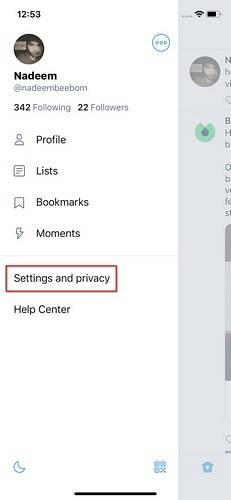 2. Rul ned og tryk på "Dataforbrug" indstilling under "Generel" header.
2. Rul ned og tryk på "Dataforbrug" indstilling under "Generel" header. 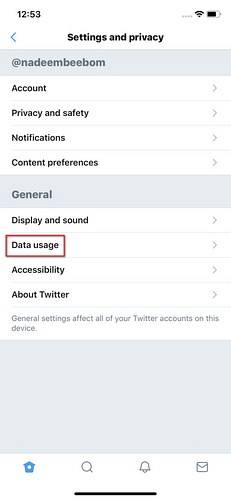 3. På "Dataforbrug" side, vælg “Videoafspilning” under "Video" header.
3. På "Dataforbrug" side, vælg “Videoafspilning” under "Video" header. 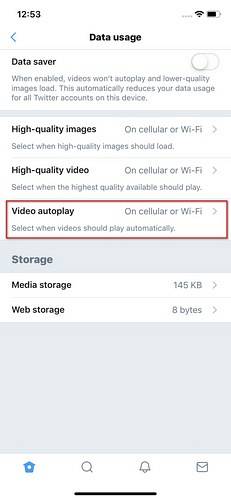 4. På “Videoafspilning” side, tryk på "Aldrig" mulighed for at deaktivere automatisk afspilning af videoer i dit feed.
4. På “Videoafspilning” side, tryk på "Aldrig" mulighed for at deaktivere automatisk afspilning af videoer i dit feed.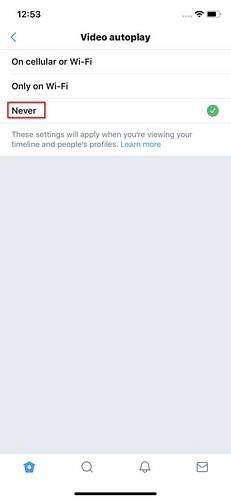
Sådan stopper du automatisk afspilning af videoer på YouTube
-
Deaktiver Autoplay-videoer på Youtube (Web, Android og iOS)
1. Åbn YouTubes webside i din browser eller Android / iOS-app og afspil enhver tilfældig video.
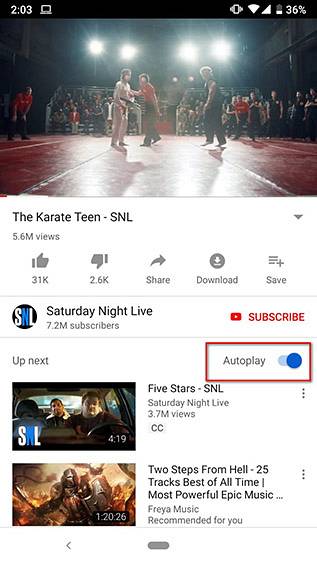
2. Du vil se en autoplay-knap tændt i øverste højre hjørne. Lige sluk den.
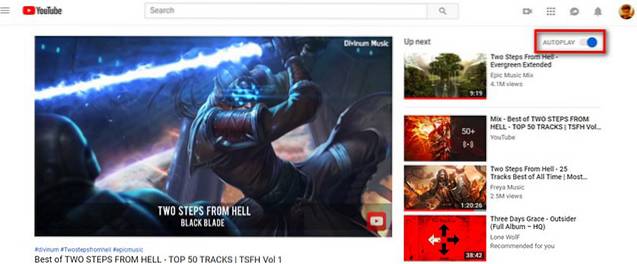
Sådan stopper du automatisk afspilning af videoer på forskellige websteder og blogs
Autoplay-videoer på websider kan deaktiveres ved at snuble i forskellige browserindstillinger. Autoplay-videoer kan deaktiveres ved at ændre flashindstillinger, da de fleste videoer kører på Shockwave Flash. Vi kan ændre flashindstillinger for at sikre, at disse videoer kun afspilles, når vi ønsker det. Så her er, hvordan du deaktiverer automatisk afspilning af videoer i Chrome og Firefox.
-
Chrome Web
- Åbn Chrome-browseren på skrivebordet, og tryk på enter-knappen, når du har indtastet "chrome: // flags / # autoplay-policy" for direkte at åbne den relevante flagside.
- Rul ned og find “Politik for automatisk afspilning” flag fremhævet med gult. Klik på drop-boksen ved siden af den og tryk på "Dokumentbrugeraktivering er påkrævet" for at deaktivere automatisk afspilning af video såvel som lyd i Chrome. Når du har gjort det, skal du genstarte Chrome-browseren for at aktivere den nye indstilling.
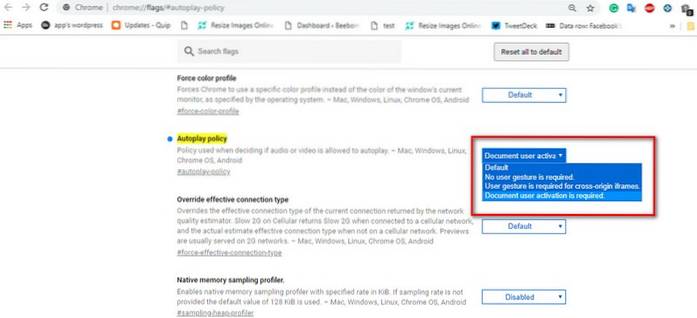
Alternativt kan du downloade og aktivere Chrome-udvidelsen "Deaktiver HTML5 Autoplay (genindlæst)" for at deaktivere videoer med automatisk afspilning. Du kan downloade udvidelsen fra den officielle Chrome-udvidelsesbutik her.
-
Chrome Autoplay Deaktiver Android
For at deaktivere automatisk afspilning af videoer på Chrome til Android skal du blot følge nedenstående trin:
- Gå over til Chrome-indstillinger, og tryk på 'Webstedsindstillinger.'
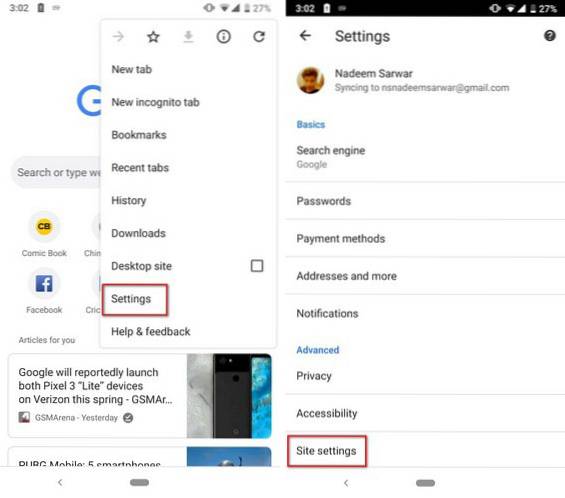 2. Klik her på 'Medier', og derefter videre 'Automatisk afspilning.'
2. Klik her på 'Medier', og derefter videre 'Automatisk afspilning.'
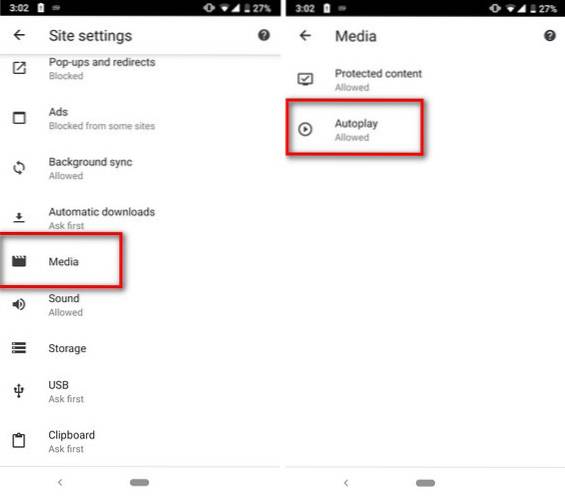
3. Sluk for skifte for at deaktivere automatisk afspilning af videoer på Chrome på Android.
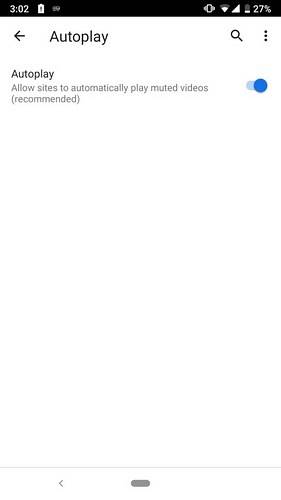
-
Firefox
Hvis din valgte browser er Mozilla Firefox, og du er træt af automatisk afspilning af videoer på websteder. Sådan kan du forhindre videoer i automatisk afspilning i Firefox:
- Skriv 'i URL-linjen i Firefox'om: config.''
2. Søg efter 'media.autoplay.''
3. Her, dobbeltklik på 'media.autoplay.enabled.user-gestures-needed' for at ændre sin boolske værdi fra falsk til sand.
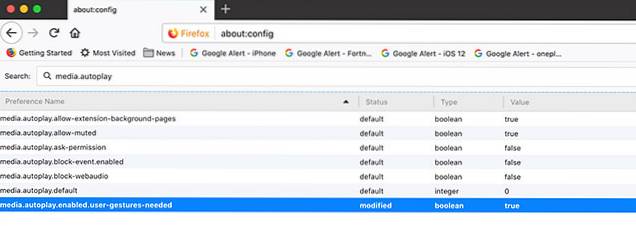
Det er det, Firefox vil nu altid spørge dig, før du afspiller videoer på ethvert websted.
-
Microsoft Edge
Hvis Microsoft Edge er din valgte browser, kan du stoppe automatisk afspilning af videoer her.
- I Edge skal du klikke på knappen med tre prikker øverst til højre og klikke på 'Indstillinger.''
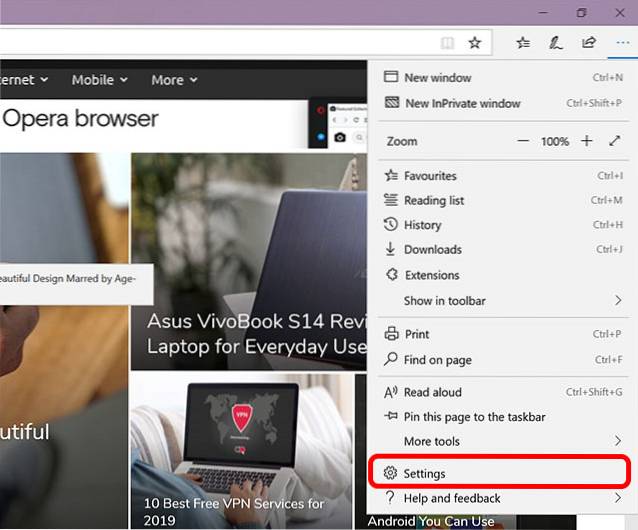
2. Klik her på 'Avancerede indstillinger.''
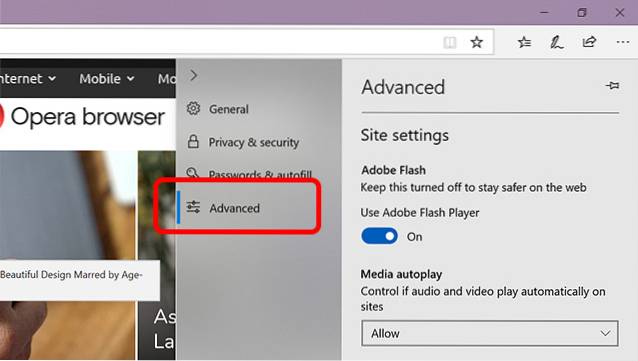
3. Under 'Medieafspilning' Vælg 'Blok.'
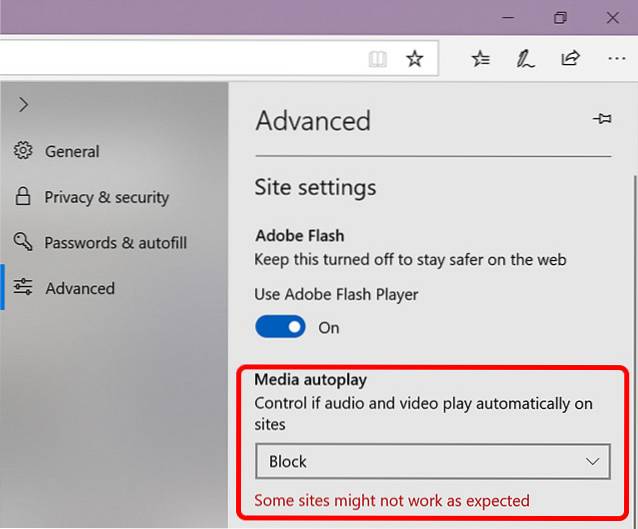
Det er det, Microsoft Edge vil ikke automatisk afspille videoer mere.
SE OGSÅ: Top 7 websteder til videodeling
Bliv ikke mere irriteret over Autoplay-videoer
Dette er måderne til at stoppe autoplay-videoer, og dette burde give dig en masse lettelse, da vi er opmærksomme på generne og uønskede dataforbrug forårsaget af videoautoplaying. Som du allerede har bemærket, er det ret nemt at stoppe autoplay-videoer i forskellige apps og browsere. Så prøv dem og lad os vide, hvis du har spørgsmål vedrørende det samme. Du kan helt sikkert forvente at høre tilbage fra os.
 Gadgetshowto
Gadgetshowto