Bærbare computere, der er tilgængelige i dag, pakker masser af ydeevne under det tynde chassis, hvoraf nogle endda formår at udrydde nogle avancerede desktops med hensyn til ren strøm. Men det koster temperaturen. Hvis du ejer en bærbar computer og bruger den til meget intensive opgaver som gengivelse og spil, har du sandsynligvis allerede stået over for disse temperaturproblemer. Det meste af denne varme kommer fra CPU'en, og det er bestemt slet ikke et godt tegn, fordi det reducerer levetiden på din CPU, hvilket igen reducerer levetiden på din bærbare computer. Bortset fra dette, ved høje temperaturer, udfører disse processorer ikke deres fulde potentiale på grund af Intels termiske begrænsning. Så hvordan kan vi komme omkring disse problemer, kan du spørge? Nå, det er præcis det, vi skal diskutere i dag, og vi bruger en tredjepartssoftware kaldet ThrottleStop. Så uden yderligere ado, lad os se på hvordan man bruger ThrottleStop til at kontrollere din CPU-ydeevne:
Download ThrottleStop
ThrottleStop er udviklet af Unclewebb og er en tredjepartssoftware, der i vid udstrækning bruges af folk til at overvåge og løse deres CPU's termiske stødproblemer. Oprindeligt udgivet i 2010, er softwaren forbedret meget i løbet af de sidste 7 år. Den seneste version af ThrottleStop er 8.48, som du kan downloade herfra. Uddrag den downloadede zip-fil, og klik på applikationen ThrottleStop for at starte den.
Styr CPU-temperatur med ThrottleStop
Nå, den primære grund til, at nogen ville installere ThrottleStop, er at holde deres CPU-temperaturer i skak, for det er præcis, hvad denne software udmærker sig i. Så næsten alle Intel Core-processorer, der er tilgængelige i dag, understøtter Turbo Boost-teknologi. Ved hjælp af Turbo Boost øger din CPU urets hastighed fra sin basisdriftsfrekvens, når operativsystemet anmoder om processorens højeste ydeevne. Dette er ikke nødvendigvis en god ting, for jo højere klokkehastighed, jo højere temperaturer vil være. Så hvis du glæder dig til at holde temperaturen nede, er Turbo Boost en af dine værste mareridt.
Nu hvor ThrottleStop er her, behøver du ikke bekymre dig mere om det. Du kan helt slukke for Intels Turbo Boost-teknologi ved at kontrollere “Deaktiver Turbo” mulighed. Når du er færdig, forbliver din CPU på lagerbeholdningsfrekvensen og går aldrig højere, medmindre den er aktiveret igen. Hvis du vil bekræfte dette, kan du tjek FID-kolonnen i højre side af ThrottleStop-applikationsvinduet.
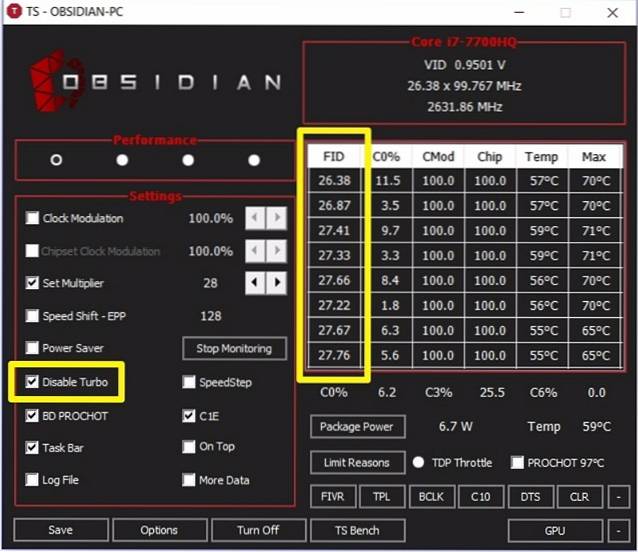
Du kan f.eks. Se på min CPU. Jeg har en Intel Core i7-7700HQ processor med en basisfrekvens på 2,8 GHz, og den er i stand til turbo boost op til 3,8 GHz. Som du kan se fra skærmbilledet ovenfor, blev CPU-frekvensen, når Disable Turbo-indstillingen var markeret, forblevet på ca. 2,8 GHz. Ved at deaktivere Turbo Boost, den maksimale temperatur på din CPU reduceres mindst med 5-10 grader Celsius.
Kontroller CPU-ydelse med ThrottleStop
Ikke alle er måske interesseret i bare at holde deres CPU-temperaturer lavere. Nogle mennesker ønsker muligvis ikke, at CPU-ydelsen påvirkes på grund af disse høje temperaturer. Så hvis du er en af dem, skal du deaktiver “BD PROCHOT” ved at fjerne markeringen i afkrydsningsfeltet. Det står grundlæggende for tovejs processor hot. Dette lyder måske kompliceret, men vi fortæller dig, hvad det er.
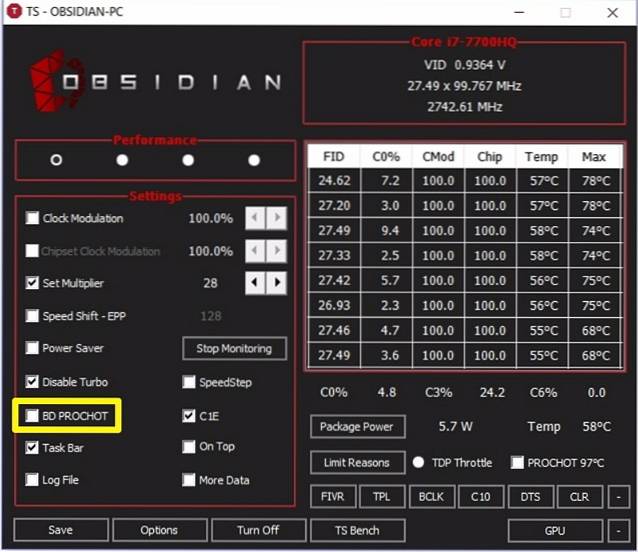
CPU er ikke den eneste komponent på din bærbare computer, der genererer al varmen. Grafikchippen inde i din bærbare computer genererer en god mængde varme, især under lange spilsessioner. Dette øger i det væsentlige den samlede temperatur på din bærbare computer. Som et resultat heraf går CPU-temperaturen også opad.
Intel introducerede denne BD PROCHOT-funktion, så hvis en anden komponent som din grafikchip kører meget varm, ville den være i stand til at sende et PROCHOT-signal direkte til CPU'en og tvinge den til at køle ned ved gashåndtag. Som et resultat afkøles hele den bærbare computer. Ved at deaktivere BD PROCHOT, din CPU vil fortsætte med at køre med sin fulde hastighed, selvom temperaturerne på andre komponenter i dit system kører temmelig varmt.
Overclocking CPU ved hjælp af ThrottleStop
Bemærk: Før du fortsætter med dette, skal du indse, at CPU-overclock kun fungerer på ulåste processorer i K-serien, som Intel 7820HK, 6820HK og så videre. Hvis du har noget andet, er dette trin ikke noget for dig, og du kan meget vel springe dette afsnit over.
Hvis du tror, du har nok temperaturhøjde, og du har en ulåst processor, kan du prøve at overklokke din processor og skubbe den til grænserne, hvis du ønsker det. Men hvis din CPU's temperatur allerede er høj ved lagerhastigheder, anbefaler vi dig at holde dig væk fra overclocking. ThrottleStop lader dig nemt overklokke din processor i løbet af få sekunder. For at gøre dette enkelt øge "Set Multiplier" efter din præference.
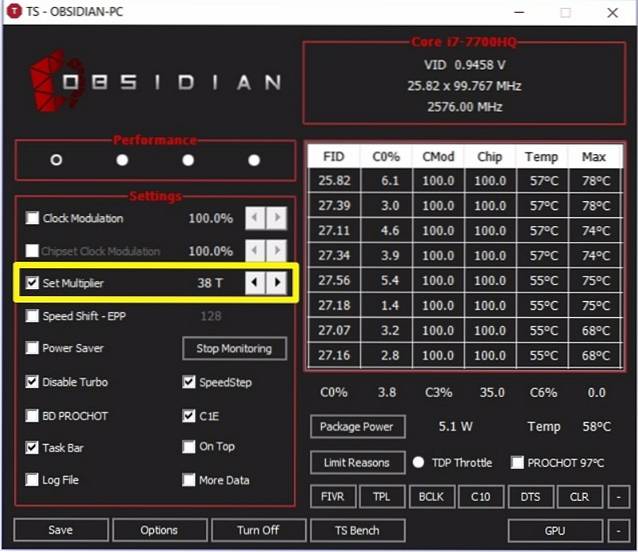
Den indstillede multiplikator kan virke kompliceret i starten, men det er ret let at forstå. Alle de aktuelt tilgængelige Intel Core-CPU'er, der er tilgængelige i dag, har et basisur på 100 MHz uanset multiplikatoren. Lad os antage, at du har en i7 7820HK CPU med en basisfrekvens på 2,9 GHz og en boostfrekvens på 3,9 GHz, du kan overklokke den til 4 GHz ved at indstille multiplikatoren til 40, hvilket i det væsentlige betyder 40 x 100 MHz basisur = 4 GHz. Når først det er gjort, viser FID-kolonnen i højre side af programmets vindue 40.xx, hvis den faktisk fungerede. Desværre er den processor, jeg har, en i7-7700HQ, som ikke kan overclockses, så softwaren overhovedet ikke giver mig mulighed for at overklokke.
Underclocking CPU med ThrottleStop
I modsætning til overclockingproceduren, der er begrænset til ulåste processorer i K-serien, kan enhver Intel-processor underclockses eller downclockses ved hjælp af ThrottleStop. Folk, der foretrækker at gøre dette, vil normalt stoppe CPU'en fra at køre for varmt for at forbedre dens levetid. Proceduren for at gøre dette er stort set den samme som overclocking, bortset fra det faktum at du vil være reducere “Indstil multiplikator ” efter din præference.
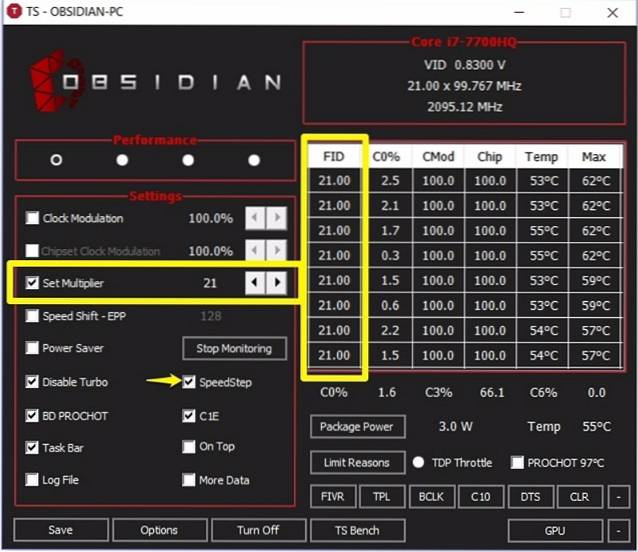
Sørg for at aktiver “SpeedStep” ved at markere afkrydsningsfeltet. Hvis det er deaktiveret, kan du ikke downclocere din CPU. Tag min i7-7700HQ for eksempel, dens basisfrekvens er 2,8 GHz. Så hvis jeg vil underklokke det til 2,1 GHz, bliver jeg bare nødt til at reducere Set Multiplier til 21. Når du er færdig, kan du bemærke den reducerede klokkehastighed i FID-kolonnen i applikationen, som vist i skærmbilledet ovenfor. Selvom downclocksing af din CPU forbedrer temperaturen med stor margen, vil din bærbare computers samlede præstation også blive påvirket, da CPU'en ikke udfører sit fulde potentiale.
SE OGSÅ: Sådan overclocker du GPU for bedre spilydelse
Undgå problemer med termisk regulering med ThrottleStop
Afhængigt af de problemer, du står over for, kan du styre ydeevnen på din CPU fuldstændigt og holde temperaturen i skak med den smarte ThrottleStop-software. Processen er ret enkel, og hvis du ved, hvad du laver, er ThrottleStop noget, du er nødt til at bruge hver dag. Så hvad er dine tanker om denne seje software? Kan det endelig løse de fleste af de problemer, som bærbare brugere står over for? Fortæl os det i kommentarfeltet nedenfor.
 Gadgetshowto
Gadgetshowto



