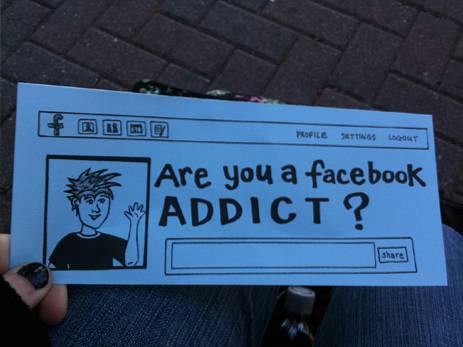Med udgivelsen af Android 8.0 Oreo tilbage i august tilføjede Google endelig en af de mest efterspurgte funktioner til sit mobile OS. Billed-i-billede-tilstand, som giver brugerne mulighed for at se videoer (især YouTube) og gøre andre ting i et flydende vindue, mens du bruger andre apps, er en af højdepunktsfunktionerne i Android Oreo, og brugerne har elsket det. Men takket være det længe eksisterende fragmenteringsproblem har et flertal af Android-brugere ikke engang den nye Oreo-opdatering, og derfor er billed-i-billede-tilstand ude af spørgsmålet. Så hvis du havde ønsket at bruge denne funktion på din enhed, har vi samlet en hurtig guide til, hvordan du kan se dine YouTube-videoer i billede-i-billede-tilstand på nogen af dine Android-enheder:
Se YouTube i billede-i-billede-tilstand
Bemærk: Jeg prøvede de apps og metoder, der er beskrevet nedenunder på min Redmi Note 3, der kører Android 6.0 Marshmallow og Honor 7X, der kører Android 7.0 Nougat.
-
Float Tube videoafspiller
Brug af en add-on-app til at efterligne billede-i-billede-funktionaliteten på din Android-enhed er muligvis den bedste mulighed, der er tilgængelig til brug. Det fordelene ved at du holder dig til den eksisterende YouTube-app og nyder de videoer, du normalt ser. Til dette kan du bruge Float Tube Video-appen og følge nedenstående trin for at få det til at fungere:
- Åbn YouTube-appen på din Android-enhed, afspil den video, du vil se i PiP-tilstand, og tryk på knappen "del" under videotitlen.
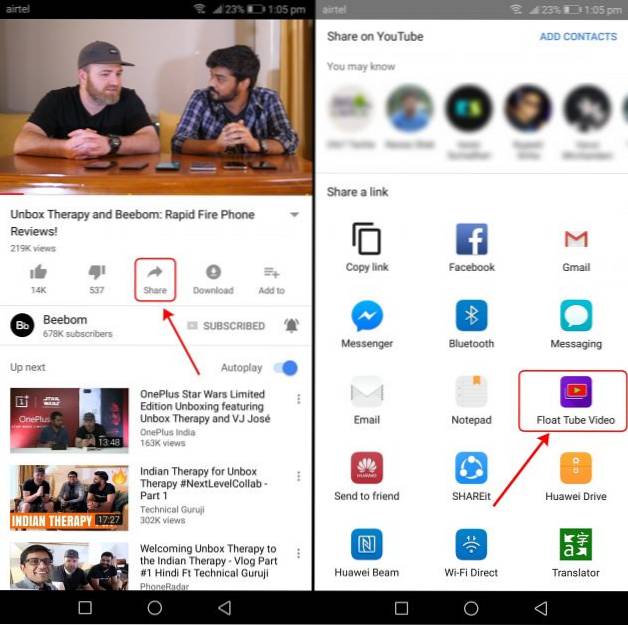
2. Fra delingsskærmen, tryk på ikonet "Float Tube Video" og du kan se, at videoen begynder at afspilles i denne app. Nu skal du trykke på ikonet nederst til højre på videoafspilleren (den vi har markeret) for at få videoen til at gå i billede-i-billede-tilstand.
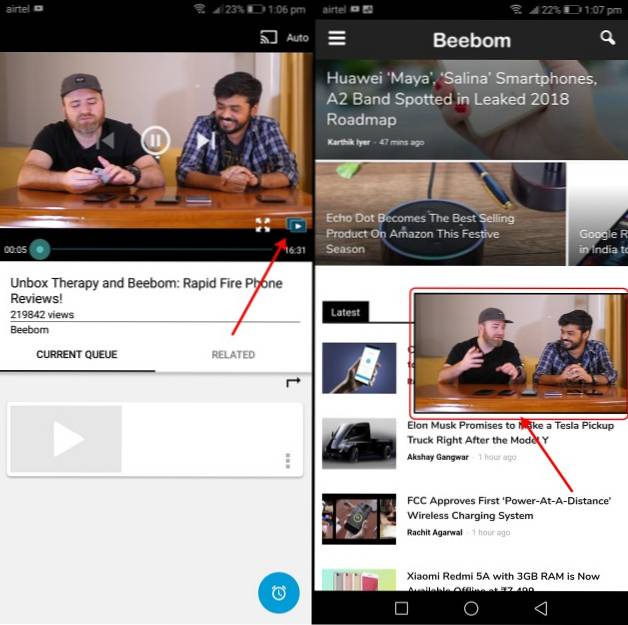
Hent (Gratis køb i appen starter fra $ 3,99)
-
Flydende apps (app til multitasking)
Mens der er dedikerede apps til at få YouTube-videoer til at flyde på din telefonskærm, kan du også bruge en universel multitasking-app, der giver dig mulighed for at se enhver app inde i et pop op-vindue.
1. Når du har installeret appen, give det den krævede tilladelse, og du begynder at se ikonerne 'Flydende apps' øverst til venstre. Det vises på toppen af meddelelseslinjen, som du kan tilpasse efter dine behov.
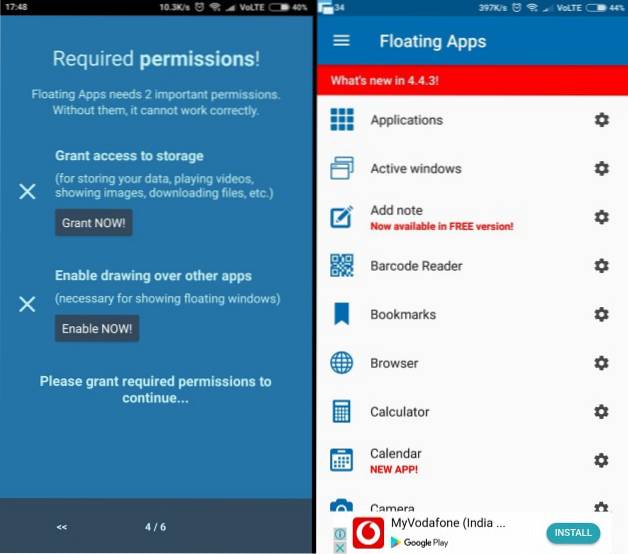
2. Nu, tryk på det flydende ikon i meddelelseslinjen, rul ned og vælg YouTube-appen helt nederst. Dette åbner YouTube-mobilwebappen i et flydende vindue, der kan ændres, og du kan søge og afspille en hvilken som helst video i den samme. Du kan søge efter videoer, du vil se, mens du bruger en anden app på din enhed.
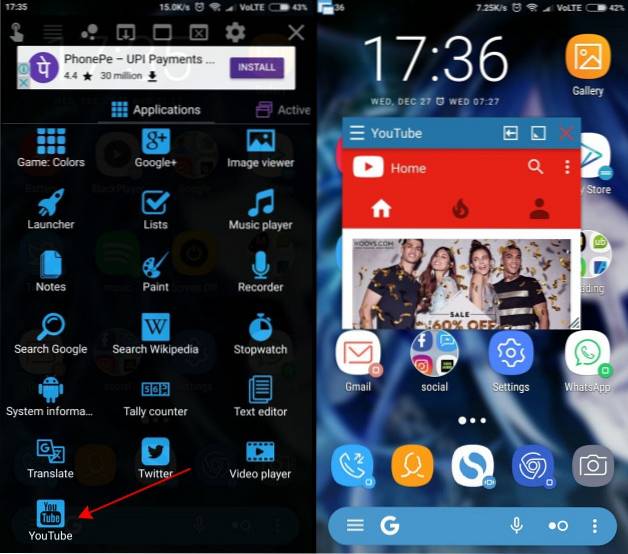
3. Som du kan se nedenfor, afspilles Youtube-videoen inde i det flydende vindue uden nogen hikke. Du kan tryk på “X” -knappen øverst til højre for at lukke vinduet når du er færdig med at se videoerne.
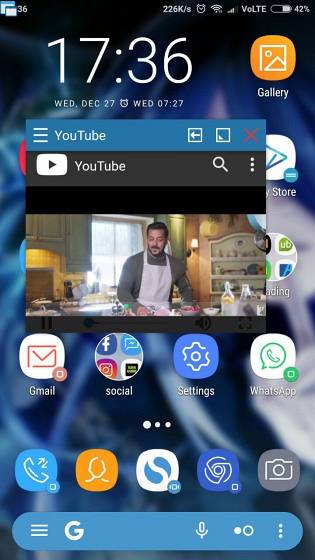
Hent (Gratis køb i appen starter ved $ 0,99)
-
NewPipe YouTube-afspiller
Nu har vi allerede diskuteret to praktiske måder at se YouTube-videoer i PiP-tilstand, men har du nogensinde ønsket, at din videohistorik skulle være privat? Der er mange brugere, der ikke er store på, at Google har adgang til mange af deres private oplysninger. Således er NewPipe YouTube Player nøjagtigt hvad de har brug for i deres liv.
NewPipe YouTube Player er beskrevet som en frontend til YouTube, der ikke fungerer med nogen af Googles proprietære playtjenester eller YouTube API. I stedet bruger den oplysninger, der er analyseret fra YouTubes websted, til at afspille dine videoer. Historikken over de videoer, du ser ved hjælp af NewPipe, gemmes offline og kan tilgås til enhver tid.
Appen er stadig i tidlige udviklingsfaser, men giver dig mulighed for at se enhver video ved hjælp af billede-i-billede-tilstand. Lad os se, hvordan processen fungerer:
1. Først skal du downloade og installere NewPipe-appen, som du enten kan gøre ved at downloade APK lige her eller ved hjælp af F-droid Android-applageret.
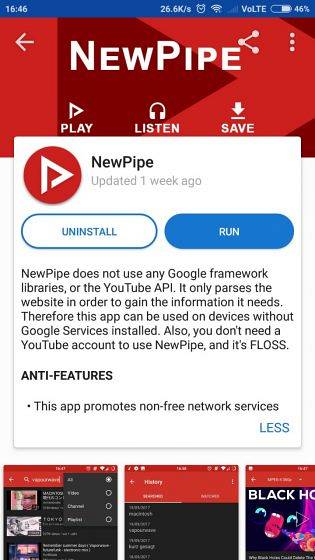
2. Når du har installeret NewPipe, vil du bemærke, at appen kan prale af en minimalistisk to-rudes grænseflade. Men søgefunktionalitet vil være den mest gavnlige for os, da vi ikke kan logge ind på vores Google-konto i denne app. Så søg efter den video, du vil se, mens du laver andre ting på din Android-enhed, og tryk på den for at afspille.
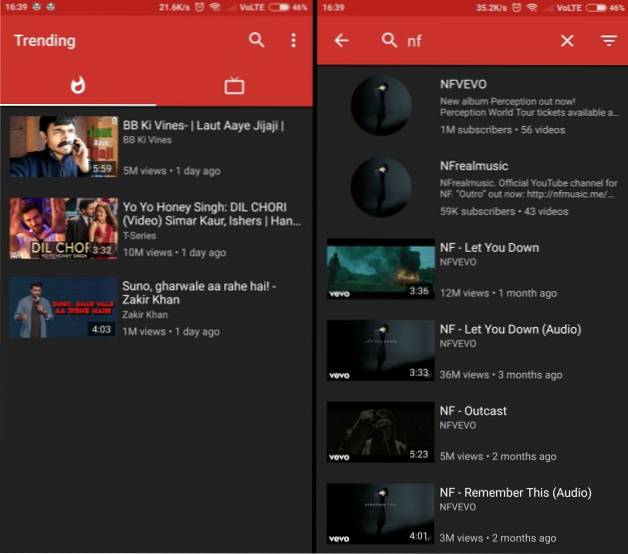
3. Når videoen indlæses, tryk på "pop-up" -knappen, og YouTube-videoen begynder at afspilles i billede-i-billede-tilstand på din enhed. Dette er godt og godt, men jeg har også bemærket, at NewPipes videoafspiller er en af de mest intuitive blandt alle muligheder, vi præsenterer her. Du kan ændre størrelsen på pop op-vinduet, ændre videokvaliteten og hastigheden og dobbeltklikke på for at søge videoen frem og tilbage.
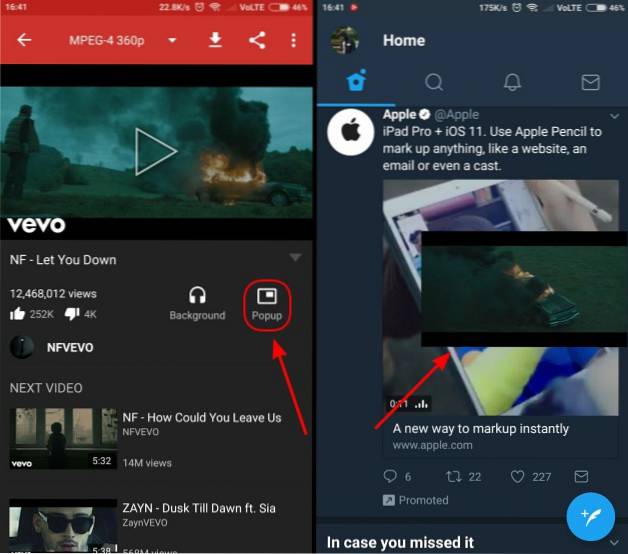
4. Når du er færdig med at se videoen, kan du trække beskedskærmen ned og tryk på "x" -ikonet i meddelelsen NewPipe for at lukke pop-up-billede-i-billede-vinduet.
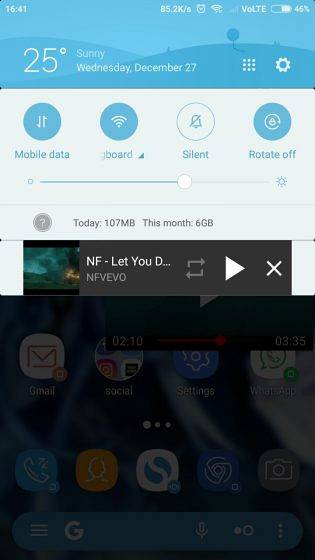
5. En anden fremtrædende grund til, at jeg har brugt NewPipe til at se YouTube-videoer, er, at appen også pakker funktionaliteten, så videoer kan fortsætte med at spille i baggrunden. Det har været en af de mest efterspurgte funktioner for almindelige brugere, men YouTube opkræver dig nu en formue for sit røde abonnement for at gøre det samme tilgængeligt for dig.
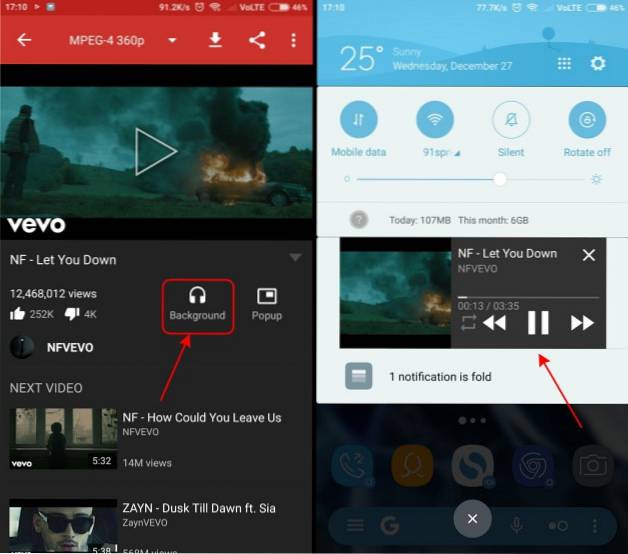
-
Til Android 8.0 Oreo-brugere
Ved hjælp af mit tidligere punkt som en segway til at tale om den indfødte billede-i-billede-tilstand i Android Oreo, er den tilgængelig for apps, der har tilføjet support til det samme. YouTube var bestemt en af de første video-streaming-apps, der bragte PiP-tilstand med, men det har været kun begrænset til YouTube Red-abonnenter.
Mens udviklere tidligere havde opdaget en simpel løsning til det heftige YouTube Red-abonnement for at få billede-i-billede-tilstand til at fungere på Youtube på enhver Android-enhed, er det samme blevet lukket af videostreaming-giganten. Det betyder du skal stadig betale $ 9,99 om måneden for at få adgang til den ene vigtige funktion i Android Oreo, ud over originalt indhold og ingen reklamer.
En anden vigtig godbid om YouTube Red, som mange måske ikke ved, er at det er i øjeblikket tilgængelig i fem lande, nemlig USA, Australien, Mexico, Sydkorea og New Zealand. Så brugerne, der bor i disse områder med Android Oreo-drevne enheder, er de eneste, der nyder fordelene ved den indbyggede PiP-tilstand (picture-in-picture). Dette er bare et absurd spil fra Googles side, da PiP er en af de mange bedre funktioner i Android Oreo, og det er nu kun forbeholdt en del af YouTube-brugere.
Du er dog fri til at bruge Chrome til at se YouTube-videoer i billede-i-billede-tilstand. Følg trinnene nedenfor for at få det til at fungere:
Bemærk: Vi prøvede denne funktionalitet på vores Samsung Galaxy S8, der kører Android 8.0 Oreo Beta, og det fungerede helt fint.
1. Åbn YouTube.com i Chrome-browseren, tryk på 'tre prikker' øverst til venstre og vælg 'Åbn i skrivebordet' fra rullemenuen.
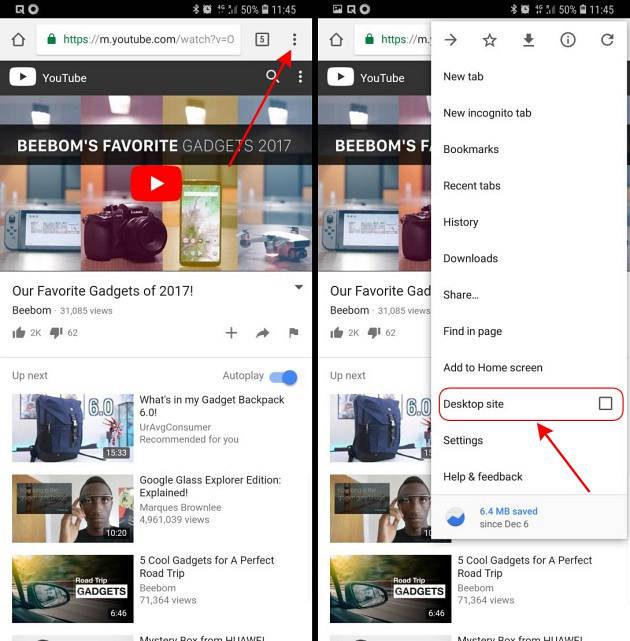
2. Når den video, du ønsker at se, åbnes i skrivebordstilstand inde i browseren, alt hvad du skal gøre er at afspille videoen og skifte til fuldskærmstilstand.
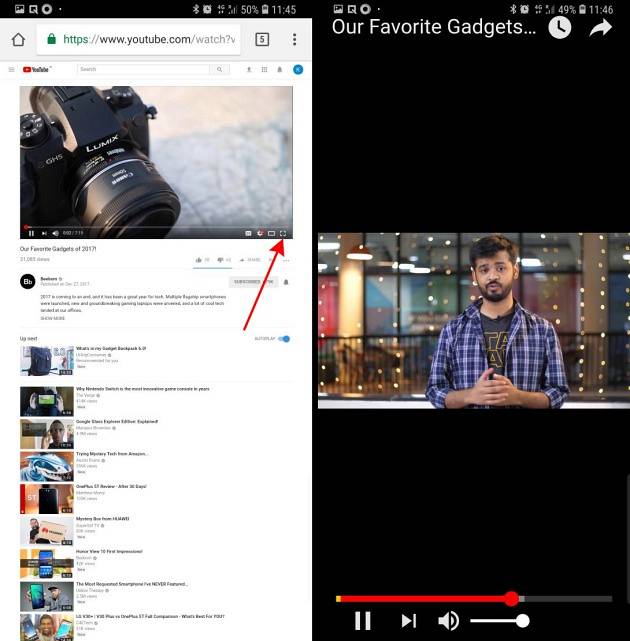
3. Nu er det tid til at udføre det vigtigste trin. Tryk på startknappen, og YouTube-videoen, der afspilles i fuldskærm i Chrome, flyttes automatisk til en pop op-popup vindue på din startskærm. Og voila, du ser nu YouTube-videoer i billede-i-billede-tilstand på din Android Oreo-enhed uden et YouTube Red-abonnement.
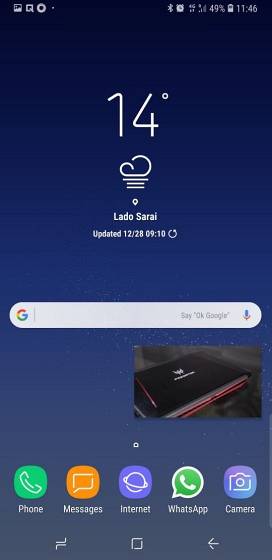
-
YouTube Bot på Telegram
Dette er også en fantastisk måde for at se YouTube-videoer i billede-i-billede-tilstand hvis din enhed ikke kører Android Oreo. Telegram er en super sikker messaging-app, der inkluderer muligheden for ikke kun at se videoer indbygget i appen, men også trække den ud og se dem, mens du arbejder på andre ting. Lad os se trinene for, hvordan du kan gøre det samme:
1. Når du har oprettet en konto og logget ind på Telegram, søg efter “YouTube Bot” og start en samtale med det.
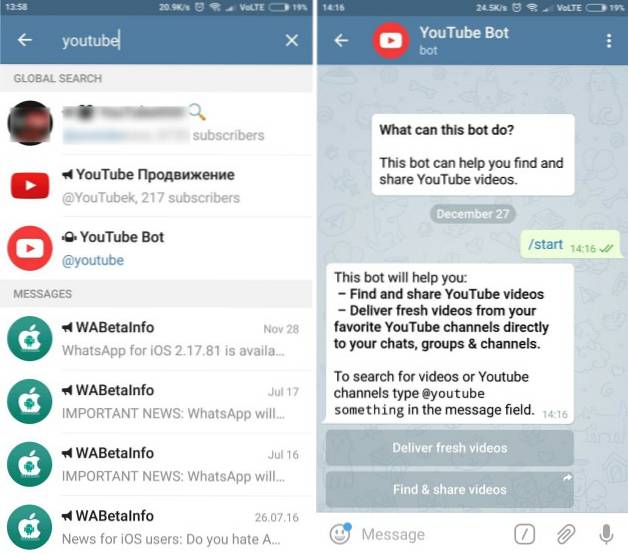
2. Du skal derefter skriv kommandoen '/ auth' for at oprette forbindelse din Google-konto til messaging-tjenesten.
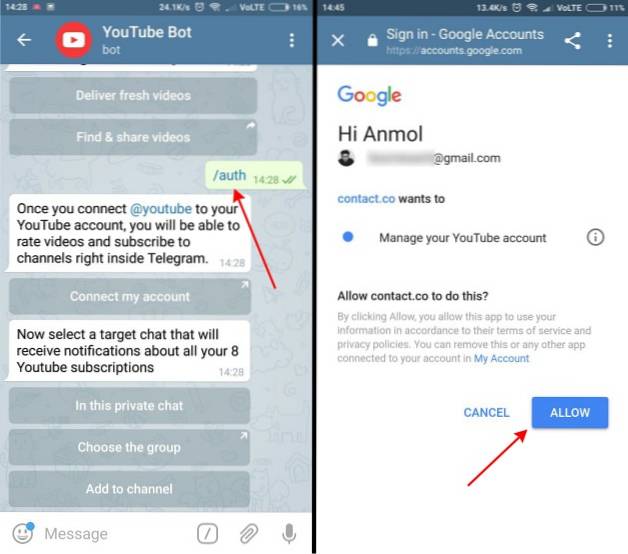
Bemærk: Dette trin er ikke rigtig nødvendigt, da du kan søge og se videoer uden at gøre det, men det vil være nyttigt, når du vil holde styr på din historie og se en video fra dine abonnementer.
3. Når du har logget ind, kan du søg efter video ved at skrive “@youtube [space] -titlen på videoen eller en Youtube-stjerne.” Du begynder at se forslagskort og kan trykke på en af dem for at sende videoen i chatten. Det er ret nemt at afspille det samme, du skal bare trykke på miniaturebilledet af den delte video.
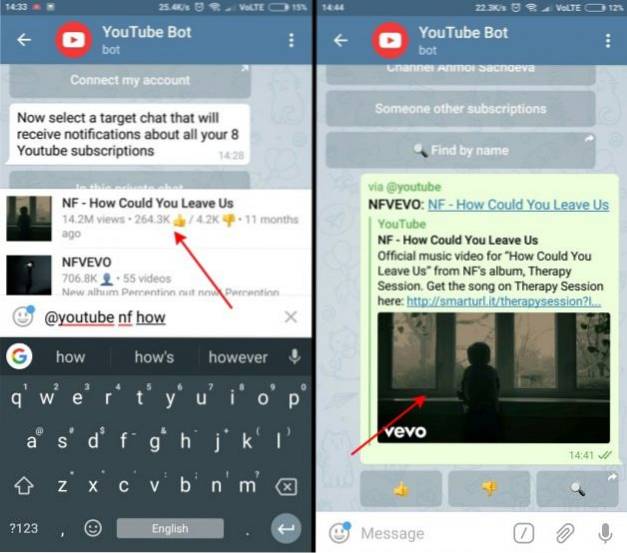
4. Når videoen begynder at spille inde i en indfødt afspiller, ser du, at der er to knapper i midten af afspilleren. Tryk på den venstre (vi har fremhævet det samme på skærmbilledet) for at sende videoen til billede-i-billede-tilstand.
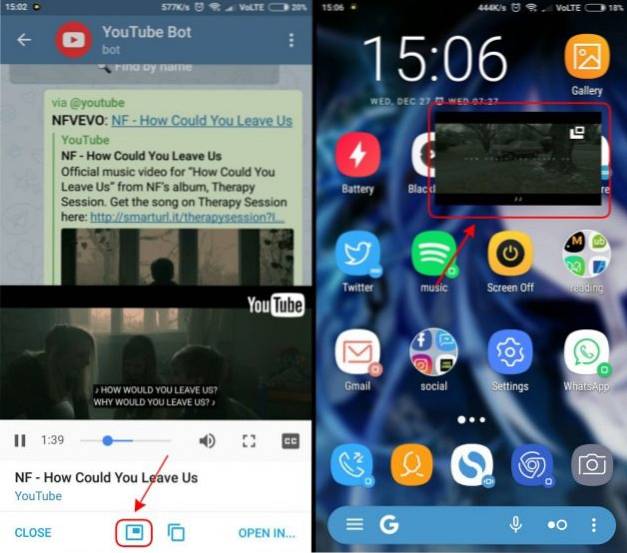
5. Og voila, det er alle de nødvendige skridt for at få dette til at fungere. Du kan nu fortsætte med at bruge din enhed, mens du nyder din yndlings YouTube-video. Det er det ikke muligt at ændre størrelsen på det lille PiP-vindue og du kan trykke på knappen øverst til højre i dette vindue for at vende tilbage til appen.
Hent (Ledig)
SE OGSÅ: YouTube-appen får snart en mørk tilstand
Nyd YouTube-videoer uden at sidde fast inde i YouTube-appen
Mens Android Oreo muligvis har integreret muligheden for at se videoer i billede-i-billede (PiP) -tilstand, er det meget muligt, at du stadig ikke har den nyeste smag af softwaren. Således ville de ovennævnte metoder være meget nyttige for dig at se YouTube-videoer i en minimal billede-i-billede-tilstand på en hvilken som helst af din Android-enhed. Hvilken metode planlægger du at anvende? Eller har du nogle bedre forslag til at få PiP til at fungere? Fortæl os det i kommentarerne nedenfor.
 Gadgetshowto
Gadgetshowto