For lidt over en uge siden frigav Samsung stille og roligt noget, der muligvis ender med at omdefinere den sydkoreanske OEMs fremtidige retning for visuelle elementer i TouchWiz UI. Vi taler her om Samsung Good Lock - en udskiftning af låseskærmen, som Samsung effektivt lancerede i USA og kun for enheder, der kører Marshmallow.
Good Lock er tilgængelig via Galaxy App Store til USA, hvor søgning efter det automatisk vises i appen, selvom det er muligt for andre at installere det via en APK-installation. Det kører dog stadig ikke på enheder under Android 6.0 Marshmallow, og dem der ikke har en Samsung-enhed, lad os være klare over det.
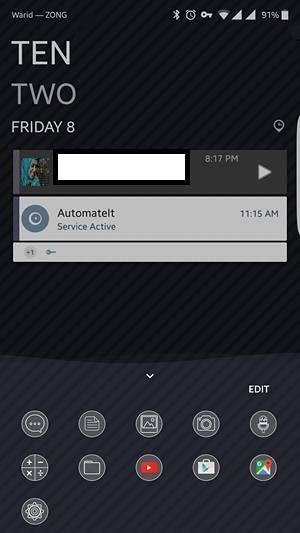
Når du installerer Good Lock, er den første ting, du vil bemærke, den underlige standardfarveaccent, som Samsung valgte. Ser du, alle låseskærmeelementer bærer en virkelig underlig lilla / kedelig lyserød accent, som langt fra er æstetisk tiltalende, men den kan ændres, så det er næppe et negativt. Den næstmest fremtrædende ændring, du finder er, hvordan låseskærmen og meddelelsesskærmen ligner lager Android - fra indikatorerne til ikoner til valg og layout, alt det skriger lager Android. Om det er en god ting eller dårlig, afhænger af det personlige valg. Jeg kan personligt lide TouchWizs ikonlayout og styling og finder lager Android-ikoner blid og almindelig, men der kan være andre, der foretrækker sidstnævnte frem for førstnævnte, så vi laver ikke en dom her.
Andre ændringer i udseende er mest synlige i app-switcher / multitasking-menu samt massive tilpasninger til låseskærmen. Vi kigger på alle ændringerne detaljeret og en efter en, men lad os først se, hvordan Good Lock kan installeres.
Installation af Samsung Good Lock
Som vi nævnte tidligere, hvis du er i USA og har en kvalificeret enhed (i det mindste kører Android Marshmallow), kan du simpelthen gå til Samsung Galaxy App Store og søge efter Good Lock, hvor den vises i søgeresultaterne og kan installeres. Alternativt kan du få fat i APK fra APKMirror, tillade installation af apps fra ukendte kilder og simpelthen installere APK. Uanset hvad ender du med en kørende version af Good Lock, når du genstarter din enhed.
Det er værd at bemærke, at Good Lock automatisk overtager enhedens låseskærm, når den er installeret, og du bliver nødt til at afinstallere appen, hvis du nogensinde ønsker at vende tilbage til originalen..
Låse skærm
Da Good Lock er en udskiftning af låseskærmen, er det fornuftigt, at de mest vitale ændringer, det foretager, er til standardlåseskærmen på din Samsung-enhed. Ved første kig er den største ting, du vil bemærke, en anden urstil samt en liste over apps nederst på skærmen. En anden forskel er i statuslinjens ikoner, der er umiddelbart synlige, hvor de får et lager Android-look, men vi taler om dem, når vi kommer til beskedskærmen.
Der er en hel del ting, du kan gøre på låseskærmen nu. Strygning ned fra toppen af låseskærmen afslører "widgets" -området - et rum, hvor du kan tilføje widgets, der er tilgængelige direkte fra låseskærmen. Du kan tilføje så mange widgets, som du vil, og de vil ikke rod på din låseskærm, medmindre der specifikt fås adgang til denne bevægelse.
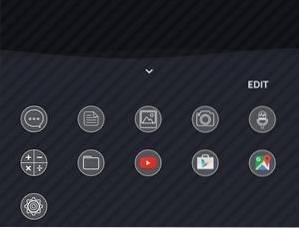
Strygning op fra bunden af låseskærmen trækker en liste over apps, der kan tilpasses. Generelt viser det apps, der er åbnet for nylig og hyppigt, men du kan indstille "rutiner" inden for Good Lock, der ændrer denne appsamling baseret på tid på dagen, din placering og andre parametre osv. Hvis du har prøvet funktionen My Places edge på en Galaxy S7-kant, finder du dette arrangement ret kendt.
Inden for låseskærmen er der meget mere, du kan gøre med de meddelelser, der vises, herunder nogle strygebevægelser. Hvis du stryger til venstre på en meddelelse, afvises det, hvilket er en temmelig standardaffære. Hvis du stryger til højre på en underretning, flyttes den imidlertid til et område, som Samsung kalder "Keep" - en slags lager til meddelelser, som du ikke vil afvise, men ikke har tid til at adressere i øjeblikket. Du kan få adgang til Keep ved at trække notifikationsskærmen ned, hvor to knapper lige under hurtige skift skiller visningen: Alt og Keep.
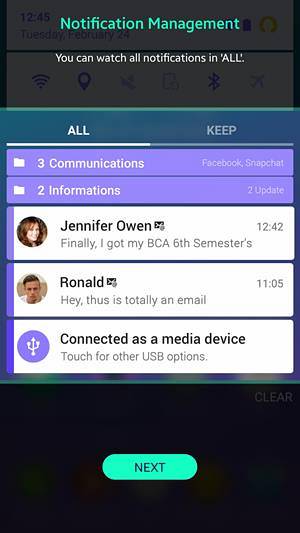
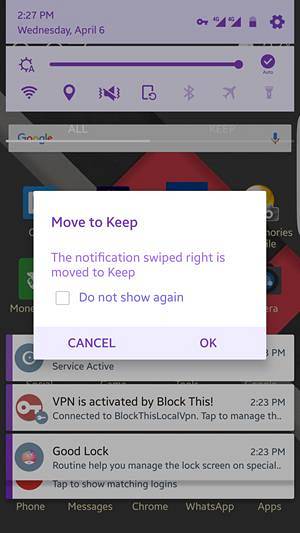
Uanset om en underretning er i visningen Alle eller Keep, kan du trykke på og holde på en underretning for at få flere muligheder: flyt den til en brugerdefineret mappe for bedre kategorisering, få appens meddelelsesindstillinger let, blokere appen fra at sende yderligere underretninger, eller udsæt meddelelsen i en forudbestemt periode. Dette er især nyttigt, hvis du vil blive mindet om noget på et senere tidspunkt.
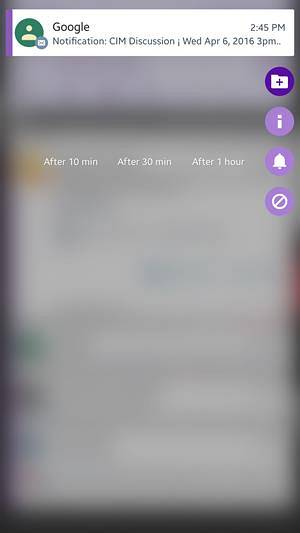
Det er værd at bemærke her, at hvis du gentagne gange afviser meddelelser fra en bestemt app, vil Good Lock tilbyde at blokere det baseret på denne adfærd. Sørg for at trykke på Annuller og ikke OK, hvis du bliver bedt om det, fordi OK i det væsentlige blokerer meddelelser fra den app - noget, som jeg lærte på den hårde måde.
Beskedskygge og statuslinje
Underretningsskærmen er det andet område, der ser store ændringer i grænsefladen under Good Lock. Det er helt lager på Android - så meget, at hvis du lægger det ved siden af en Nexus-telefon, vil det være svært at se forskellen. I sit forsøg på at efterligne Googles oprindelige brugergrænseflade foretog Samsung nogle gode ændringer og andre, der er helt dumme. For eksempel hader jeg virkelig signalikonerne på lager Android, og det er hvad du får med Good Lock. Hvis du bruger mobildata, er de to små pile, der angav indgående og udgående trafik, væk, erstattet af en simpel 4G skrevet ved siden af signalstyrkeindikatoren. Signalstyrken er også ramt og savnet nu, fordi der ikke er nogen bjælker, der fortæller dig, hvad kvaliteten på dit cellulære signal er.

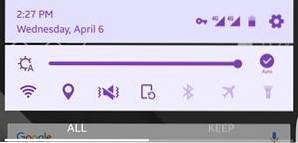
At flytte tilbage til meddelelsesskærmen og trække den ned giver dig standardaffæren med hurtige skifter, selvom rækkefølgen nu er anderledes. Du får lysstyrke skyderen med automatisk lysstyrke skifte, WiFi, placering, lyd skifte, retning, Bluetooth, flytilstand og lommelygte, og så vidt jeg kan se, kan de ikke byttes med andre. At trække endnu en gang i meddelelsesskærmen tilføjer nogle flere muligheder og fjerner nogle på ren Nexus-måde, med tilføjelserne inklusive Do not Disturb og Hotspot.
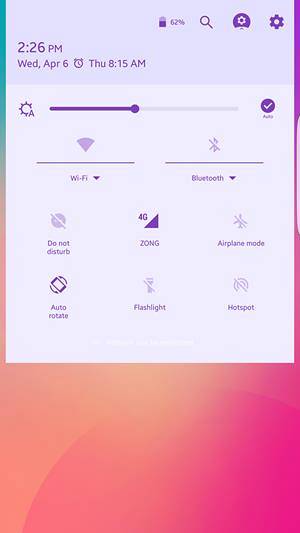
Øverst på denne skærm er der også en knap til hurtigt at komme ind i enhedens indstillinger, ledsaget til venstre af Good Lock-indstillinger efterfulgt af en søgeknap og derefter indikatoren for procentdel af batteriet.
Gode låsindstillinger
Mens vi er om emnet Good Lock-indstillinger, så lad os se, hvad appen har at tilbyde. Når du går ind i indstillinger, får du tre primære muligheder: Rutiner, Lås skærm og Afinstaller. Den sidste er ret selvforklarende, og låseskærmindstillingerne giver dig dybest set mulighed for at indstille låseskærmtapet, aktivere / deaktivere farve og tilføje nogle effekter til det. Det er dog rutinerne, der er mest interessante.
Rutiner
Rutiner er primært placerings- og tidsbaserede profiler, som du kan konfigurere, som automatisk aktiveres, hvis de valgte kriterier er opfyldt. Der er en standardrutine, der er forudindstillet på din enhed, når du først har installeret Good Lock, og det er universelt, idet det gælder overalt og hele tiden, så længe en anden rutine ikke er indstillet. Du kan enten foretage ændringer i standardrutinen (men du kan ikke binde den efter tid og sted) eller tilføje en ny.
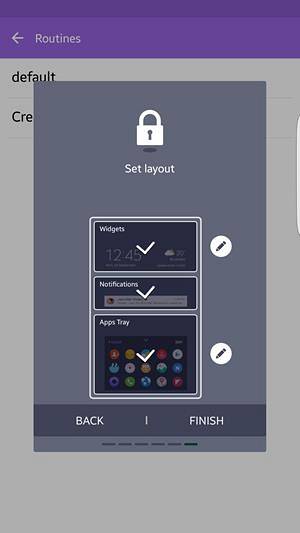
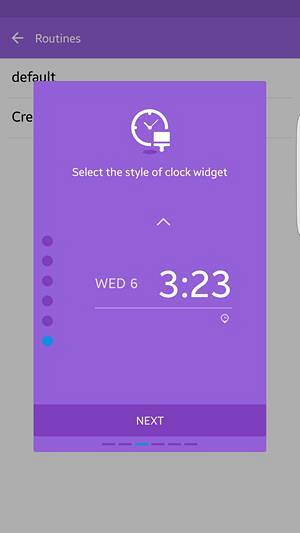
Tilføjelse af en ny rutine beder dig først om at vælge det sted, hvor denne rutine skal gælde. Bemærk, at placeringen bestemmes af GPS-signal og ikke WiFi eller Bluetooth, for eksempel, så hvis du har slået lokationstjenester fra, er det usandsynligt, at de fungerer. Du kan springe over at indstille en placering og få rutinen til at fungere "overalt". Derefter vælger du start- og sluttidspunktet for den rutine. Derefter kan du vælge låseskærmens ur-widgetstil til den rutine, hvor du har en masse muligheder at vælge imellem. Hurtige indstillinger er næste, så du kan konfigurere tilstande til WiFi, lyd, orienteringslås og Bluetooth til den rutine. Farvevalg er det næste, hvor du får et ret bredt udvalg at vælge imellem, og Good Lock vil endda vise dig de afledte farve accenter fra din primære farve, som den vil bruge til ikoner, tekst osv. Endelig får du layoutet, hvor du kan følge standardrækkefølgen af Widget> Meddelelser> Apps eller ændre den efter eget valg.
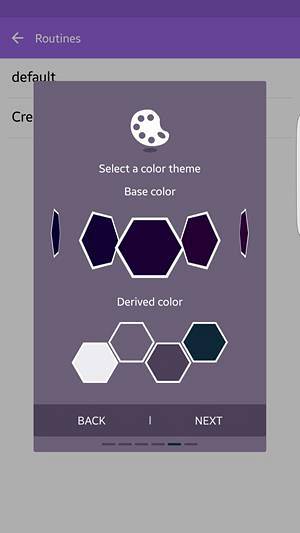
En lille note på farvevælgeren. Du kan huske, at jeg tidligere kommenterede den underlige standardfarve, som Samsung gik med i Good Lock. Nå, du kan ændre det, men dette er den mest ikke-intuitive farvevælger, jeg har set de seneste år. Det er dybest set en vandret rullende liste over farver uden indikator for en ende på begge sider (selvom den slutter), og på trods af at der er hundreder af farver at vælge imellem, mangler den virkelig mørkere farvevalg (der er for eksempel slet ikke sort) ). Jeg mener, det ville have været meget mere fornuftigt for Samsung at være gået med en standard farvevælgerpalet - hvor svært ville det have været?
App Switcher
Det sidste område, som Good Lock foretager ændringer i, er Multitasking-menuen eller App Switcher, hvor den erstatter den rullbare liste over TouchWiz-kort med en liste over de seneste apps ledsaget af apps-bakken i bunden, der overføres fra låseskærmen og er styret af den anvendte rutine. En interessant funktion på denne liste er, at hvis en har en aktiv placering, vil det første bogstav i appens navn bære sin ikonfarve - nyttigt at se, hvilke apps der har fremragende meddelelser med det samme..
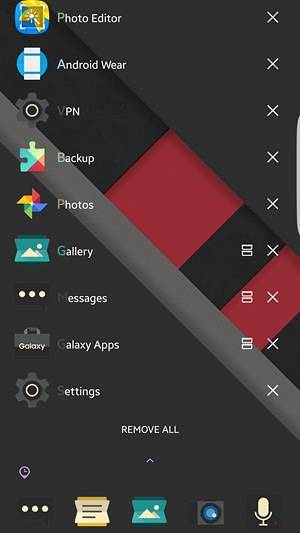
SE OGSÅ: Samsung Galaxy S7 Edge Review
God lås - Konklusion og dom
Nu hvor vi har gennemgået Good Lock og dens funktioner og ændringer i nogle detaljer, lad os se, hvad det hele oversætter til. Mange korrekturlæsere har baseret Good Lock af en række årsager, og jeg er enig med mange af dem. Husk dog, at appen ikke rigtig har været ude i mere end to uger, og selv da er den allerede set en større opdatering baseret på feedbacken, hvilket indikerer, at Samsung lytter til, hvad sine kunder ønsker. For et første forsøg er Good Lock en stor indsats, og hvis dette er den generelle retning, som Samsung tager, kan gode ting trods alt vente på TouchWiz.
 Gadgetshowto
Gadgetshowto



