På tværs af platforme er Chrome berygtet for at hugge ressourcer, dræne batteriet og dermed påvirke ydeevnen. For at tackle dette problem har vi endda skrevet en detaljeret vejledning om måder at fremskynde Chrome på pc. Men hvad hvis jeg fortæller dig, at der er et skjult værktøj kaldet Chrome Software Reporter Tool, der spidser CPU unormalt? Google fastholder, at det er til beskyttelse af brugere mod malware og skadelige udvidelser. Men mange brugere har rapporteret, at det kører i baggrunden og påvirker ydeevnen alvorligt. Så hvis du undrer dig over, hvad der er Chrome Software Reporter Tool, og hvad er dets nøjagtige formål, så er du landet på det rigtige sted. I denne artikel forklarer vi problemet detaljeret og giver dig også to nemme måder at deaktivere Chrome Software Reporter Tool permanent.
Hvad er Chrome Software Reporter Tool?
Mens nørder kan administrere og inspicere deres pc alene, ses det ofte, at almindelige forbrugere bliver narret til at installere malware fra internettet. Som resultat, Chrome bliver inficeret af skadelige udvidelser og software der ændrer søgemaskinen, tilføjer en ondsindet værktøjslinje, erstatter den nye fane med en brugerdefineret webside og bringer en score på annoncer og omdirigeringer fra alle hjørner. Alle disse ændringer kaprer Chrome fra at fungere korrekt. Og det er derfor, vi har en dedikeret forklaring på, hvordan vi kan forbedre Google Chrome-sikkerhed for almindelige forbrugere. Under alle omstændigheder, for at bekæmpe dette problem, leveres Chrome med et Software Reporter-værktøj, der scanner de installerede programmer på din computer i baggrunden og fjerner de skadelige. Grundlæggende fungerer Chrome Software Reporter Tool som antivirus, men dets anvendelsesområde er kun begrænset til, at Chrome fungerer problemfrit.
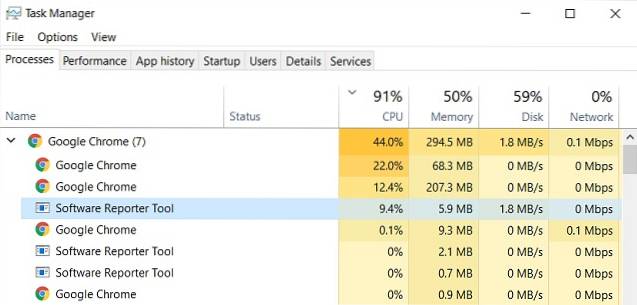
Når det er sagt, har brugere rapporteret, at Chrome Software Reporter Tool konstant kører i baggrunden og spiser vigtige CPU-ressourcer. Mange har rapporteret det det hogger normalt omkring 30-60% af CPU'en selv når pc'en sidder inaktiv. En bruger rejste problemet på Twitter og fandt ud af, at Chrome endda scannede filer inde i mappen Dokumenter. Det blev tydeligt klart, at Chrome Software Reporter Tool scanner hele harddisken inklusive personlige filer og Windows-registreringsdatabasen, som til sidst øger CPU-brugen..
Jeg spekulerede på, hvorfor min Canarytoken (en filmappe) udløste og opdagede, at synderen var chrome.exe. Det viser sig, at @googlechrome roligt begyndte at udføre AV-scanninger på Windows-enheder sidste efterår. WTF M8? Dette er heller ikke et system dir. Det er i Dokumenter pic.twitter.com/IQZPSVpkz7
- Kelly Shortridge (@swagitda_) 29. marts 2018
For at berolige bekymringerne svarede Justin Schuh, ingeniørdirektøren for Chrome Safety, på den samme Twitter-tråd ved at sige, at det er “alle lokale scanninger ” og Chrome uploader ikke metadata for filer og mapper i skyen. Mens det er betryggende, Chrome skal bede om brugeroptagelse eksplicit inden scanning af hele harddisken. Bortset fra det er høj CPU-brug af Chrome Software Reporter Tool et kæmpe problem for mange brugere, selv for dem med kødfulde pc-specifikationer. I det mindste bør Chrome have en mulighed for at deaktivere baggrundsscanningen for brugere, der kan administrere deres pc alene. Ikke desto mindre, nu hvor vi har lært om problemet i detaljer, lad os gå videre og deaktivere Chrome Software Reporter Tool manuelt.
Deaktiver Chrome Software Reporter Tool
Der er to måder, hvorpå vi nemt kan blokere Chrome Software Reporter Tool fra at køre i baggrunden. Først kan vi fjerne den forhøjede tilladelse fra mappen Software Reporter, så Chrome mister adgang til den. Og den anden metode er selvfølgelig et Registry-hack. Have sagt, at, den første metode ville være nok til at stoppe baggrundsscanningen. Lad os nu gå videre til trinnene uden nogen forsinkelse.
Bemærk: Jeg vil ikke anbefale dig at deaktivere Chrome Software Reporter Tool til almindelige forbrugere, medmindre det i høj grad påvirker ydeevnen.
-
Fjern arvede tilladelser
1. Først og fremmest skal du åbne File Explorer og flytte til “C” -drevet. Klik derefter på fanen "Vis" og aktiver "Skjulte genstande". Det giver dig adgang til de skjulte mapper.
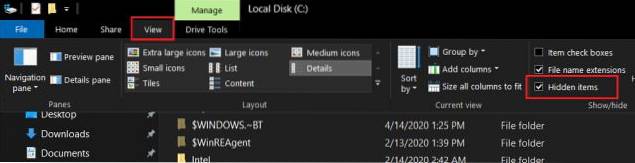
2. Åbn nu mappen "Brugere" og flytte til din brugermappe. Følg derefter nedenstående sti.
AppData -> Lokal -> Google -> Chrome -> Brugerdata

3. Når du er her, kig efter "SwReporter" -mappen og højreklik på den. Åbn derefter “Egenskaber”.
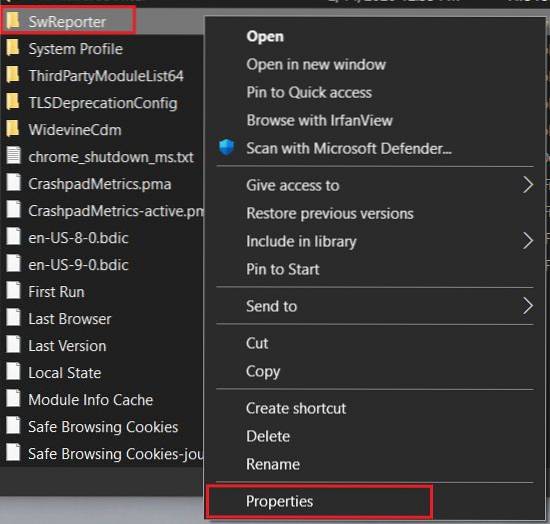
4. Gå nu til fanen "Sikkerhed" og klik på "Fremskreden“.
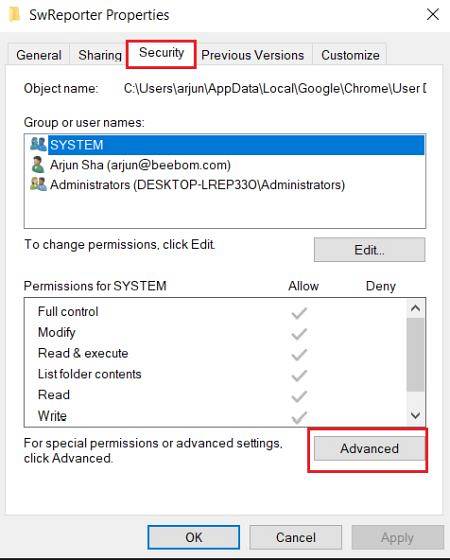
5. Her, klik på "Deaktiver arv" og klik derefter på "Fjern alle nedarvede tilladelser fra dette objekt".
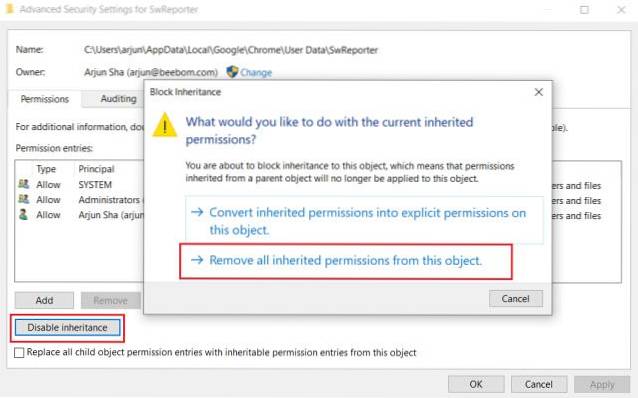
6. Endelig, klik på “Anvend” og derefter “OK” -knappen. Nu har du deaktiveret Chrome Software Reporter Tool fra at køre i baggrunden, og det spidser ikke din CPU igen.
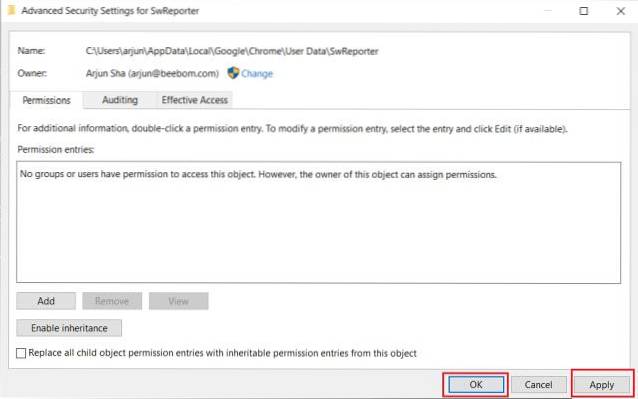
-
Rediger Chrome-registreringsdatabasen
1. Tryk en gang på “Windows” -tasten og indtast "register" i søgefeltet. Klik nu på "Kør som administrator".

2. Kopier nedenstående sti og indsæt det i adresselinjen i registreringsdatabasen, og tryk på enter.
Computer \ HKEY_LOCAL_MACHINE \ SOFTWARE \ Google \ Chrome

3. Når du er i Chrome-mappen, skal du højreklikke i den åbne rude og vælg “Ny”. Vælg her “DWORD (32-bit) værdi”.
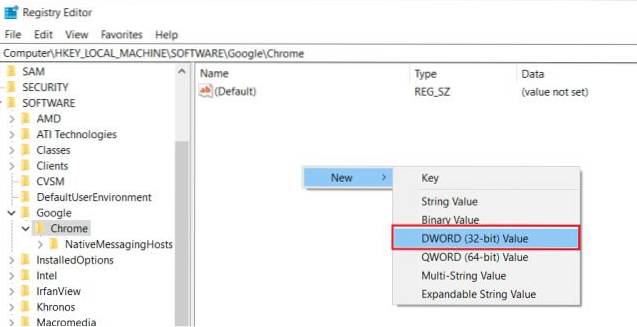
4. Derefter skal du navngive det ChromeCleanupEnabled. Når du har gjort det, skal du dobbeltklikke på det og indtast “0” i værdidataene. Klik nu på knappen “OK”.
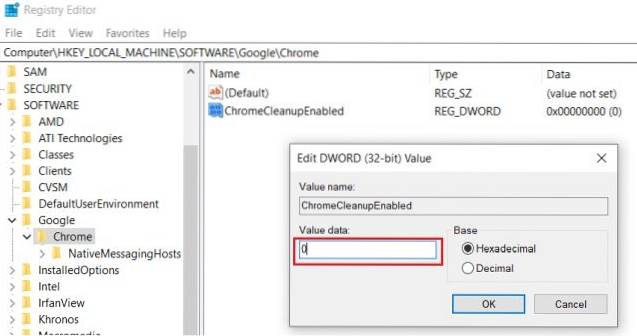
5. Opret igen en ny “DWORD (32-bit) værdi” svarende til trin # 3 og navngiv det ChromeCleanupReportingEnabled. Indtast også her "0" i feltet Værdidata.
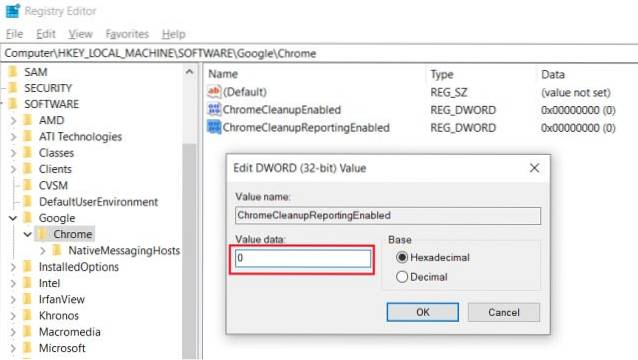
6. Luk nu registreringsdatabasen og genstart computeren. Denne gang deaktiveres Chrome Software Reporter, og den starter ikke i baggrunden og holder CPU'en rolig og stille.
Bloker Chrome Software Reporter Tool og genvinde ydeevnen
Så det handlede kun om Chrome Software Reporter Tool. Du kan lære om dette værktøj i det første afsnit og derefter vælge at deaktivere det fra det andet afsnit. Vi har tilbudt to måder til permanent at blokere det for at køre i baggrunden. Som jeg sagde ovenfor, er værktøjet der af en grund, og det er for at beskytte din weboplevelse. Så hvis det ikke påvirker ydeevnen, vil jeg foreslå, at du lader den virke.
Hvis du kunne lide denne artikel, vil du også nyde vores artikel om Chrome-udvidelser, Chrome-flag og Chrome-indstillinger. De hjælper dig med at bruge Google Chrome på en effektiv måde. Alligevel er det alt fra os. Hvis du fandt artiklen nyttig, kan du kommentere nedenunder og lade os vide.
 Gadgetshowto
Gadgetshowto



