File Transfer Protocol (FTP) og Secure File Transfer Protocol (SFTP) er to af de mest anvendte protokoller til overførsel af filer mellem en lokal enhed og en ekstern server. De bruges ofte af webudviklere til at skubbe ændringer til deres servere, og som sådan er der mange FTP-klienter, der er tilgængelige. Der er dog også et ret kraftfuldt værktøj indbygget i en Mac, der kan give brugerne mulighed for at bruge FTP og SFTP-protokoller til at interface med eksterne servere.
I denne artikel vil jeg beskrive, hvordan du kan bruge Terminal (Mac) som en FTP- eller SFTP-klient til at udføre en række opgaver på eksterne servere. Med henblik på illustration bruger jeg en testserver med Linux, Apache, MySQL og PHP installeret på den, med SSH-adgang aktiveret. Jeg fortæller dig, hvordan du kan udføre grundlæggende FTP / SFTP-opgaver såsom at uploade / downloade filer, omdøbe, flytte, slette osv. Ved hjælp af macOS 'Terminal i stedet for en tredjeparts FTP-klient.
Bemærk: For at bruge SFTP skal du have aktiveret SSH-adgang på din server. Hvis du ikke har SSH-adgang, kan du kontakte din hostingudbyder, eller du kan bruge FTP. Men husk at FTP generelt ikke betragtes som sikker, så vær forsigtig.
Log ind på serveren
Log ind på fjernserveren er ret ligetil. Du skal bruge et FTP / SFTP-brugernavn og en adgangskode for at logge ind på serveren. FTP muligvis muligvis anonyme logins, men det er bedre at godkende ved hjælp af et brugernavn og en adgangskode.
Brug af FTP
Kommandoen til at logge ind på en ekstern server ved hjælp af FTP er:
ftp server_ip
Du bliver derefter bedt om dit brugernavn, skriv det ind og tryk Enter. Derefter beder terminalen dig om din adgangskode, indtast den, tryk Enter, og du vil være logget ind.
Brug af SFTP
Kommandoen til at logge ind på en ekstern server ved hjælp af SFTP er:
sftp brugernavn @ server_ip
Du bliver derefter bedt om adgangskoden. Indtast det, og tryk på Enter for at logge ind.
1. Uploade og downloade filer
En af de grundlæggende funktioner i en FTP / SFTP-klient er muligheden for at uploade filer fra den lokale vært til fjernserveren og downloade filer fra fjernserveren.
Brug af FTP eller SFTP
- Upload filer
Kommandoen til at uploade filer til en ekstern server er:
sæt sti_til_lokal_fil ekstern_fil
For eksempel, hvis jeg ønskede at uploade en fil, der hedder index.txt, bliver kommandoen:
sæt /Users/akshaygangwar/index.txt index.txt

Denne kommando placerer filen kaldet “index.html” fra mit hjemmekatalog i arbejdskataloget på den eksterne server.
Bemærk: For at finde ud af din arbejdsmappe kan du bruge kommandoen "pwd"
- Download filer
Kommandoen til at downloade filer fra en ekstern server er:
få sti_til_fjernfil_lokalfil
For eksempel, hvis jeg ønskede at downloade en fil med navnet newfile.txt, bliver kommandoen:
få newfile.txt newfile.txt

Denne kommando downloader filen kaldet “newfile.txt” fra arbejdskataloget på fjernserveren til arbejdsmappen på min Mac.
2. Oprettelse af en ny mappe
Oprettelse af mapper (kataloger) på en fjernserver er en anden vigtig opgave, der udføres af FTP-klienter.
Brug af FTP eller SFTP
Det er nemt at oprette en ny mappe ved hjælp af Terminal. Det er den samme kommando i både FTP- og SFTP-protokoller:
mkdir katalognavn
For eksempel, hvis jeg ønskede at oprette en mappe med navnet “Beebom”, bliver kommandoen:
mkdir Beebom

Dette opretter en mappe med navnet “Beebom” i arbejdskataloget på fjernserveren.
3. Omdøbning af filer på serveren
Omdøbning af filer på fjernserveren kan let udføres ved at bruge terminalen som klient.
Brug af FTP eller SFTP
Kommandoen til at omdøbe filer på en ekstern server ved hjælp af terminalen som en FTP / SFTP-klient kan udføres med følgende kommando:
omdøbe gammelt_navn nyt_navn
Hvis jeg f.eks. Vil ændre navnet på "newfile.txt" til "mainlog.txt", bliver kommandoen:
omdøbe newfile.txt mainlog.txt

Dette omdøber filen "newfile.txt" til "mainlog.txt"
4. Sletning af filer
Terminalen kan også lade dig slette filer fra fjernserveren. Kommandoerne i dette tilfælde er forskellige for både FTP og SFTP, og jeg angiver dem begge separat.
Brug af FTP
Kommandoen til at slette filer fra en ekstern server ved hjælp af FTP er:
slet filnavn
For eksempel, hvis jeg ville slette filen kaldet “beebomold.txt”, bliver kommandoen:
slet beebomold.txt

Dette sletter filen "beebomold.txt" fra fjernserveren.
Brug af SFTP
Kommandoen til at slette filer fra en ekstern server ved hjælp af SFTP er:
rm filnavn
For eksempel, hvis jeg ville slette filen kaldet “beebomold.txt” ved hjælp af SFTP, vil kommandoen være:
rm beebomold.txt

Dette sletter filen “beebomold.txt” fra fjernserveren.
5. Flytning af filer inden for fjernserveren
Brug af terminalen som en FTP-klient kan også give dig mulighed for at flytte filer i selve fjernserveren, nøjagtigt som du ville gøre det i en tredjeparts FTP-klient.
Brug af FTP eller SFTP
Kommandoen til at flytte filer på serveren i både FTP og SFTP er:
omdøbe filnavn sti til nyt fil / filnavn
Hvis jeg for eksempel vil flytte en fil med navnet “testresults.txt” fra “test” -mappen til “resultat” -mappen, bliver kommandoen:
omdøbe testresultater.txt-resultater / testresultater.txt
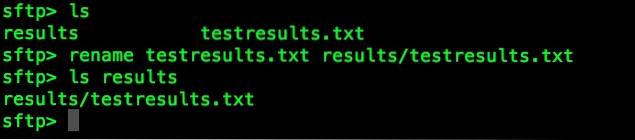
Dette vil flytte filen “testresults.txt” til undermappen “resultater”.
6. Marker "Sidste ændrede" dato
Det er nyttigt at kontrollere datoen "Sidst ændret" for en fil eller en mappe, hvis du har brug for at vide, hvilke filer og mapper der blev opdateret hvornår. Du kan også opnå dette på terminalen.
Brug af FTP eller SFTP
Kommandoen til at kontrollere den sidst ændrede dato for en fil er:
ls -l filnavn
Denne kommando viser nogle oplysninger i tabelform. Kolonnen med dato- og tidsværdier svarer til værdien "Sidst ændret".
Hvis jeg f.eks. Vil kontrollere datoen for, at “testresultater.txt” sidst blev ændret, vil kommandoen være:
ls -l testresultater.txt

7. Kontroller og rediger tilladelser
At have filer indstillet til de rigtige tilladelser er meget vigtigt. Nogle gange kan forkerte tilladelser føre til, at din webapp ikke engang indlæses.
Brug af FTP eller SFTP
- Kontrol af tilladelser
Kontrol og ændring af tilladelser ved hjælp af terminalen som klient er meget ligetil, kommandoen er:
ls -l filnavn
Denne kommando viser nogle oplysninger i tabelform. Den første kolonne viser tilladelserne til filen.
For eksempel, hvis jeg ville kontrollere tilladelserne til filen “testresults.txt”, vil jeg bruge kommandoen som:
ls -l testresultater.txt

- Ændring af tilladelser
Hvis du ser en fil, der har forkerte tilladelser, eller hvis du bare vil lege med tilladelserne, kan du bruge terminalen til at ændre filens tilladelser. Kommandoen er:
chmod tilladelser_værdi filnavn
For eksempel, hvis jeg ønskede at give fuld læsning, skrivning og eksekveringstilladelse til filen “testresults.txt”, bliver kommandoen
chmod 777 testresultater.txt
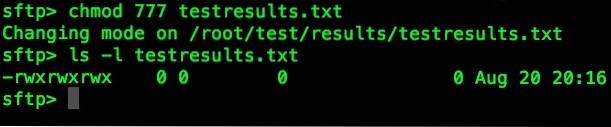
Denne kommando giver læsning, skrivning og udførelse af tilladelser til filen “testresults.txt”
8. Opret nye filer
Oprettelse af nye filer på serveren er en opgave, der ikke let kan udføres på terminalen. Det betyder dog ikke, at det ikke er muligt. Problemet med at oprette nye filer er, at du skal have en kopi af filen på din bærbare computer, før du kan uploade den til serveren.
Brug af FTP eller SFTP
Kommandoerne til at oprette en fil på fjernserveren er:
!tryk på filnavn
sæt filnavn filnavn
For eksempel, hvis jeg vil oprette en fil "newtest.txt" på serveren, bliver kommandoerne:
!tryk på newtest.txt
læg newtest.txt newtest.txt

Dette opretter en ny fil kaldet “newtest.txt” og uploader den til serveren.
9. Rediger eksisterende filer
Redigering af eksisterende filer er også en vigtig funktion. Du kan redigere en fil i selve terminalen ved hjælp af programmer som nano, emacs osv., Som allerede er indbygget i terminalen. Nano er enklere at forstå, og jeg vil bruge det i dette eksempel.
Brug af FTP eller SFTP
Kommandoerne til at redigere eksisterende filer på fjernserveren er:
få filnavn filnavn
!nano filnavn
sæt filnavn filnavn
For eksempel, hvis jeg vil redigere filen “newtest.txt”, bliver kommandoerne:
få newtest.txt newtest.txt
!nano newtest.txt
læg newtest.txt newtest.txt
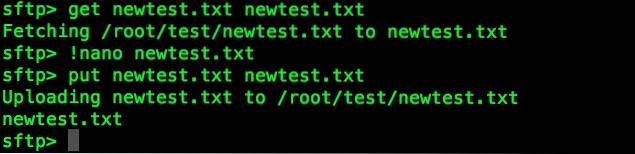
Disse kommandoer redigerer filen "newtest.txt" og uploader den tilbage til serveren.
10. Oprettelse af duplikatkopier af filer
Når du redigerer filer på fjernserveren, er det bedre at have en kopi af den originale fil, bare hvis du ødelægger noget.
Brug af FTP eller SFTP
For at oprette en kopi af en fil på fjernserveren er kommandoerne:
få filnavn filnavn
!mv filnavn nyt_filnavn
sæt nyt_filnavn nyt_filnavn
For eksempel, hvis jeg vil oprette en duplikatkopi "newtest_copy.txt" af "newtest.txt", bliver kommandoerne:
få newtest.txt newtest.txt
!mv newtest.txt newtest_copy.txt
sæt newtest_copy.txt newtest_copy.txt
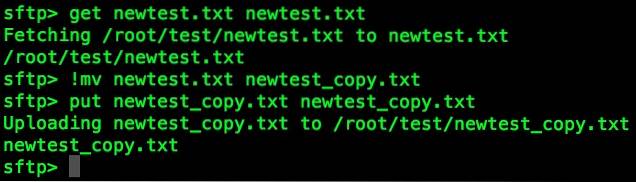
SE OGSÅ: 8 Nyttige FFmpeg-kommandoer, du skal bruge på din Mac
Udnyt kraften i Mac Terminal med FTP eller SFTP
Nu hvor du ved, hvordan du kan bruge terminalen som en FTP- eller SFTP-klient, kan du bruge den til FTPing eller SFTPing på din udviklingsserver uden at skulle bekymre dig om tredjepartsapplikationer, der installerer bloatware eller ikke sikrer din trafik. Hvis du har problemer med at bruge FTP eller SFTP fra din terminal, eller hvis du tror, vi har gået glip af noget, så lad os det vide i kommentarfeltet nedenfor.
 Gadgetshowto
Gadgetshowto



